Comment enregistrer le gameplay sur Linux avec un enregistreur d'écran simple
Miscellanea / / November 15, 2021
L'enregistrement du gameplay des jeux est l'une des choses importantes commercialement et personnellement pour les joueurs. De nos jours, les gens publient et diffusent leur gameplay sur diverses plateformes de médias sociaux, il est donc nécessaire d'enregistrer leur gameplay à des fins de contenu et de révision qui améliorent leurs performances dans les jeux. Mais l'enregistrement d'écran ne se limite pas aux jeux, de nombreux utilisateurs professionnels et expérimentés doivent également enregistrer leur écran d'ordinateur de temps en temps. Si vous êtes un utilisateur de Linux, vous pouvez enregistrer un jeu ou d'autres travaux liés à l'écran sur Linux à l'aide du programme Simple Screen Recorder.
L'utilisateur de Windows a beaucoup d'options pour enregistrer le jeu car il existe de nombreux logiciels disponibles sur le marché. Mais pour l'utilisateur Linux, la disponibilité des logiciels est limitée. Simple Screen Recorder est l'un d'entre eux pour les joueurs hardcore sous Linux. L'enregistrement d'écran est une chose importante que les gens utilisent de nos jours, nous devons donc choisir le meilleur logiciel de sa catégorie qui facilite notre travail avec une qualité de travail.
Simple Screen Recorder est largement utilisé pour enregistrer des parties de jeu, des didacticiels, des présentations et partager sur Internet. Bien qu'il existe de nombreux outils disponibles dans Linux pour enregistrer, SSR est simple et facile à utiliser. Il fournit une somme d'options de personnalisation avancées pour enregistrer l'écran avec une sortie de qualité HD. Sachons comment enregistrer le gameplay sur Linux avec SSR.
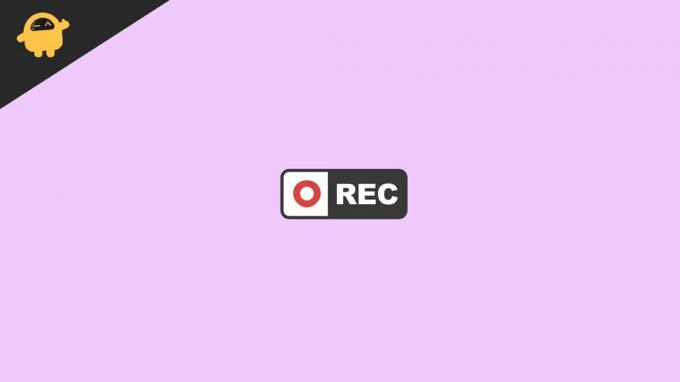
Contenu des pages
-
Comment enregistrer le gameplay sur Linux avec un enregistreur d'écran simple
-
Installation de Simple Screen Recorder sous Linux
- Unbuntu
- Debian
- Arch Linux
- Feutre
- OuvrirSUSE
- Créer un profil d'enregistrement
- Configurer le profil d'encodage
- Enregistrez le gameplay dans un enregistreur d'écran simple
-
Installation de Simple Screen Recorder sous Linux
- Conclusion
Comment enregistrer le gameplay sur Linux avec un enregistreur d'écran simple
Simple Screen Recorder est l'un des plus populaires pour l'enregistrement de gameplay sous Linux. Le SSR est utilisé pour les joueurs et à des fins commerciales en raison des fonctionnalités qui nous permettent d'enregistrer les divers types de vidéos comme open GL, un rectangle fixe, un rectangle suivant le curseur et l'ensemble écran, etc... Il fournit également un enregistrement multi-écrans sans affecter l'interface. En outre, il est disponible pour presque toutes les versions du système d'exploitation Linux.
Installation de Simple Screen Recorder sous Linux
Pour installer Simple Screen Recorder sous Linux, ouvrez la fenêtre du terminal et entrez les commandes suivantes selon la version Linux.
Unbuntu
sudo apt installer simplescreenrecorder
Debian
sudo apt-get install simplescreenrecorder
Arch Linux
sudo pacman -S simplescreenrecorder
Feutre
sudo dnf installer simplescreenrecorder
OuvrirSUSE
sudo zypper installer simplescreenrecorder
Pour les autres versions de Linux, ouvrez le terminal de recherche du gestionnaire de paquets de RSS et installez-le sur votre système. vous pouvez également l'installer avec le logiciel Gnome ou n'importe quel outil de navigation sur votre système d'exploitation. De plus, si vous ne pouvez pas installer le SSR, cliquez sur ici pour la page du développeur et naviguez dans le « Créer des dépendances ».
Créer un profil d'enregistrement
Pour enregistrer le gameplay du SSR, vous devez installer et configurer l'application. Pour faire le processus, suivez les étapes :
- Ouvrez l'enregistreur d'écran simple sur votre système.
- L'application affichera un message de traitement et la signification de l'application avec des informations pertinentes.

- Cliquez sur Continuer pour passer à la page suivante de l'outil.
- Ensuite, vous devez mettre en place une configuration vidéo. Ici, vous devez spécifier le type d'entrée vidéo, la fréquence d'images et l'entrée audio.
- Nous vous recommandons de sélectionner enregistrer tout l'écran cela vous donne probablement la possibilité de capturer la disposition actuelle de l'écran, telle que la session. Sinon, vous pouvez également sélectionner les méthodes Open GL pour enregistrer le gameplay.
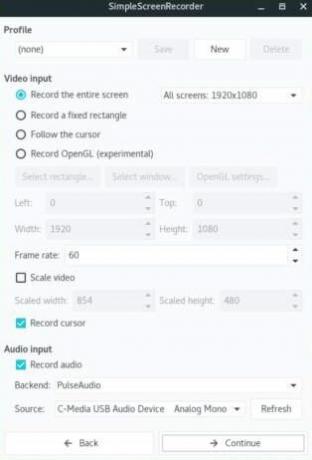
- Après avoir sélectionné le type d'enregistrement, faites défiler jusqu'à la section Framerate et entrez 60 dans la case à côté de Framerate. 60 Fps est recommandé pour enregistrer n'importe quel jeu sur toutes les plateformes. Vous pouvez également sélectionner le framerate en fonction de votre système.
- Maintenant, allez à l'entrée audio pour insérer l'enregistrement audio dans le gameplay.
- Dans cette section, vous pouvez sélectionner le "Moniteur de” pour enregistrer l'audio d'origine du jeu ou si vous souhaitez ajouter votre voix en tant que commentaire, choisissez le microphone dans le menu déroulant.
- Cliquer sur Prochain pour plus d'instructions à l'écran.
Configurer le profil d'encodage
Le profil d'encodage est également nécessaire avec la création d'un profil d'enregistrement car il est utilisé pour sélectionner le type de fichier vidéo. Le SSR est pris en charge dans les formats MKV, MP4, WEBM et OGG. Pour configurer le profil d'encodage, voici le processus :
- Ouvrez l'application Simple Screen Recorder sur votre système et accédez à la section Profil de l'encodeur.
- Sélectionnez maintenant le format de fichier MP4 dans la boîte du conteneur dans le menu déroulant, car MP4 est recommandé et largement utilisé par tous les joueurs.
- Dans la section codec, vérifiez qu'il est sélectionné comme H.264 dans la case

- Ensuite, accédez au curseur Facteur de taux constant car il définit la qualité du fichier vidéo. Les nombres les plus élevés pour la faible qualité de la vidéo, alors sélectionnez toujours le nombre le plus bas dans le curseur pour la meilleure qualité vidéo. Vous pouvez également l'ajuster en fonction de votre système.
- Si vous ne connaissez pas grand-chose à la qualité, sélectionnez l'option Préréglage et choisissez dans le menu déroulant comme Normal, super rapide, etc.
- Après cela, sélectionnez l'encodage audio en AAC, puis cliquez sur Finir pour terminer la configuration.
Enregistrez le gameplay dans un enregistreur d'écran simple
Voici les étapes pour enregistrer le gameplay après avoir terminé la configuration dans SSR 9i sous Linux :
Annonces
- Installez le jeu et vérifiez la résolution d'écran qui prend en charge l'écran pour enregistrer le jeu. Vérifiez s'il ne ralentit pas lors de l'enregistrement du jeu en SSR. Si vous rencontrez des difficultés, veuillez réduire la résolution ou la fréquence d'images pour un fonctionnement fluide.
- Assurez-vous que le jeu fonctionne en mode plein écran pour une meilleure sortie.
- Vérifiez également l'encodage et la sortie audio, puis cliquez sur le bouton Commencer l'enregistrement option dans SSR pour commencer à enregistrer votre jeu.

Vous pouvez également utiliser les raccourcis clavier pour démarrer ou arrêter l'enregistrement du jeu dans une méthode de raccourci. Par défaut, il est défini sur ctl+R. Vous pouvez changer les touches en appuyant sur ctrl + Shift et les touches alt ou windows ensemble. Ensuite, sélectionnez les clés selon votre choix dans le menu déroulant.
Conclusion
Simple Screen Recorder est un enregistreur d'écran puissant et complet, connu pour sa fonctionnalité et son interface utilisateur. Il est simple, stable et disponible pour de nombreux systèmes d'exploitation Linux et met à jour fréquemment pour introduire d'autres fonctionnalités qui vous aident à enregistrer le gameplay plus avancé et accessible. Si vous aimez ce blog, veuillez nous faire part de vos commentaires dans la section des commentaires.
Annonces
Le choix des éditeurs:
- Comment enregistrer et partager les activités de l'écran de votre PC avec iFun Screen Recorder en quelques secondes
- Comment enregistrer le gameplay PS4 avec une carte de capture
- Supprimer l'indicateur d'enregistrement d'écran de la barre d'état d'Android 11 ?
- Meilleures applications d'enregistrement d'écran pour Windows en 2020
- Comment faire une capture d'écran sous Linux ?



