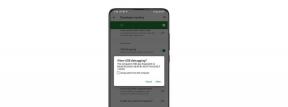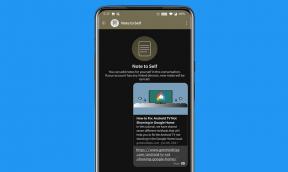Correction d'une erreur d'écran noir Brawlhalla
Miscellanea / / November 15, 2021
Brawlhalla est un jeu vidéo de rôle en 2D qui se présente sous la forme d'un titre de combat gratuit développé par Blue Mammoth Games et publié par Ubisoft. Après l'avoir publié pour Nintendo Switch, Xbox Series X|S, Xbox One, PS5, PS4 et plates-formes mobiles, la version PC est également sortie dans la dernière partie. De nombreux joueurs PC ont signalé qu'ils obtenaient une erreur d'écran noir Brawlhalla en essayant de le lancer. Si vous êtes également confronté au même problème, vous pouvez suivre ce guide de dépannage pour le résoudre.
Selon plusieurs rapports en ligne, le problème lié à l'écran noir empêche simplement les joueurs de se lancer dans le jeu Brawlhalla sur le PC. Pendant ce temps, des problèmes avec le pilote graphique peuvent être une raison majeure derrière une telle erreur. En parlant de l'erreur du décodeur WMVideo, il est fort probable que ce problème particulier se produise sur vos éditions Windows 10 et 11.

Contenu des pages
-
Correction d'une erreur d'écran noir Brawlhalla
- 1. Mettre à jour le pilote graphique
- 2. Exécuter le message d'installation de Capcom
- 3. Ajouter un pack de fonctionnalités multimédia dans Windows 10/11
- 4. Installer un pack de codecs tiers
- 5. Vérifier l'intégrité des fichiers de jeu
Correction d'une erreur d'écran noir Brawlhalla
Heureusement, il existe quelques solutions de contournement possibles qui peuvent facilement résoudre le problème particulier d'écran noir sur votre ordinateur. Alors, sans plus tarder, allons-y.
1. Mettre à jour le pilote graphique
La mise à jour du pilote de la carte graphique peut facilement résoudre plusieurs problèmes d'affichage ou d'écran noir sur votre ordinateur Windows. La plupart du temps, le problème d'écran noir apparaît en raison du pack de pilotes graphiques obsolètes ou corrompus. Pour le mettre à jour :
- presse Windows + X touches pour ouvrir le Menu de démarrage rapide.
- Cliquer sur Gestionnaire de périphériques de la liste.
- Double-cliquez au Prises d'écran pour étendre la liste.
- Maintenant, clic-droit sur la carte graphique dédiée.

- Sélectionner Mettre à jour le pilote > Cliquez sur Rechercher automatiquement des pilotes.
- Si une mise à jour est disponible, elle téléchargera et installera automatiquement la mise à jour.
- Une fois cela fait, assurez-vous de redémarrer votre PC pour appliquer les modifications.
2. Exécuter le message d'installation de Capcom
Si dans le cas, vous n'obtenez pas la fenêtre contextuelle Capcom InstallerMessage à l'écran lors du lancement de Brawlhalla, assurez-vous de suivre les étapes ci-dessous :
- Allez au Fumer client > Rendez-vous sur Une bibliothèque > Faites un clic droit sur le Brawlhalla Titre.
- Cliquer sur Faire en sorte > Sélectionnez Parcourir les fichiers locaux.
- Une nouvelle fenêtre s'ouvrira et vous devrez localiser le InstallerMessage.exe déposer.
- Double-cliquez simplement dessus et la fenêtre contextuelle Capcom InstallerMessage apparaîtra.
- Maintenant, cliquez sur le « J'accepte le message ci-dessus » case à cocher pour l'activer.
- Enfin, cliquez sur Sortir, et lancez le jeu pour vérifier le problème.
3. Ajouter un pack de fonctionnalités multimédia dans Windows 10/11
Il semble que le dernier Media Feature Pack soit manquant ou n'est pas installé correctement sur votre ordinateur, en particulier sous Windows 10/11. Si vous ressentez la même chose, suivez les étapes ci-dessous :
- appuie sur le Clé Windows ou cliquez sur Début > Tapez Gérer les fonctionnalités facultatives.
- Cliquez dessus dans le résultat de la recherche > Cliquez simplement sur Ajouter une fonctionnalité.
- Ici, vous devrez rechercher Lecteur Windows Media.
- Une fois que vous voyez le module complémentaire, cliquez dessus pour sélectionner > Choisir Installer.
- Ainsi, après avoir installé le module complémentaire Windows Media Player, il devrait lancer le pack de fonctionnalités multimédia sur votre ordinateur.
Cependant, s'il est déjà installé, cela signifie qu'il n'y a aucun problème avec le pack de fonctionnalités multimédia. Mais vous devrez installer la dernière version du pack de fonctionnalités multimédia en conséquence.
- Ici tu peux visitez le site officiel de Microsoft pour obtenir le Media Feature Pack pour les versions N de Windows 10/11.
- Assurez-vous de sélectionner la dernière édition de Windows que vous utilisez actuellement. Cependant, si vous n'êtes pas sûr de l'édition ou de la version que vous utilisez actuellement, vous pouvez suivre ci-dessous.
- Alors, cliquez sur le Début menu > Saisir voir l'ordinateur et cliquez sur Afficher le nom de votre PC à partir du résultat de la recherche.
- Ici, vous verrez l'édition de Windows 10/11 sur votre ordinateur que vous utilisez actuellement.
- Tout ce qui est supérieur à la version 1903 qui est probablement ce que vous utilisez peut être installé en cliquant sur le Lien KB3145500 pour le Media Feature Pack pour votre version de Windows.
Veuillez noter: Pour Windows 10/11 et versions ultérieures, vous pouvez ajouter le Media Feature Pack en accédant à Démarrer > Paramètres > Applications > Applications et fonctionnalités > Fonctionnalités facultatives > Ajouter une fonctionnalité > Media Feature Pack dans la liste des fonctionnalités optionnelles disponibles.
Annonces
- Une fois cela fait, assurez-vous de redémarrer votre ordinateur pour modifier les effets immédiatement et essayez à nouveau de lancer le jeu Brawlhalla.
4. Installer un pack de codecs tiers
Cependant, si vous rencontrez toujours le problème Brawlhalla Black Screen sur votre PC, essayez d'installer le pack de codecs tiers (K-Lite Codec Pack) à partir de ce lien. Cliquez simplement sur Serveur 1 ou Serveur 2 ou Serveur 3 pour télécharger le programme d'installation.
Ensuite, ouvrez-le sur votre PC et installez-le en utilisant l'accès administrateur. Une fois installé, assurez-vous de redémarrer votre ordinateur pour appliquer les modifications. Enfin, essayez de relancer le jeu Brawlhalla pour vérifier l'erreur.
5. Vérifier l'intégrité des fichiers de jeu
Vérifier et réparer la méthode des fichiers de jeu est devenu l'une des choses les plus importantes pour les joueurs sur PC. Microsoft Windows OS ne vous dit pas si votre fichier de jeu installé est corrompu ou manquant pour une raison inattendue. Par conséquent, si vous rencontrez des problèmes avec le lancement du jeu ou même pendant le jeu, assurez-vous de vérifier les erreurs potentielles.
- S'ouvrir Fumer > Aller à Une bibliothèque.
- Clic-droit sur le Brawlhalla Jeu.
- Cliquer sur Propriétés > Allez sur le Fichiers locaux languette.

Annonces
- Sélectionner Vérifier l'intégrité des fichiers du jeu…
- Ce processus commencera à vérifier et à vérifier tous les fichiers de jeu installés, qu'il y ait ou non un fichier manquant/corrompu.
- Que le processus soit terminé. Une fois cela fait, fermez le client Steam et redémarrez votre ordinateur pour appliquer les modifications.
- Enfin, rouvrez Steam et essayez à nouveau de lancer le jeu Brawlhalla.
C'est ça, les gars. Nous supposons que ce guide vous a été utile. Pour des questions supplémentaires, faites-le nous savoir dans le commentaire ci-dessous.