(Résolu) Disparition du pointeur de la souris dans Google Chrome
Miscellanea / / November 15, 2021
Les utilisateurs de Windows sont confrontés à un nouveau problème où le pointeur de la souris disparaît dans Google Chrome. Bien que ce ne soit pas un gros problème et qu'il puisse être résolu facilement, il s'agit d'un problème courant auquel de nombreux utilisateurs de Windows sont confrontés quotidiennement. S'il est vrai que le navigateur est très convivial à utiliser, il existe encore quelques bugs en plus de la nature gourmande en mémoire du navigateur Chrome. L'un de ces bugs est que chaque fois que vous déplacez le curseur de votre souris dans Chrome, il disparaît.
Bien que cela puisse être facilement résolu en redémarrant le navigateur, cela peut devenir très ennuyeux s'il continue de se répéter. Ne changez pas encore de navigateur, cela peut être corrigé. Dans cet article, nous allons donc vous proposer des solutions que vous pouvez essayer de résoudre vous-même le problème.
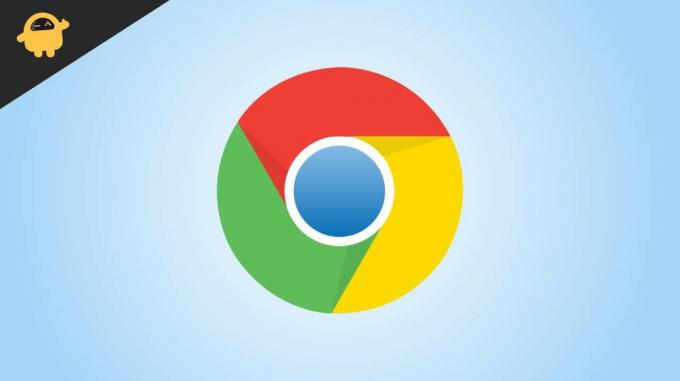
Contenu des pages
- (Résolu) Disparition du pointeur de la souris dans Google Chrome
- Méthode 1: redémarrer le navigateur Chrome
- Méthode 2: Tuez le navigateur et rouvrez-le à nouveau
- Méthode 3: Désactivez toutes les extensions et vérifiez
- Méthode 4: Mettre à jour le navigateur Chrome
- Méthode 5: Désinstaller et réinstaller le navigateur
- Méthode 6: mettre à jour les pilotes du pavé tactile ou de la souris
- Méthode 7: mettre à jour le système d'exploitation et réinstaller
- Conclusion
(Résolu) Disparition du pointeur de la souris dans Google Chrome
La meilleure façon de résoudre ce problème est de réinstaller votre navigateur Chrome ou de redémarrer votre ordinateur. Si cela ne fonctionne pas vraiment, vous pouvez essayer ces méthodes ci-dessous.
Méthode 1: redémarrer le navigateur Chrome
La première étape la plus simple consiste à redémarrer le navigateur et à vérifier. Vous pouvez simplement fermer le navigateur et essayer. Mais il y a une meilleure façon de le faire.
- Appuyez sur Ctrl + T pour ouvrir un nouvel onglet dans Chrome.
- Vous pouvez maintenant commencer à taper dans le champ d'adresse.
- Tapez Chrome://Restart et appuyez sur Entrée.

- Cela vous permettra de redémarrer le navigateur Chrome.
Maintenant, une fois le navigateur Chrome ouvert, vérifiez si vous voyez que le curseur de la souris est visible.
Méthode 2: Tuez le navigateur et rouvrez-le à nouveau
Si le redémarrage de votre navigateur ne résout pas le problème, vous pouvez simplement supprimer le navigateur à partir du gestionnaire de tâches et vérifier si cela fonctionne,
- Ouvrez le gestionnaire de tâches à l'aide du raccourci Ctrl+Maj+Esc.

- Cliquez sur Chrome et cliquez sur le bouton Fin des tâches.
- Maintenant, rouvrez le navigateur Chrome et vérifiez si le curseur de la souris est visible sur votre écran.
Méthode 3: Désactivez toutes les extensions et vérifiez
Parfois, les extensions que vous installez peuvent interférer avec le travail. Cela peut entraîner des problèmes tels que la disparition du curseur de la souris. Vérifions en les désactivant.
- Ouvrez le navigateur Chrome.
- Appuyez sur Ctrl+Maj+N pour ouvrir un nouvel onglet de navigation privée.
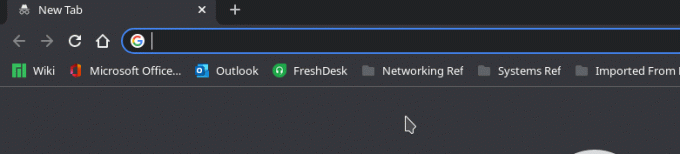
- Étant donné que le navigateur Incognito désactive toutes les extensions, vous devriez pouvoir voir le curseur,
- S'il est visible, vous devez désactiver toutes les extensions une par une jusqu'à ce que vous trouviez le coupable.

Si vous trouvez l'extension, supprimez-la et continuez à utiliser les autres.
Méthode 4: Mettre à jour le navigateur Chrome
L'étape suivante consiste à essayer de mettre à jour votre navigateur Chrome, la mise à jour résout de nombreux problèmes.
Annonces
- Ouvrez Chrome et accédez aux paramètres.
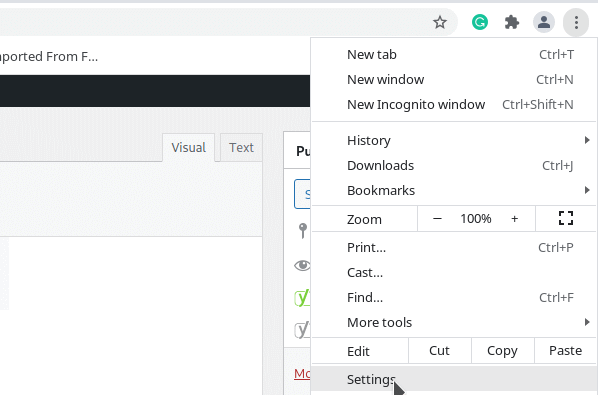
- Cliquez maintenant sur la section À propos.
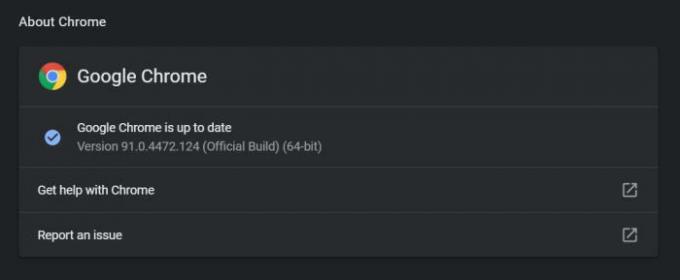
- Une fois la section ouverte, Chrome recherchera automatiquement les mises à jour.
- Attendez qu'il se termine. s'il y a des mises à jour, Chrome les téléchargera automatiquement et les installera pour vous.
Une fois les mises à jour appliquées, fermez le navigateur Chrome et ouvrez-le à nouveau. Maintenant, vous ne devriez pas avoir de problèmes.
Méthode 5: Désinstaller et réinstaller le navigateur
Cette étape peut entraîner une perte de données, comme des signets et des connexions enregistrées, etc. Mais si vous les avez sauvegardés à l'aide de votre compte Google, ne vous inquiétez pas,
- Ouvrez la boîte de dialogue Exécuter dans Windows à l'aide du raccourci Windows Key + R.
- Tapez maintenant APPWIZ.CPL et appuyez sur Entrée.
- Cela devrait ouvrir le panneau de configuration.
- Localisez maintenant le navigateur Google Chrome et cliquez dessus.
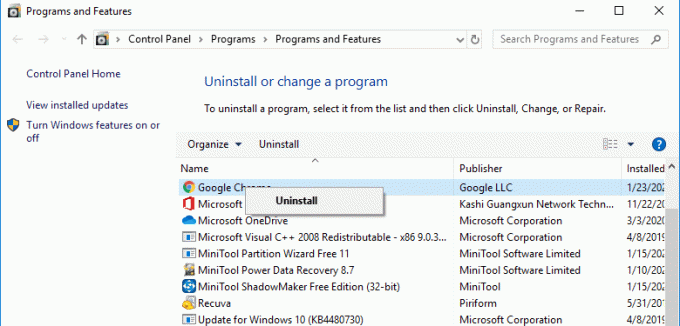
- Cliquez sur désinstaller.
Attendez qu'il désinstalle le navigateur. Visitez maintenant la page de téléchargement de Chrome et installez-le de cette façon.
Annonces
Méthode 6: mettre à jour les pilotes du pavé tactile ou de la souris
Parfois, le problème peut provenir des pilotes du pavé tactile si vous utilisez un ordinateur portable. Donc, pour résoudre ce problème, vous pouvez essayer de mettre à jour les pilotes du pavé tactile de votre ordinateur portable.
- Visitez la page de téléchargement du fabricant de votre ordinateur portable. Habituellement, la recherche de « Votre modèle d'ordinateur portable » et « Téléchargement de pilote » devrait vous amener à la page de téléchargement.
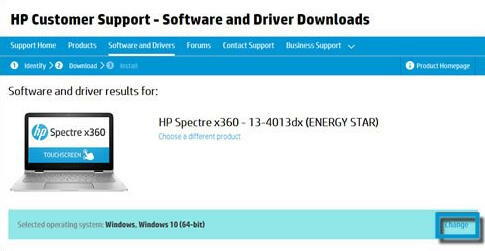
- Recherchez les pilotes du pavé tactile. Bien que selon votre fabricant
- Téléchargez le dernier et installez-le
- Redémarrez votre ordinateur et vérifiez si cela fonctionne.
Méthode 7: mettre à jour le système d'exploitation et réinstaller
Si rien d'autre ne fonctionne, il est temps de mettre à jour votre système d'exploitation Windows ou de le réinstaller tous ensemble.
- Ouvrez l'application Paramètres dans Windows à l'aide du raccourci Windows + I.
- Cliquez maintenant sur Mise à jour et sécurité.

- Cliquez sur Rechercher les mises à jour et attendez qu'il termine la recherche des mises à jour.
- S'il y a des mises à jour disponibles, laissez-le simplement les installer
Une fois la mise à jour terminée et le PC redémarré, vous pouvez maintenant vérifier si le problème a été résolu. De plus, vous pouvez réinstaller le navigateur une dernière fois et vérifier si cela résout le problème.
Conclusion
Voici donc quelques-uns des correctifs que vous pouvez essayer pour corriger la disparition du pointeur de la souris dans Google Chrome. Bien que le problème puisse être facilement résolu en suivant ces étapes, il y a eu de rares cas où cela n'a pas suffi à résoudre le problème. Dans ces cas, nous devons réinitialiser le PC pour que Chrome fonctionne à nouveau.
Articles Liés:
- Qu'est-ce que l'accélération de la souris et comment la désactiver dans Windows 11
- Comment réinstaller les pilotes de souris sous Windows 10
- Correctif: curseur de souris corrompu Windows 10
- Comment se débarrasser de Yahoo Search dans le navigateur Chrome
- Comment réparer si Chrome ne parvient pas à charger les extensions



