Comment déverrouiller Bootloader et rooter Google Pixel 6 et 6 Pro
Miscellanea / / November 16, 2021
En ce qui concerne le système d'exploitation Android, le déverrouillage du chargeur de démarrage et l'obtention d'un accès root sur les appareils sont l'un des moyens les plus courants ou les plus populaires de commencer à personnaliser le combiné. L'obtention d'un accès superutilisateur complet sur votre appareil Android (sous-système) est nécessaire pour installer des applications avancées ou puissantes qui nécessitent root. Maintenant, si vous êtes un utilisateur de la série Pixel 6, consultez ce guide sur Comment déverrouiller Bootloader et Root Google Pixel 6 et Pixel 6 Pro.
Il convient de mentionner que l'obtention racine l'accès sur l'appareil Android nécessite toujours un chargeur de démarrage déverrouillé. En raison de la nature open source du système d'exploitation Android, de nombreux utilisateurs optent pour les personnalisations au niveau du système pour obtenir des fonctionnalités supplémentaires en dehors de l'apparence personnalisée. Dans ce scénario, à la fois le déverrouillage du chargeur de démarrage
et l'enracinement devient suffisamment nécessaire. Il convient également de mentionner qu'après avoir déverrouillé le chargeur de démarrage, vous pouvez flasher des ROM personnalisées.Bien que les ROM de stock offrent une meilleure stabilité et des mises à jour logicielles plus rapides, de nombreux utilisateurs pourraient ne pas être intéressés par un micrologiciel de stock simple (moins de fonctionnalités) pendant des années. De plus, après avoir mis fin à la prise en charge du logiciel, la plupart des utilisateurs souhaitent installer un micrologiciel personnalisé pour avoir un avant-goût du dernier système d'exploitation Android. Le Pixel 6 et le Pixel 6 Pro sont tous deux nouveaux, ce qui peut évidemment amener les développeurs à créer bientôt un firmware personnalisé qui nécessite un chargeur de démarrage root et déverrouillé.
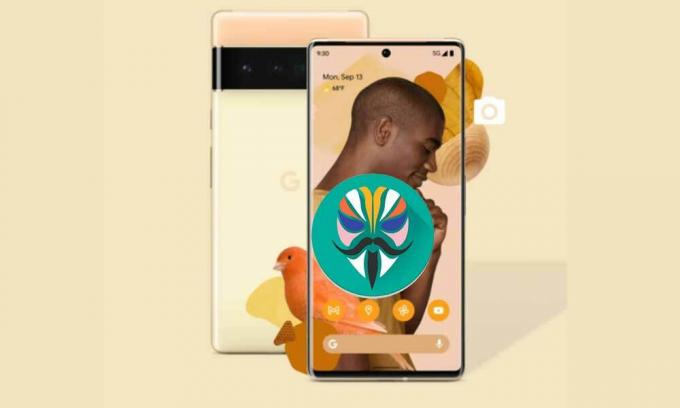
Contenu des pages
- Qu'est-ce que le déverrouillage du chargeur de démarrage ?
- Qu'est-ce que l'enracinement et pourquoi Magisk Root est important ?
-
Comment déverrouiller Bootloader et rooter Google Pixel 6 et 6 Pro
- Conditions:
- Liens de téléchargement:
- Étapes pour déverrouiller Bootloader sur Google Pixel 6 et Pixel 6 Pro
- Rooter Google Pixel 6 et Pixel 6 Pro via Magisk
- Si vous souhaitez des mises à jour ultérieures :
- # Steps to Fix n'a pas réussi à charger/vérifier les images de démarrage
- # Étapes à corriger Impossible de charger le système Android
Qu'est-ce que le déverrouillage du chargeur de démarrage ?
Eh bien, Bootloader est un ensemble de processus (programme) qui sort de la boîte avec le système d'exploitation et s'exécute toujours lorsque vous allumez votre appareil. Il indique essentiellement au matériel s'il démarre dans la récupération ou dans le système (selon la commande fournie par l'utilisateur). Habituellement, un chargeur de démarrage d'origine est un programme spécifique au fournisseur qui a un statut verrouillé, et il ne permet pas à d'autres programmes ou fichiers tiers d'être flashés comme Custom ROM ou Root.
C'est pourquoi les utilisateurs intéressés ou les passionnés d'Android doivent d'abord déverrouiller le chargeur de démarrage de l'appareil afin qu'ils puissent commencer à personnaliser ou à flasher le firmware selon leur choix. Un chargeur de démarrage verrouillé ne charge l'image signée par le fournisseur sur l'appareil qu'après avoir vérifié l'état de démarrage sécurisé. Donc, si vous essayez de démarrer une image tierce non signée sur un chargeur de démarrage verrouillé, cela ne fonctionnera pas du tout. Les OEM proposent un bootloader verrouillé pour une sécurité et une confidentialité améliorées.
Comme nous l'avons mentionné, vous pouvez déverrouiller le chargeur de démarrage selon vos besoins. Mais gardez à l'esprit qu'un chargeur de démarrage déverrouillé effectuera une réinitialisation d'usine de votre appareil, ce qui signifie que toutes les données de stockage interne seront effacées. De plus, le déverrouillage du bootloader annulera la garantie du fabricant (le cas échéant). Dernier point mais non le moindre, une méthode ou une tentative de déverrouillage incorrecte du chargeur de démarrage peut bloquer votre appareil ou le bloquer dans la boucle de démarrage.
Qu'est-ce que l'enracinement et pourquoi Magisk Root est important ?
L'enracinement n'est rien d'autre qu'un accès superutilisateur sur le système de votre appareil afin que vous puissiez modifier manuellement les fichiers système selon vos préférences. Sans accès root, vous ne pourrez pas modifier, ajuster, éditer, supprimer les fichiers système ou effectuer des tâches extraordinaires. Après avoir rooté votre appareil, vous pourrez flasher de nombreux micrologiciels personnalisés compatibles, installer des modules personnalisés, supprimer des applications système ou des bloatwares, etc.
Donc, si vous envisagez de rooter votre téléphone Android, Magisk est une bonne option dès maintenant. Magisk est une méthode d'enracinement sans système qui vous offre non seulement une expérience utilisateur transparente, mais fonctionne également bien avec la sécurité SafetyNet de Google sans toucher aux fichiers système de votre téléphone. Bien que les applications SuperSU ou root en un clic soient présentes sur le marché, elles présentent plusieurs problèmes de compatibilité et de limitations de l'appareil.
Alors qu'un autre avantage majeur de l'enracinement du fichier image de démarrage corrigé de Magisk est que le flashage de Magisk à l'aide de la récupération TWRP n'est pas accessible pour tous les modèles d'appareils. Un grand merci à topjohnwu (développeur senior reconnu par XDA) pour avoir travaillé dur pour fournir Magisk gratuitement. Il va sans dire que Magisk propose un tas de modules pour peaufiner l'appareil Android, en plus de contourner la fonction de sécurité SafetyNet de Google pour utiliser les applications bancaires, etc.
Annonces
Comment déverrouiller Bootloader et rooter Google Pixel 6 et 6 Pro
Avant de vous diriger vers le guide de déverrouillage du chargeur de démarrage et d'enracinement Magisk, assurez-vous de suivre tous les exigences, conseils utiles, liens de téléchargements, etc. pour un processus réussi sur votre Google Pixel 6 séries. Un immense merci à V0latyle (Contributeur reconnu par XDA) pour avoir partagé ce guide utile avec les fichiers nécessaires.
Noter: Il convient de mentionner que sur l'appareil exécutant Android 12 OS, la vérification de démarrage doit être désactivée pour exécuter une image de démarrage corrigée. Donc, si vous n'avez pas désactivé la vérification de démarrage auparavant, vous devrez effectuer une réinitialisation d'usine sur votre appareil pour effacer toutes les données système.
En d'autres termes, l'accès root permanent nécessite un effacement complet des données dès maintenant.
Cependant, si vous ne voulez pas perdre vos données internes, vous pouvez utiliser « démarrage en direct » l'image corrigée tant que /vbmeta et /boot sont en stock. Cela vous permettra d'utiliser un accès root temporaire. N'essayez PAS d'installer directement Magisk sur l'image de démarrage.
Pour les mises à jour ultérieures, il est nécessaire que vous n'autorisiez pas l'appareil à démarrer dans le système avant d'avoir désactivé la méthode de démarrage vérifié.
Cela signifie que si vous avez chargé l'OTA, il redémarrera immédiatement sur le chargeur de démarrage et reflashera /vbmeta avec –disable-verity et –désactiver-vérification. Si vous avez modifié l'image d'usine, assurez-vous d'ajouter ces deux commutateurs à la commande.
Si vous ne parvenez pas à le faire et autorisez l'appareil à démarrer dans le système, vous devrez effacer les données pour le désactiver à nouveau.
Si vous êtes rooté, n'utilisez PAS de mises à jour automatiques car cela reflashera /vbmeta sans désactiver la vérification de démarrage.
Conditions:
- Vous aurez besoin d'un ordinateur et d'un câble USB.
- Images d'usine pour les appareils Pixel.
- Fichier APK Magisk pour corriger le fichier stock boot.img
- Installez le pilote USB Google sur votre PC.
- Installez ADB & Fastboot Tool sur le PC.
- Effectuer un sauvegarde complète des données sur votre combiné.
Liens de téléchargement:
- Pilote USB Google
- ADB et outils de démarrage rapide [Outils de plate-forme]
- Images d'usine | Images OTA
- Magisk Canari
Avertissement:
Déverrouiller le Bootloader de l'appareil annulera la garantie de votre appareil (le cas échéant). GetDroidTips ne sera pas responsable de tout type de problème d'endommagement/d'endommagement de votre téléphone pendant/après avoir suivi l'ensemble du processus d'enracinement. Vous devez savoir ce que vous faites. Alors, faites-le à vos risques et périls.
Annonces
Étapes pour déverrouiller Bootloader sur Google Pixel 6 et Pixel 6 Pro
- Activez les options de développement > Activer le déverrouillage OEM et le débogage USB.
- Accédez à votre appareil Paramètres > À propos du téléphone > Appuyez sur le Numéro de build 7 fois en continu pour voir un message « Vous êtes maintenant un développeur! ».
- Maintenant, revenons à l'essentiel Paramètres menu > Rechercher Options de développeur > Ouvrez-le et activez Déverrouillage OEM et Débogage USB.
- Assurez-vous d'installer le fichier zip ADB Fastboot sur votre PC après l'avoir extrait.
- Vous devez également installer le pilote Google USB sur votre PC.
- Maintenant, connectez simplement votre téléphone de la série Google Pixel 6 à l'ordinateur via un câble USB.
- Accédez au dossier ADB & Fastboot (Platform Tools) installé sur le PC.
- Ensuite, cliquez sur la barre d'adresse à l'intérieur du dossier et tapez cmd puis appuyez sur Entrée pour ouvrir la fenêtre d'invite de commande. [Si vous y êtes invité par l'UAC, cliquez sur Oui pour autoriser l'accès administrateur]
- Tapez ensuite la commande suivante dans la fenêtre d'invite de commande et appuyez sur Entrée pour vérifier si votre appareil Pixel 6/6 Pro est connecté en mode adb ou non :
appareils adb
- Si l'appareil est connecté au PC en mode adb, il vous donnera un identifiant d'appareil. Sinon, réinstallez le pilote USB et réessayez les étapes.
- Une fois l'appareil prêt, assurez-vous d'exécuter la commande suivante pour redémarrer l'appareil dans le chargeur de démarrage :
adb redémarrer le chargeur de démarrage
- Maintenant, exécutez la commande suivante pour déverrouiller le bootloader :
fastboot clignotant déverrouillage
- Une fois cela fait, assurez-vous de télécharger la dernière image d'usine pour votre modèle Pixel 6 spécifique et de l'extraire sur le PC.
- Ouvrez le dossier extrait et vous y trouverez l'image du chargeur de démarrage, l'image radio et le fichier image-device-buildnumber.zip. Extrayez simplement le fichier boot.img et le fichier vbmeta.img de ce zip.
- Exécutez ensuite la commande suivante pour flasher le fichier image vbmeta sur votre appareil :
fastboot flash vbmeta --disable-verity --disable-verification vbmeta.img
- Une fois cela fait, exécutez la commande suivante pour démarrer votre appareil dans le système :
redémarrage rapide
- Attendez la fin du processus car cela peut prendre un certain temps pour la première fois.
- Une fois l'appareil démarré, vous pouvez ignorer le processus de configuration initiale (si vous le souhaitez) et passer à la méthode d'enracinement Magisk ci-dessous.
Rooter Google Pixel 6 et Pixel 6 Pro via Magisk
- Maintenant, il est important de copier le stock boot.img fichier sur l'écran de votre bureau et sur la mémoire de stockage interne de votre téléphone via le câble USB. [Ne le sautez pas]
- Assurez-vous de télécharger et d'installer Magisk Manager sur votre série Pixel 6.
- Une fois installé, lancez le Gestionnaire de Magisk application > Hit Installer > Sélectionnez Installer de nouveau.
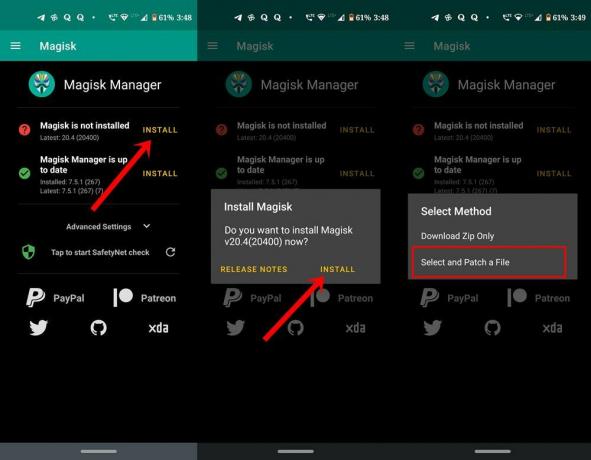
- Une fois terminé, appuyez sur Sélectionner et patcher un fichier > Accédez à la mémoire du téléphone et sélectionnez le fichier stock boot.img extrait que vous avez récemment copié.
- Maintenant, Magisk Manager le corrigera automatiquement sur votre appareil > Attendez donc la fin du processus.
- Vous obtiendrez le Terminé! message sur l'écran de l'appareil qui signifie que la correction du fichier image de démarrage a réussi.
- Ensuite, dirigez-vous vers le 'Télécharger' dossier dans la section de stockage interne de votre téléphone. Vous découvrirez ici les magisk_patched.img déposer.
- Maintenant, copiez/collez le fichier magisk_patched.img sur l'écran du bureau pour plus de facilité.
- Ouvrez l'invite de commande> Modifiez votre répertoire sur le bureau, par exemple [cd c:/Users/Your Name/Desktop].
- Vérifiez à nouveau si l'option de débogage USB a été activée sur votre appareil ou non. Sinon, allumez-le.
- Reconnectez votre combiné au PC via le câble USB.
- Dirigez-vous vers le dossier ADB & Fastboot installé (dossier Platform Tools)> Type cmd dans la barre d'adresse et appuyez sur Entrer ouvrir Invite de commandes. [Si vous y êtes invité par l'UAC, cliquez sur Oui pour l'exécuter en tant qu'administrateur]

- Maintenant, exécutez la ligne de commande suivante dans la fenêtre d'invite de commande pour vérifier si le périphérique est correctement détecté dans fastboot ou non :
périphériques de démarrage rapide
- Exécutez ensuite la commande suivante pour démarrer facilement votre appareil Nubia Red Magic 6/6 Pro en mode Fastboot (Bootloader) :
chargeur de démarrage de redémarrage rapide
- Ensuite, exécutez la commande suivante pour flasher le fichier image de démarrage corrigé sur votre appareil Realme :
démarrage flash fastboot magisk_patched.img
- Une fois cela fait, redémarrez manuellement le système.
- Prendre plaisir! Vous avez activé avec succès l'accès root sur Google Pixel 6 et Google Pixel 6 Pro.
Si vous souhaitez des mises à jour ultérieures :
Nous ne recommandons pas personnellement la mise à jour via la méthode OTA Sideload, car vous devrez de toute façon télécharger et extraire le zip d'usine.
Noter: La mise à jour automatique OTA perdra simplement l'accès root et nécessitera un effacement pour rooter à nouveau la prochaine fois.
Cependant, si vous souhaitez choisir de mettre à jour via le chargement latéral OTA, assurez-vous de suivre les étapes ci-dessous :
- Chargez simplement le fichier OTA, puis redémarrez immédiatement sur le chargeur de démarrage en utilisant ‘fastboot reboot bootloader’ commande comme mentionné ci-dessus.
- Maintenant, re-flashez vbmeta en exécutant la commande ci-dessous :
fastboot flash vbmeta --disable-verity --disable-verification vbmeta.img
- Une fois cela fait, démarrez le périphérique sur le système et laissez la mise à jour se terminer.
- Enfin, corrigez et flashez le fichier image de démarrage comme mentionné ci-dessus.
# Steps to Fix n'a pas réussi à charger/vérifier les images de démarrage
Si c'est le cas, vous obtenez un message d'erreur du chargeur de démarrage qui dit "Impossible de charger/vérifier les images de démarrage" cela signifie que vous avez oublié de désactiver la vérité et la vérification. Alors, assurez-vous de re-flasher vbmeta avec le -désactiver option.
# Étapes à corriger Impossible de charger le système Android
Vous pouvez également rencontrer ce message de récupération où il est dit "Impossible de charger le système Android. Vos données peuvent être corrompues. Si vous continuez à recevoir ce message d'erreur, vous devrez peut-être effectuer une réinitialisation des données d'usine et effacer toutes les données utilisateur stockées sur cet appareil.
Donc, si vous êtes confronté à ce problème, cela signifie que vous n'avez pas désactivé la vérité et la vérification auparavant, et maintenant il est nécessaire d'avoir une réinitialisation des données d'usine pour continuer. Par conséquent, effectuez simplement la méthode de réinitialisation des données d'usine directement à partir de l'interface de récupération, comme indiqué dans la capture d'écran ci-dessous.

C'est ainsi que vous pouvez déverrouiller complètement le chargeur de démarrage et activer l'accès root sur votre appareil Google Pixel 6/6 Pro.
C'est ça, les gars. Nous supposons que ce guide vous a été utile. Pour des questions supplémentaires, vous pouvez commenter ci-dessous.
La source: XDA



