Correction: Call of Duty Vanguard Private Match ne se charge pas
Miscellanea / / November 26, 2021
Call of Duty: l'Avant-garde est maintenant disponible avec une nouvelle campagne, un mode multijoueur, un gameplay de zombies, etc. qui sont tous réglés sur un scénario de la Seconde Guerre mondiale. Après avoir attendu des mois, Sledgehammer Games a finalement sorti le titre sous la franchise Call of Duty. Mais il semble qu'il y ait beaucoup de bogues ou de problèmes qui doivent être corrigés officiellement par les développeurs. Pendant ce temps, certains joueurs signalent que le match privé de Call of Duty Vanguard ne se charge pas tristement.
Chaque fois que les joueurs essaient d'entrer dans l'Avant-garde, ils ne parviennent pas à trouver un match lorsqu'ils essaient de jouer à des batailles multijoueurs ou même en mode zombies. La plupart des joueurs concernés rencontrent une erreur particulière lorsqu'ils sont sur l'écran multijoueur. Maintenant, si vous êtes également l'une des victimes et que vous souhaitez résoudre manuellement un tel problème jusqu'à ce que les développeurs proposent un correctif, vous pouvez suivre ce guide de dépannage pour le résoudre vous-même.

Contenu des pages
-
Correction: Call of Duty Vanguard Private Match ne se charge pas
- 1. Vérifier l'état du service COD Vanguard
- 2. Redémarrez votre PC
- 3. Vérifiez la connexion Internet
- 4. Fermer les tâches d'exécution en arrière-plan inutiles
- 5. Autoriser une application ou une fonctionnalité via le pare-feu Windows Defender
- 6. Liez vos comptes Activision et Blizzard
- 7. Analyser et réparer les fichiers du jeu
- 8. Vérifier les mises à jour du jeu
- 9. Définir la redirection de port
- 10. Contacter l'assistance d'Activision
Correction: Call of Duty Vanguard Private Match ne se charge pas
Alors, sans perdre plus de temps, passons au guide ci-dessous.
1. Vérifier l'état du service COD Vanguard
Il est toujours recommandé de vérifier l'état du service Call of Duty: Vanguard auprès de l'officiel Page Web des services en ligne d'Activision directement. Parfois, un problème côté serveur, tel qu'un temps d'arrêt ou une panne, peut entraîner plusieurs problèmes avec le mode multijoueur ou la connexion du jeu au serveur.
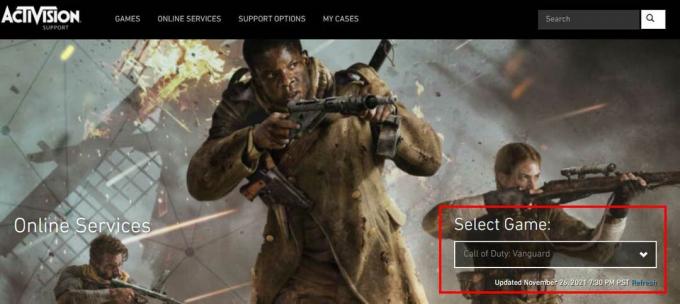
S'il y a un problème de serveur, vous devrez attendre quelques heures avant d'essayer de recommencer le jeu. Sinon, assurez-vous de suivre la méthode suivante.
2. Redémarrez votre PC
Si vous rencontrez des problèmes avec le jeu depuis un certain temps et que vous n'avez pas redémarré votre PC depuis des heures, assurez-vous de redémarrer le PC correctement après avoir fermé toutes les tâches en cours. Il actualisera définitivement le système et éliminera toutes les données de cache temporaires ou tout problème pouvant causer plusieurs problèmes.
3. Vérifiez la connexion Internet
L'utilisation d'une connexion Internet instable ou une vitesse inférieure peut également entraîner plusieurs problèmes de connectivité du serveur ou une latence de ping plus élevée. Si vous utilisez un réseau Wi-Fi, essayez de le basculer sur la connexion filaire (Ethernet) ou vice versa pour vérifier le problème. Alors que si vous rencontrez des problèmes avec votre connexion Internet dans l'ensemble, essayez d'utiliser un autre réseau ou utilisez un point d'accès mobile pour vérifier si vous êtes en mesure de charger une partie privée ou non.
4. Fermer les tâches d'exécution en arrière-plan inutiles
Assurez-vous de fermer les tâches inutiles en arrière-plan sur votre ordinateur Windows via le Gestionnaire des tâches pour vérifier s'il y a un problème avec les autres processus ou non.
Annonces
- appuie sur le Ctrl + Maj + Echap clés pour ouvrir Gestionnaire des tâches.
- Clique sur le Processus onglet > Sélectionnez la tâche que vous souhaitez fermer.
- Une fois sélectionné, cliquez sur Tâche finale. Assurez-vous de suivre les étapes pour chaque tâche individuellement.
- Une fois cela fait, redémarrez simplement votre ordinateur pour modifier les effets immédiatement.
5. Autoriser une application ou une fonctionnalité via le pare-feu Windows Defender
Autoriser le fichier exe Call of Duty Vanguard au programme de pare-feu Windows Defender peut résoudre le problème de connectivité du serveur ou de chargement de la correspondance privée. Faire cela:
- Clique sur le Le menu Démarrer > Rechercher Pare-feu Windows Defender.
- Cliquez dessus pour ouvrir > Sélectionner Autoriser une application ou une fonctionnalité via le pare-feu Windows Defender.
- Parcourir et sélectionner l'installé COD Vanguard exe fichier d'application du dossier pour vérifier le problème.
6. Liez vos comptes Activision et Blizzard
Parfois, les comptes Activision et Blizzard peuvent se dissocier pour des raisons inattendues pouvant entraîner des problèmes de connectivité du serveur ou ne pas charger la partie privée. Faire cela:
- Ouvrez le site officiel d'Activision > Connectez-vous avec vos identifiants.
- Cliquer sur Profil situé dans le coin supérieur droit de l'écran.
- Sélectionner Lien avec le compte Battle.net et suivez les instructions fournies sur votre écran pour terminer le processus.
Une fois que vous avez réussi à associer les deux comptes, essayez de lancer le jeu, recherchez le problème plus en détail.
Annonces
7. Analyser et réparer les fichiers du jeu
Des fichiers de jeu corrompus ou manquants sur l'ordinateur peuvent causer de multiples problèmes avec le lancement du jeu ou la connectivité du serveur. Il vaut la peine de recommander d'analyser et de réparer les fichiers du jeu sur le client Battle.net en suivant les étapes ci-dessous :
- Lancer le Battle.net client sur votre PC.
- Maintenant, cliquez sur le particulier COD: icône du jeu Vanguard que vous essayez de réparer.
- Clique sur le icône de roue dentée (paramètres) à côté du Jouer bouton.
- Sélectionner Analyser et réparer > Cliquez sur Commencer l'analyse.
- Attendez la fin de la réparation > Une fois terminé, fermez le bureau Battle.net et redémarrez le PC pour appliquer les modifications.
8. Vérifier les mises à jour du jeu
En ce qui concerne la version du jeu, si vous utilisez une version de jeu boguée ou obsolète sur votre PC, cela peut entraîner plusieurs problèmes de compatibilité ou de connectivité du serveur. Assurez-vous de vérifier les mises à jour du jeu en suivant les étapes ci-dessous :
- Ouvrez le Battle.net application de bureau sur votre PC.
- Maintenant, cliquez sur le particulier COD: icône du jeu Vanguard que vous essayez de réparer.
- Clique sur le icône de roue dentée (paramètres) à côté du Jouer bouton.
- Enfin, sélectionnez Vérifier les mises à jour et attendez que le processus soit terminé. [Si une mise à jour est disponible, assurez-vous de télécharger et d'installer la mise à jour du jeu]
9. Définir la redirection de port
La redirection de port est une autre solution à essayer chaque fois que d'autres solutions de contournement ne sont pas utiles. Parfois, le réglage manuel des paramètres de redirection de port sur le routeur Wi-Fi compatible peut résoudre complètement le problème de connectivité du serveur. Il existe plusieurs sites de redirection de port et une liste de routeurs compatibles disponibles qui peuvent vous aider à faire de même.
10. Contacter l'assistance d'Activision
Si vous rencontrez toujours des problèmes avec Call of Duty: Vanguard, assurez-vous de contacter Prise en charge d'Activision pour une assistance technique supplémentaire. Fournissez-leur suffisamment de détails et de captures d'écran pour vous assurer que le problème vous arrive réellement. D'une autre manière, l'équipe d'assistance transmettra ce problème à son autorité supérieure afin que les développeurs puissent résoudre le problème côté serveur ou fournir un correctif rapidement.
C'est ça, les gars. Nous supposons que ce guide vous a été utile. Pour d'autres questions, vous pouvez commenter ci-dessous.

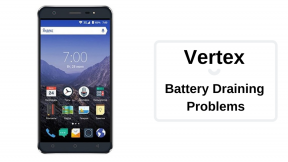
![Comment installer Stock ROM sur Gmango R9 Plus [Firmware File / Unbrick]](/f/7d800c6551351382ae98dffd871ae030.jpg?width=288&height=384)
![Comment installer Stock ROM sur Blumix Desire 500 Max [Firmware File]](/f/f0e5d2426df567814499874b515c884f.jpg?width=288&height=384)