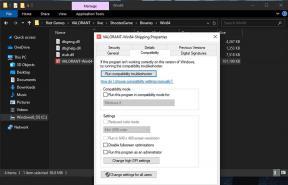Correction: Asphalt 8 ou 9 ne fonctionne pas sous Windows 11/10
Miscellanea / / November 28, 2021
La série de jeux de course Asphalt a été massivement acceptée dans le monde entier. Et pourquoi pas? Parlez du gameplay exceptionnel, des graphismes et ainsi de suite, et Asphalt tire le meilleur de tout. Ils font des progrès continus à chaque mise à jour. Bien que Gameloft ait été très préoccupé par l'ensemble de la série Asphalt, les joueurs semblent être bouleversés ces derniers temps par les problèmes soudains et tous les autres problèmes auxquels ils sont confrontés pendant leur jeu. L'un des problèmes majeurs est l'endroit où Asphalt 8 ou 9 ne fonctionne pas dans les systèmes de jeu Windows.
Sans oublier, Asphalt 8 et 9 ne fonctionnant pas sur Windows 10/11, a été l'un des problèmes les plus accrocheurs ces derniers temps. Comme les utilisateurs semblent être confrontés à un problème continu avec leur jeu Asphalt qui ne fonctionne pas sur leur PC, existe-t-il vraiment un correctif pour cela? Peut-être que la réponse est un grand OUI. Aujourd'hui, nous allons examiner quelques-uns des correctifs pour le même. Alors, plongeons-nous.

Contenu des pages
-
Correction: Asphalt 8 ou 9 ne fonctionne pas sous Windows 11/10
- 1. Mettre à jour les pilotes Windows
- 2. Réinitialiser l'application Asphalte
- 3. Exécuter l'utilitaire de résolution des problèmes de l'application Windows Store
- 4. Réinstaller Asphalt 8
- 5. Vérifier la mise à jour de Windows
- Conclusion
Correction: Asphalt 8 ou 9 ne fonctionne pas sous Windows 11/10
Le jeu Asphalt qui ne fonctionne pas sur votre Windows 10/11 n'est clairement pas une faute de votre Windows. Au lieu de cela, il peut y avoir diverses raisons pour lesquelles le problème apparaît continuellement. Voyons pourquoi cela peut arriver et comment y faire face.
1. Mettre à jour les pilotes Windows
La plupart du temps, vous pouvez rencontrer ce problème si vous utilisez des pilotes obsolètes sur votre PC. Par conséquent, vérifiez vos pilotes Windows et mettez-les à jour si nécessaire. Pour mettre à jour vos pilotes Windows, vous pouvez suivre les étapes ci-dessous :
- Appuyez sur la touche Win + R pour ouvrir le menu Exécuter.
- Tapez maintenant « dxdiag » dans la zone de texte et cliquez sur le bouton OK pour ouvrir « Outil de diagnostic DirectX ».

- Vérifiez les détails de votre carte graphique et le système de l'outil de diagnostic DirectX sous l'onglet Affichage.

- Ensuite, ouvrez un navigateur et recherchez le site Web du fabricant de la carte graphique.
- Recherchez le dernier pilote pour votre carte graphique et téléchargez-le.
- Maintenant, ouvrez le gestionnaire de périphériques. Alternativement, vous pouvez également appuyer sur la touche Win + X.
- Cliquez sur Display Adapter et faites un clic droit sur le nom de votre carte graphique et sélectionnez Mettre à jour.

- Cliquez ensuite sur Parcourir sur mon ordinateur pour le logiciel pilote.
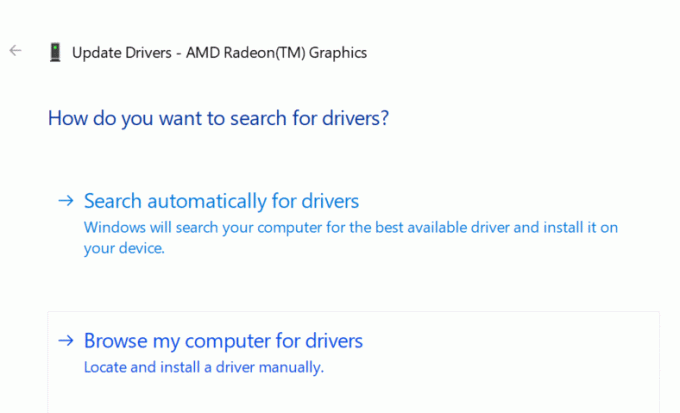
- Sélectionnez le dossier dans lequel vous avez précédemment téléchargé le pilote et appuyez sur Suivant.
- Suivez les instructions et votre pilote sera mis à jour en un rien de temps.
2. Réinitialiser l'application Asphalte
Si vous utilisez Windows 10, il vous offre une fonctionnalité de réinitialisation. Cette fonctionnalité peut être utile lorsqu'une application cesse de fonctionner. Par conséquent, la même chose peut être utile si votre application Asphalt 8/9 ne fonctionne pas aussi bien.
Annonces
- Ouvrez vos paramètres dans le menu Démarrer.
- Accédez à Applications > Applications et fonctionnalités.
- Maintenant, recherchez Asphalt 8.
- Sélectionnez l'application et cliquez sur l'option avancée.
- Enfin, cliquez sur le bouton Réinitialiser. N'oubliez pas que la réinitialisation de l'application effacera toutes ses données.
- Une fois que c'est fait correctement, ré-enregistrez l'application et vous devez pouvoir jouer à votre jeu sans plus d'entrave.
3. Exécuter l'utilitaire de résolution des problèmes de l'application Windows Store
Souvent, le dépannage du Windows Store a été une solution réussie à de tels problèmes. Et j'espère que cela fonctionne avec l'application Asphalt qui ne fonctionne pas aussi. Voici comment exécuter l'utilitaire de résolution des problèmes.
- Ouvrez Cortana et recherchez l'option Dépannage.
- Cliquez sur l'option Dépannage.
- Sélectionnez l'utilitaire de résolution des problèmes de l'application Windows Store et cliquez sur le bouton Exécuter l'utilitaire de résolution des problèmes.
- Cliquez sur le bouton Suivant pour continuer le processus.
4. Réinstaller Asphalt 8
Si votre fichier Asphalt est corrompu ou si un certain fichier est manquant, cela peut créer des problèmes comme celui-ci. Par conséquent, la réinstallation de l'application et l'installation des fichiers manquants le répareront.
- Lancez l'application Paramètres sur votre PC.
- Cliquez sur Applications > Applications et fonctionnalités et recherchez l'application Asphalt.
- Sélectionnez Asphalt 8/9 et cliquez sur le bouton Désinstaller.
- Cliquez à nouveau sur le bouton Désinstaller pour désinstaller l'application.
- Maintenant, réinstallez le jeu et ouvrez-le à nouveau.
5. Vérifier la mise à jour de Windows
L'exécution sur une ancienne version de Windows peut entraîner divers problèmes de nulle part. Cependant, obtenir la dernière version améliorera sûrement les performances globales de votre système. Donc, si vous rencontrez des problèmes avec votre Asphalt 8/9 qui ne fonctionne pas sur votre Windows, vous pouvez aussi essayer de mettre à jour votre système Windows.
Annonces
- Ouvrez Cortana et recherchez les mises à jour.

- Cliquez sur Rechercher les mises à jour.
- Si de nouvelles mises à jour sont disponibles pour votre système, elles apparaîtront à l'écran.
- Enfin, cliquez sur le bouton Télécharger pour mettre à jour votre Windows.
Conclusion
Si l'Asphalt 8/9 ne fonctionne pas sur votre Windows 10/11, c'est probablement à cause de l'un de ces problèmes. Et comme mentionné, vous pouvez travailler sur les correctifs pour vérifier où vous êtes bloqué. Notez que certains des correctifs effaceront toutes vos données de jeu, alors réfléchissez avant de poursuivre la procédure. En outre, vous pouvez également essayer d'autres solutions, telles que la désactivation des nuages et de la protection en temps réel du défenseur ou simplement l'annulation des mises à jour Windows. Vérifiez ce qui fonctionne pour vous et faites-le nous savoir dans les commentaires ci-dessous.
Articles Liés:
- Correction: Jurassic World Evolution 2 n'a pas pu enregistrer/charger l'erreur
- Correction: Call of Duty Vanguard FPS chute mal, augmentez-le
- Comment réparer le problème de scintillement de l'écran de Black One Blood Brothers sur Steam
- Correction: le contrôleur/manette de jeu Farming Simulator 22 ne fonctionne pas sur PC
- Existe-t-il un correctif pour Battlefield 2042 a atteint l'erreur de plafond?