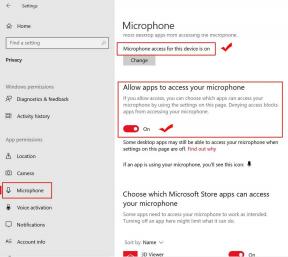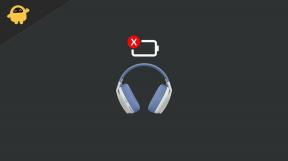Comment rooter le sous-système Windows pour Android via Magisk
Miscellanea / / November 28, 2021
Après avoir annoncé la prise en charge de l'application Android sur Windows 11, Microsoft a finalement publié officiellement Windows 11, et maintenant le Sous-système Windows pour Android (WSA) pour Windows 11 est en cours de déploiement dans le canal bêta. En raison de la nature open source d'Android, les développeurs modifient WSA pour Win11 depuis l'annonce. Maintenant, si vous utilisez Win11 et que vous êtes intéressé par Racine Sous-système Windows pour Android via Magisk sur Windows 11, vous pouvez consulter ce guide.
Les développeurs sont suffisamment rapides et dévoués pour fournir Google Play Store (GApps) sur le sous-système Windows 11 pour la plate-forme Android pendant un certain temps. Pour ceux qui ne connaissent pas Magisk, il s'agit d'une méthode d'enracinement sans système pour Android qui ne casse pas ou n'entre pas en conflit avec les fichiers système et peut vous offrir de manière transparente toutes les capacités d'enracinement. Illimité grâce au développeur @topjohnwu pour avoir créé un outil d'enracinement aussi puissant pour Android.

Il convient également de mentionner qu'en dehors de Magisk, d'autres exploits ou outils d'enracinement fonctionnent tels que Riru et LSPosed sur le sous-système Windows pour Android (WSA) basé sur Windows 11. Eh bien, le processus d'activation de la racine de WSA sur Win11 est plus simple qu'on ne le pense. Tout comme pour l'installation de Google Apps (GApps) sur Win11, vous devrez installer un sous-système Windows modifié pour Android (WSA) préinstallé avec Magisk et GApps.
Maigsk, Riru et LSPosed travaillent maintenant sur WSA🥳 pic.twitter.com/JZnTGirokj
— _小哀 (@shanasaimoe) 21 octobre 2021
Contenu des pages
-
Comment rooter le sous-système Windows pour Android via Magisk
- 1. Désinstaller la version précédente de WSA
- 2. Installer les outils de la plate-forme Android SDK
- 3. Télécharger le WSA enraciné
- 4. Télécharger Magisk pour Windows 11
- 5. Activer le mode développeur sur Windows 11
- 6. Activer la plate-forme de machine virtuelle dans Windows 11
- 7. Installer le sous-système Windows rooté pour Android
- 8. Activer le mode développeur dans WSA sur Win11
- 9. Établir une connexion ADB sans fil
- 10. Installer Magisk dans Windows 11
- Comment vérifier si votre PC Windows 11 est rooté via Magisk ou non ?
Comment rooter le sous-système Windows pour Android via Magisk
Vous adorerez entendre qu'il s'agit d'une version purement stockée d'Android 11 et qu'après l'enracinement via Magisk, le Google Play Store ou les services Play seront préinstallés. Ainsi, vous obtiendrez un sous-système Android 11 enraciné complet sur votre système d'exploitation Windows 11. Bien que Microsoft n'ait pas encore publié la prise en charge des applications Android dans toutes les régions, en modifiant le région du système vers les États-Unis, vous pouvez commencer à profiter de la même chose dès maintenant avec la dernière version bêta ou de développement de Win11 construire.
Alors que Windows 11 peut officiellement vous permettre d'installer des applications ou des jeux Android via Amazon Appstore, vous pouvez également chargez le fichier APK sur votre machine Win11 en dehors de Google Play Store pour profiter d'un large éventail de applications. Maintenant, sans plus tarder, passons au guide ci-dessous.
1. Désinstaller la version précédente de WSA
Tout d'abord, si vous avez installé une version du sous-système Windows pour Android (WSA) sur votre ordinateur Windows 11, désinstallez-la immédiatement. Faire cela:
- Dirigez-vous vers Le menu Démarrer > Rechercher Sous-système Windows > Clic-droit dessus et sélectionnez Désinstaller.
- Une fois cela fait, redémarrez votre PC pour appliquer les modifications.
2. Installer les outils de la plate-forme Android SDK
Vous devrez installer le Outils de plate-forme SDK Android (ADB et Fastboot Tools) sur votre PC. Il s'agit du binaire officiel ADB et Fastboot fourni par Google pour exécuter des commandes sur le système afin d'exécuter des tâches.
3. Télécharger le WSA enraciné
Maintenant, vous devez télécharger le sous-système Windows enraciné pour Android (WSA) avec GApps + Magisk en utilisant le lien ci-dessous. Assurez-vous de télécharger le fichier correspondant en fonction de votre architecture matérielle (arm64 ou X64). Vous pouvez vérifier quel type d'architecture vous utilisez en vous rendant sur Paramètres > Système > À propos > Type de système sous Spécifications de l'appareil.
Annonces

- WSA-magisk-GApps-pico_1.8.32822.0_arm64_Release (Chaque nuit)
- WSA-magisk-GApps-pico_1.8.32822.0_x64_Release (Chaque nuit)
Une fois que vous avez téléchargé le fichier WSA sur le PC, assurez-vous de l'extraire dans un dossier ou tout autre emplacement sur votre PC pour plus de facilité. [Ne pas mettre d'espace entre le nom du dossier. Garde le WSA_Racine]
4. Télécharger Magisk pour Windows 11
Assurez-vous de télécharger le fichier APK Magisk sur votre PC Windows 11 qui sera utilisé pour l'enracinement. Une fois que vous avez téléchargé le fichier zip, vous devez l'extraire, copier le fichier magisk.apk à partir du dossier et le coller dans le dossier Platform-Tools extrait sur votre PC.
Annonces
Noter: Magisk pour Win11 est totalement différent de Magisk pour Android. Alors, ne faites pas d'erreurs lors du téléchargement du fichier. Téléchargez simplement le fichier en utilisant le lien ci-dessous.
- Magisk APK pour WSA (Windows 11)
5. Activer le mode développeur sur Windows 11
Microsoft a fourni le mode développeur sur Windows 11 que vous pouvez activer ou désactiver en suivant les étapes ci-dessous :
- appuie sur le Windows + je clés pour ouvrir Paramètres > Cliquez sur Confidentialité et sécurité.
- Cliquez sur Pour les développeurs dans la fenêtre du volet de droite > Cliquez sur le Mode développeur basculer vers allume ça.

- Maintenant, vous verrez une boîte de dialogue de confirmation> Cliquez simplement sur Oui confirmer.
6. Activer la plate-forme de machine virtuelle dans Windows 11
- Dirigez-vous vers le Le menu Démarrer > Rechercher Activer ou désactiver des fonctionnalités Windows > Cliquez ensuite dessus pour l'ouvrir.

- Maintenant, cochez la Plate-forme de machine virtuelle option > Coup d'accord.
- Enfin, redémarrez votre PC pour que les modifications prennent effet.
7. Installer le sous-système Windows rooté pour Android
- Clique sur le Le menu Démarrer (Appuyez sur la touche Windows) > Rechercher Windows PowerShell.
- Clic-droit au Windows PowerShell > Sélectionnez Exécuter en tant qu'administrateur > Si vous y êtes invité par l'UAC, cliquez sur Oui procéder.
- Maintenant, la fenêtre Windows PowerShell s'ouvrira à l'écran > Vous devrez changer le répertoire dans le dossier où vous avez extrait le WSA en exécutant la commande ci-dessous. [Par exemple, si vous avez extrait le dossier WSA dans D:\WSA_ROOTED, assurez-vous de changer l'emplacement du répertoire]
CD. D: cd WSA_Rooted
- Une fois que vous êtes à l'emplacement où le dossier WSA extrait est disponible sur le PC, assurez-vous d'exécuter la commande suivante pour installer le fichier WSA enraciné sur votre système Windows 11 :
Add-AppxPackage -Register .\AppxManifest.xml
- Maintenant, fermez la fenêtre Windows PowerShell et passez à la méthode suivante.
8. Activer le mode développeur dans WSA sur Win11
Comme vous avez récemment installé le sous-système Windows pour Android (WSA) sur votre ordinateur Windows 11, vous devrez également activer le mode développeur dans le sous-système.
- Clique sur le Le menu Démarrer (Appuyez sur la touche Windows) > Rechercher Sous-système Windows pour les paramètres Android.
- Cliquez dessus pour ouvrir > Permettre les mode développeur basculer.
- Une fois terminé, assurez-vous de cliquer sur l'icône en forme de flèche à côté de Des dossiers > Cela ouvrira le sous-système Windows pour Android.
- Ensuite, il ouvrira l'explorateur de fichiers à l'intérieur du WSA, ce qui indiquera que l'installation a réussi.
9. Établir une connexion ADB sans fil
Vous devrez maintenant créer une connexion ADB sans fil entre le sous-système Windows pour Android et le système d'exploitation Windows 11. Faire cela:
- Clique sur le Rafraîchir bouton à côté de Adresse IP dans le sous-système Windows pour Android.
- Ensuite, cliquez sur le Copie bouton à côté de l'adresse IP qui apparaît.
- Allez dans le dossier platform-tools extrait, tapez CMD dans la barre d'adresse et appuyez sur Entrer pour ouvrir le Invite de commandes la fenêtre.
- Maintenant, exécutez la commande suivante dans la fenêtre CMD et remplacez le « IP » avec l'adresse IP réelle que vous avez copiée précédemment :
adb connecter IP
- Vous pourriez obtenir une erreur la première fois. Mais ne vous inquiétez pas. Exécutez la commande à nouveau ou plusieurs fois pour réussir.
10. Installer Magisk dans Windows 11
- Maintenant, vous devrez exécuter la commande suivante dans la fenêtre CMD pour installer Magisk sur Windows 11. Assurez-vous que vous avez déjà copié le fichier magisk.apk dans le dossier platform-tools extrait.
adb installer magisk.apk
- L'application Magisk est maintenant installée sur votre PC Windows 11 > Allez dans le menu Démarrer et recherchez Magisk.
- Cliquer sur Magisk pour l'ouvrir > Maintenant, il vous sera demandé de faire une configuration supplémentaire pour Magisk, puis de redémarrer. Pour cela: cliquez sur d'accord.
- Il effectuera la tâche nécessaire, puis redémarrera le système automatiquement pour appliquer les modifications.
- Vous avez terminé. Prendre plaisir!
Comment vérifier si votre PC Windows 11 est rooté via Magisk ou non ?
Eh bien, le processus est vraiment simple et traditionnel, similaire au statut d'enracinement Android. Faire cela:
- Clique sur le Le menu Démarrer > Rechercher Google Play Store et ouvrez-le.
- Télécharger et installer l'application Root Checker > Maintenant, ouvrez le Application Magisk.
- Allez au Superutilisateur onglet en bas > Activer la bascule à côté de la Vérificateur de racine de base option.
- Maintenant, ouvrez le Application de vérification des racines sur le PC > Tapez sur Vérifier la racine.
- Il vous montrera le message de réussite "Toutes nos félicitations! L'accès root est correctement installé sur cet appareil! ».
Noter: il vous montrera Version Android: 11 et Appareil: Pixel 5 dans l'onglet Vérifier l'état de la racine, ce qui est tout à fait correct.
C'est ça, les gars. C'est ainsi que vous pouvez facilement activer l'accès root sur le sous-système Windows pour Android sur un ordinateur Windows 11. Nous supposons que ce guide vous a été utile. Pour d'autres questions, vous pouvez commenter ci-dessous.