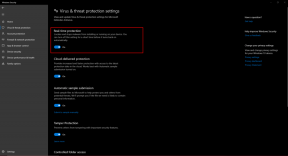Correctif: blocage ou blocage de la vapeur sous Windows 11
Miscellanea / / November 29, 2021
Valve Corporation Fumer est un service de distribution numérique de jeux vidéo populaire qui a été lancé en tant que client de bureau autonome pour installer et jouer à des jeux sur Windows, Mac et Linux. Il convient également de mentionner que les utilisateurs peuvent également ajouter des jeux non Steam sur le client Steam et commencer à jouer directement. Cependant, il semble que certains utilisateurs malheureux rencontrent un problème de blocage ou de blocage de la vapeur sur Windows 11 récemment, ce qui est inattendu.
Microsoft a récemment publié la version stable de Windows 11 après avoir poussé le canal bêta via le programme Insider Preview. Bien que Windows 11 prenne en charge les jeux sur PC bien mieux que ses prédécesseurs, le client Steam ne fonctionne pas bien sur le système pour certains utilisateurs pendant un certain temps. Certains rapports indiquent que le client Steam est soit s'écraser au démarrage ou pendant le téléchargement/l'installation de jeux sur Win11 en dehors de gelé ou le bégaiement.

Contenu des pages
-
Correctif: blocage ou blocage de la vapeur sous Windows 11
- 1. Mettre à jour Windows
- 2. Rechercher les mises à jour facultatives
- 3. Mettre à jour le pilote graphique
- 4. Exécuter une analyse SFC
- 5. Modifier les paramètres de performances vidéo (32 bits uniquement)
- 6. Désinstaller Sonic Studio 3
- 7. Activer le mode jeu
- 8. Désactiver temporairement la sécurité Windows
- 9. Réinstaller Steam
Correctif: blocage ou blocage de la vapeur sous Windows 11
Microsoft a récemment publié une mise à jour de correctif pour Windows 11 qui corrige essentiellement un bogue avec les plantages de l'application, à l'exception de l'erreur BSoD (Blue Screen of Death). Cependant, il semble que le client de bureau Steam finisse par se bloquer assez souvent, même après l'installation de la dernière version. Selon les utilisateurs, même après la mise à niveau de Steam vers la dernière version, le problème persiste. Heureusement, le problème est actuellement spécifique à quelques utilisateurs de Windows 11.
Maintenant, si vous rencontrez également le même problème, vous pouvez consulter ce guide de dépannage pour le résoudre rapidement. Ici, nous avons partagé avec vous quelques solutions de contournement possibles qui devraient vous aider. Alors, sans perdre plus de temps, allons-y.
1. Mettre à jour Windows
Il semble que le système d'exploitation ou la version obsolète de Windows puisse avoir des éléments bogués ou des problèmes de stabilité. Si vous n'avez pas mis à jour votre version de Windows depuis un certain temps, assurez-vous de suivre les étapes ci-dessous pour rechercher les mises à jour.
- appuie sur le Windows + je clés pour ouvrir Paramètres.
- Cliquer sur Windows Update depuis le volet de gauche > Cliquez sur Vérifier les mises à jour.
- Si une mise à jour est disponible, assurez-vous de Télécharger et installer ce.
- Le processus d'installation de la mise à jour peut prendre un certain temps et vous devrez redémarrer votre ordinateur pour appliquer les modifications. (lorsque vous y êtes invité)
- Une fois cela fait, vous pouvez essayer de lancer Steam pour vérifier le problème de plantage ou de blocage sur Windows 11.
2. Rechercher les mises à jour facultatives
De plus, vous pouvez également rechercher des mises à jour facultatives sur votre ordinateur Windows pour vérifier si des mises à jour de pilotes ou de logiciels supplémentaires sont disponibles ou non. Si tel est le cas, assurez-vous d'installer ces mises à jour immédiatement en suivant les étapes ci-dessous :
- appuie sur le Windows + je clés pour ouvrir Paramètres.
- Cliquer sur Windows Update depuis le volet de gauche > Cliquez sur Options avancées.
- Maintenant, allez à Mises à jour facultatives (sous Options additionelles) > Cliquez sur Mises à jour des pilotes pour étendre la liste.

- Si des mises à jour de pilotes ou d'applications sont disponibles, sélectionnez-les une par une, selon ce que vous souhaitez mettre à jour.
- Enfin, cliquez sur Télécharger et installer > Attendez que le processus de mise à jour soit terminé.
- Redémarrez votre PC pour appliquer les modifications.
3. Mettre à jour le pilote graphique
Assurez-vous de vérifier la mise à jour du pilote graphique sur votre PC Windows 11 pour vous assurer qu'aucune mise à jour n'est en attente. Parfois, une version de pilote graphique obsolète ou corrompue peut entraîner plusieurs problèmes de compatibilité avec les jeux ou les applications pour fonctionner correctement. Faire cela:
- presse Windows + X touches pour ouvrir le Menu de démarrage rapide.
- Cliquer sur Gestionnaire de périphériques > Double-cliquez au Prises d'écran.
- Clic-droit sur la carte graphique > Sélectionnez Mettre à jour le pilote.
- Choisir Rechercher automatiquement des pilotes.
- Si une mise à jour est disponible, elle téléchargera et installera automatiquement la mise à jour.
- Une fois cela fait, assurez-vous de redémarrer votre ordinateur pour appliquer les modifications.
4. Exécuter une analyse SFC
En exécutant l'analyse SFC sur votre PC Windows 11, vous serez en mesure de savoir si un fichier programme ou le lecteur de disque a des problèmes ou non. S'il y a un problème, vous pouvez essayer de le résoudre manuellement.
Annonces
- Clique sur le Le menu Démarrer et tapez cmd.
- Maintenant, clic-droit au Invite de commandes à partir du résultat de la recherche.
- Sélectionner Exécuter en tant qu'administrateur > Si vous y êtes invité, cliquez sur Oui pour donner des privilèges d'administrateur.
- Une fois la fenêtre d'invite de commande ouverte, tapez la commande suivante et appuyez sur Entrer pour l'exécuter: [Il y a un espace avant /]
sfc/scannow

- Maintenant, attendez la fin du processus.
- Une fois cela fait, redémarrez votre ordinateur pour modifier les effets immédiatement.
5. Modifier les paramètres de performances vidéo (32 bits uniquement)
Noter: Cette méthode ne fonctionne que sur l'architecture 32 bits. Donc, si votre PC fonctionne sur le 64 bits, ignorez cette méthode.
- Clique sur le Le menu Démarrer > Rechercher réglages avancés du système.
- Cliquez dessus dans le résultat de la recherche > Sélectionnez Avancée.
- Assurez-vous de cliquer sur Paramètres sous le Performance languette.
- Sélectionnez le Prévention de l'exécution des données onglet > Cliquez sur le « Activer le DEP pour tous les programmes sauf ceux que je sélectionne » option.
- Maintenant, cliquez sur Ajouter > Sélectionnez le Fumer fichier exécutable qui a le problème.
6. Désinstaller Sonic Studio 3
Certains rapports indiquent que la désinstallation de l'application Sonic Studio 3 sur le PC a permis de résoudre le problème de blocage ou de blocage de Steam.
Annonces
- appuie sur le Windows + je clés pour ouvrir Paramètres.
- Cliquer sur applications depuis le volet de gauche > Cliquez sur Applications et fonctionnalités.
- Rechercher Studio Sonique 3 et cliquez sur l'icône des points verticaux à partir de la droite.
- Maintenant, sélectionnez Désinstaller > Assurez-vous de redémarrer le PC pour appliquer les modifications.
7. Activer le mode jeu
Comme nous l'avons mentionné ci-dessus, Windows 11 est plus compatible avec les jeux sur PC que ses prédécesseurs, car Microsoft a ajouté de nombreuses fonctionnalités de jeu en plus de nombreuses améliorations. C'est pourquoi, au fil du temps, vous obtiendrez des performances de jeu améliorées sur votre ordinateur Windows 11 avec les titres de jeu existants ou à venir, quels qu'ils soient. Si vous ne le savez pas, Microsoft a également ajouté des fonctionnalités telles que le mode jeu, le HDR automatique et le stockage direct.
Si vous n'avez pas encore activé la fonction Mode Jeu sur votre ordinateur, vous pouvez le faire en suivant les étapes ci-dessous :
- appuie sur le Windows + je clés pour ouvrir Paramètres.
- Cliquer sur Jeux depuis le volet de gauche > Cliquez sur Mode de jeu.
- Clique sur le Mode de jeu basculer vers allume ça.
- Maintenant, vous pouvez essayer de lancer le client Steam sur votre PC pour vérifier le problème de plantage.
8. Désactiver temporairement la sécurité Windows
Vous devriez essayer de désactiver temporairement tous les programmes de sécurité sur votre PC Windows 11 comme le pare-feu Windows Defender, la protection contre les virus et les menaces ou tout autre logiciel antivirus tiers. Pour faire ça:
- Clique sur le Le menu Démarrer > Rechercher protection contre les virus et les menaces.
- Cliquez dessus dans le résultat de la recherche et éteindre les protection en temps réel manuellement.
- Ensuite, recherchez pare-feu défenseur dans le menu Démarrer > Ouvrez-le et éteindre manuellement.
Comme nous l'avons mentionné, si vous utilisez un logiciel antivirus tiers, assurez-vous de désactiver temporairement l'analyse ou la protection en temps réel. Une fois cela fait, vous pouvez rechercher le problème de blocage ou de blocage de Steam sur Windows 11.
9. Réinstaller Steam
Si aucune des méthodes n'a fonctionné pour vous, essayez de désinstaller et de réinstaller le client Steam sur votre PC Windows 11 en dernier recours. Parfois, la réinstallation du programme sous Windows peut résoudre plusieurs problèmes liés au problème système ou à une application corrompue. Pour faire ça:
- presse Windows + je clés pour ouvrir Paramètres Windows.
- Cliquer sur applications > Faites défiler la liste des applications installées et localisez Fumer. [Vous pouvez également taper directement steam et le rechercher]

- Cliquer sur Fumer et sélectionnez Désinstaller.
- Suivez les invites à l'écran pour terminer le processus de désinstallation.
- Une fois cela fait, assurez-vous de redémarrer votre PC pour modifier les effets.
- Ensuite, dirigez-vous vers le Page Web d'installation de Steam et récupérez votre Windows 11.
- Enfin, ouvrez Steam > Connectez-vous à votre compte Steam > Télécharger et installer des jeux.
- Vous avez terminé. Prendre plaisir!
C'est ça, les gars. Nous supposons que ce guide vous a été utile. Pour d'autres questions, vous pouvez commenter ci-dessous.

![Liste des meilleures ROM personnalisées pour Galaxy Core 2 [mise à jour]](/f/80ff47593d2548d01ab1a22756c271e0.jpg?width=288&height=384)