Corriger l'erreur Une erreur s'est produite et votre code PIN n'est pas disponible
Miscellanea / / November 29, 2021
Windows dispose de plusieurs options pour se connecter aux comptes d'utilisateurs. Avec Windows Hello maintenant, les choses sont encore plus fluides maintenant. Nous avons une connexion biométrique, une connexion faciale, une connexion PIN et bien plus encore. Parmi ceux-ci, de nombreux utilisateurs trouvent pratique d'utiliser un code PIN pour l'authentification. Mais l'utilisation d'un code PIN pour l'authentification a entraîné des erreurs pour certains utilisateurs Windows.
Lorsque ces utilisateurs entrent leur code PIN, ils reçoivent un message d'erreur sur l'écran qui dit: « Quelque chose s'est mal passé et votre code PIN n'est pas disponible. Cela se produit généralement lorsque les listes de contrôle d'accès du dossier NGC sont corrompu. Et le moyen le plus simple de résoudre ce problème est de réinitialiser la liste pour que le code PIN fonctionne à nouveau. C'est un processus long et compliqué, et dans cet article, nous vous guiderons à travers cela. Alors sans plus tarder, entrons-y.
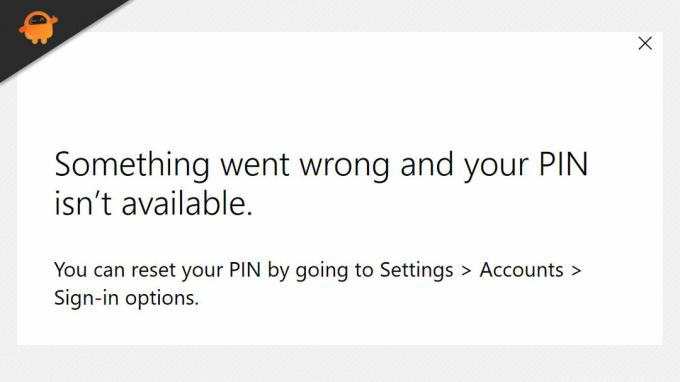
Contenu des pages
-
Comment corriger « Quelque chose s'est mal passé et votre code PIN n'est pas disponible? »
- Réinitialiser les listes de contrôle d'accès :
- Modifier les autorisations NGC :
- Supprimez le dossier NGC :
Comment corriger « Quelque chose s'est mal passé et votre code PIN n'est pas disponible? »
Comme mentionné ci-dessus, le problème réside dans les listes de contrôle d'accès sur le dossier NGC. Mais ce n'est pas la seule cause. Si vous n'avez pas l'autorisation sur le dossier NGC, vous pourriez rencontrer le même problème. Et pour résoudre ce problème, vous devez réinitialiser les autorisations du dossier.
Nous allons maintenant discuter de toutes les solutions probables au problème. Pour résoudre ce problème sur votre ordinateur, essayez une solution après l'autre jusqu'à ce que vous trouviez celle qui résout votre problème.
Réinitialiser les listes de contrôle d'accès :
La réinitialisation des listes de contrôle d'accès ne prendra que quelques minutes, et s'il y a une corruption dans cette liste, ce processus devrait le résoudre pour vous.
- Cliquez sur la barre de recherche Windows et tapez "cmd".
- Une fois qu'il apparaît dans les résultats, cliquez sur « Exécuter en tant qu'administrateur ».
- La fenêtre contextuelle UAC s'affichera. Cliquez sur Oui ici.
- Entrez « icacls C:\Windows\ServiceProfiles\LocalService\AppData\Local\Microsoft\Ngc /T /Q /C /RESET » dans la fenêtre d'invite de commande et appuyez sur Entrée.
- Après cela, vous devrez configurer un nouveau code PIN. Et après cela, vous ne devriez plus rencontrer cette erreur.
Si le message d'erreur apparaît à nouveau avec le nouveau code PIN, essayez la prochaine solution possible.
Modifier les autorisations NGC :
La modification des autorisations du dossier NGC sera un processus long et compliqué. Alors, suivez attentivement les étapes mentionnées ici.
- Ouvrez l'explorateur Windows.
- Ouvrez votre lecteur système et ouvrez le dossier Windows. Accédez à ServiceProfiles > LocalService > AppData > Local > Microsoft.
- Ici, faites un clic droit sur le dossier Ngc et choisissez Propriétés.
- Cliquez sur l'onglet "Sécurité" puis sur "Avancé".
- Dans la fenêtre des paramètres avancés, cliquez sur le bouton « modifier » que vous voyez à côté de « Propriétaire ».
- Dans la fenêtre Sélectionner un utilisateur ou un groupe, cliquez sur le bouton Avancé.
- Dans la fenêtre suivante, cliquez sur le bouton Rechercher maintenant. Cela affichera le nombre de comptes sur votre ordinateur.
- Sélectionnez maintenant votre compte utilisateur en cliquant dessus. Cliquez ensuite sur le bouton Ok.
- Dans la fenêtre Sélectionner un utilisateur ou un groupe, cliquez à nouveau sur le bouton OK.
- Cochez maintenant la case à côté de « Remplacer le propriétaire sur les sous-conteneurs et les objets » et cliquez sur le bouton Appliquer.
- Une boîte de dialogue de sécurité Windows apparaîtra vous demandant si vous souhaitez modifier les autorisations en accordant un contrôle total sur l'objet. Vous devez cliquer sur Oui ici.
- Dans la boîte qui apparaît, cliquez sur Ok.
- Fermez maintenant la fenêtre des propriétés et ouvrez-la à nouveau en cliquant avec le bouton droit sur le dossier Ngc et en cliquant à nouveau sur Propriétés.
- Cliquez maintenant sur l'onglet Sécurité, puis sur Avancé.
- Ici, cochez la case « Remplacer toutes les autorisations d'objet enfant par des autorisations pouvant être héritées de cet objet », puis cliquez sur Appliquer.
- Une autre boîte de dialogue de sécurité Windows apparaîtra. Choisissez Oui ici.
- Cliquez sur le bouton Ajouter sous la fenêtre des autorisations entières.
- Vous verrez maintenant la fenêtre « Entrée d'autorisation pour Ngc ». Cliquez sur Sélectionner, un principal.
- Sous l'option Entrez le nom de l'objet à sélectionner dans la fenêtre de sélection d'utilisateur et de groupe, entrez « SYSTEME » et cliquez sur Vérifier les noms.
- Cliquez ensuite sur Ok, et cela vous amènera à nouveau à la fenêtre « Entrée d'autorisation pour Ngc ».
- Ici, sous les autorisations de base, cochez la case à côté de « Contrôle total » et cliquez sur OK.
- Cliquez ensuite sur Ok dans la fenêtre de sécurité avancée et sur un autre Ok dans la fenêtre des propriétés du dossier Ngc.
Vous vous êtes maintenant donné un accès et un contrôle complets sur le dossier Ngc. Vous ne devriez plus faire face à plus d'erreurs avec le code PIN.
Supprimez le dossier NGC :
Comme dernière étape, vous pouvez envisager de supprimer entièrement le dossier Ngc. Cela supprimera toute authentification biométrique, PIN ou mot de passe que vous avez configurée pour votre compte sur cet ordinateur. Vous devrez à nouveau configurer le code PIN, ce qui créera un nouveau dossier Ngc qui devrait être exempt de corruption, donc si les deux dernières options ne le font pas, essayez cette troisième méthode et configurez la sécurité sur votre ordinateur tous à nouveau.
Annonces
Si vous avez des questions ou des questions sur cet article, commentez ci-dessous et nous vous répondrons. N'oubliez pas non plus de consulter nos autres articles sur trucs et astuces iPhone,Trucs et astuces Android, Trucs et astuces PC, et bien plus encore pour des informations plus utiles.



