Correction: Sony Vegas Pro n'arrête pas de planter sur PC
Miscellanea / / November 30, 2021
Sony Vegas Pro est un outil de montage vidéo et audio utilisé par les professionnels pour créer des vidéos époustouflantes. Cependant, récemment, de nombreux utilisateurs ont signalé que le Sony Vegas Pro continuait de planter sur leur PC et, par conséquent, qu'ils avaient perdu leur travail. Si vous souffrez du même problème, vous n'êtes pas seul.
Contenu des pages
-
Comment réparer Sony Vegas Pro continue de planter sur PC
- Correctif 1: Supprimer les fichiers temporaires excessifs
- Correctif 2: Dans votre Vegas Pro, définissez la priorité sur Élevée
- Correctif 3: Mettre à jour le pilote de la carte graphique
- Correctif 4: Utilisez la fenêtre de l'explorateur pour importer le métrage
-
Correctif 5: Personnaliser les paramètres de Vegas Pro
- Ajuster les paramètres matériels ;
- Désactiver le rendu multicœur
- Correctif 6: Réparez les fichiers système
- Correctif 7: Désactivez le processeur CPU
Comment réparer Sony Vegas Pro continue de planter sur PC
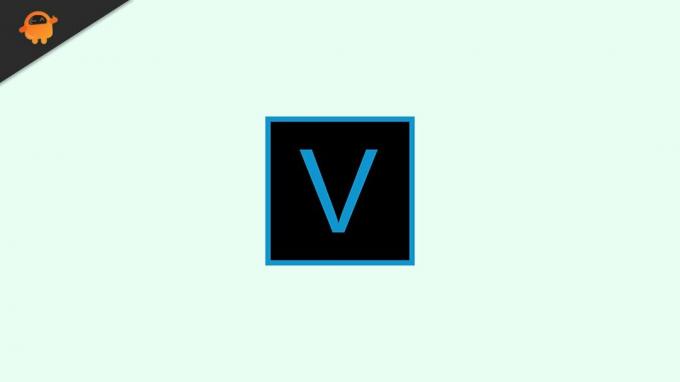
Il existe de nombreuses raisons pour le même problème, et vous pouvez rapidement résoudre les problèmes en suivant les solutions répertoriées ci-dessous. Dans cet article, nous avons compilé certaines des solutions les meilleures et les plus efficaces pour résoudre le problème de plantage de Sony Vegas Pro. Alors, sans plus tarder, commençons.
Correctif 1: Supprimer les fichiers temporaires excessifs
Avoir d'énormes quantités de fichiers temporaires dans votre système peut prendre beaucoup d'espace mémoire. La suppression de ces fichiers peut aider à résoudre votre problème Vegas Pro Keeps Crashing on PC. Pour ce faire, suivez ces étapes,
- appuie sur le Windows + R simultanément pour lancer le boîte de dialogue EXÉCUTER.

- Et dans la boîte de dialogue Exécuter, tapez %temp% et appuyez sur D'ACCORD.
- Dans la nouvelle fenêtre ouverte, sélectionnez tous les fichiers en utilisant Ctrl + A. Cliquez ensuite avec le bouton droit sur les fichiers sélectionnés et cliquez sur le Effacer languette.
- Une fois cela fait, redémarrez le système et vérifiez si ledit problème est résolu pour vous.
Correctif 2: Dans votre Vegas Pro, définissez la priorité sur Élevée
Donner à Vegas Pro une priorité plus élevée lui permettra d'utiliser plus de ressources dont il a besoin. De plus, votre PC garantira que le programme s'exécute dans un environnement stable, ce qui réduit le risque de plantage. Pour ce faire, suivez ces étapes,
- Tout d'abord, faites un clic droit n'importe où dans la barre des tâches et sélectionnez Gestionnaire des tâches.
- Naviguez vers le Des détails onglet, puis faites défiler pour trouver Vegas Pro.
- Après cela, faites un clic droit sur le Vegas Pro puis sélectionnez le Priorité à Élevée.
- Une fois cela fait, vérifiez si le problème mentionné dans Sony Vegas Pro est résolu ou non.
Correctif 3: Mettre à jour le pilote de la carte graphique
Une autre solution pour lutter contre le Vegas Pro qui continue de planter consiste à mettre à jour le pilote graphique. Si votre pilote graphique est obsolète ou endommagé, vous pouvez également rencontrer le même problème. Pour ce faire, suivez ces étapes,

- Tout d'abord, faites un clic droit sur le bouton Démarrer et sélectionnez Gestionnaire de périphériques depuis le menu contextuel.
- dans le gestionnaire de périphériques, développez le "Prises d'écran" Catégorie.
- Sélectionnez le Carte graphique que vous devez mettre à jour.
- Faites un clic droit sur le sélectionné Pilote graphique et cliquez sur Mettre à jour le pilote dans le menu déroulant.
- Dans la fenêtre suivante, sélectionnez Recherchez automatiquement les pilotes.
- Une fois cela fait, redémarrez le système et vérifiez si ledit problème est résolu ou non.
Si vous n'avez pas les compétences techniques pour mettre à jour le pilote manuellement, vous pouvez mettre à jour le pilote automatiquement. Vous pouvez rechercher les meilleurs outils pour mettre à jour automatiquement les pilotes en ligne et en sélectionner un fiable.
Correctif 4: Utilisez la fenêtre de l'explorateur pour importer le métrage
Si votre Vegas Pro plante souvent en essayant de faire glisser des clips vidéo ou audio directement des dossiers vers la timeline, vous pouvez importer le métrage via la fenêtre de l'explorateur. Pour ce faire, suivez ces étapes,
Noter: Si vous importez habituellement votre métrage à partir de la fenêtre de l'explorateur, vous pouvez ignorer cette solution.
Annonces
- Tout d'abord, cliquez sur le Explorateur du côté gauche du panneau de navigation.
- Si vous ne trouvez pas le Explorateur option, puis appuyez sur Alt + 1 pour l'activer.
- Cliquez ensuite avec le bouton droit sur n'importe quelle zone vide et cliquez sur Vignettes du sous-menu.
- Ensuite, vous pourrez voir tous les fichiers et vous pourrez faire glisser les clips sur la timeline.
Correctif 5: Personnaliser les paramètres de Vegas Pro
Le problème Sony Vegas Pro Keeps Crashing peut être corrigé en modifiant quelques paramètres dans Vegas Pro. Vous pouvez essayer certaines des modifications mentionnées ci-dessous pour résoudre le problème.
Ajuster les paramètres matériels ;
- Tout d'abord, lancez la barre d'outils, puis cliquez sur Options->Préférences.
- Ensuite, cliquez sur le Vidéo tab et ajustez la valeur de Prévisualisation de la RAM dynamique max (Mo). Essayez de régler la valeur entre ⅓ et ½ de la RAM maximale disponible sur votre PC.
- Puis éteignez le Accélération GPU du traitement vidéo et cliquez sur Appliquer pour enregistrer les modifications.
Noter: L'accélération GPU accélère les choses, mais elle augmente également l'instabilité du système. Donc, si vous rencontrez des plantages persistants, ce n'est pas une bonne idée de l'activer. Cependant, si vous disposez d'un GPU puissant, vous pouvez essayer d'activer et de désactiver l'accélération pour voir quelle méthode vous convient le mieux.
Désactiver le rendu multicœur
- Tout d'abord, appuyez sur Ctrl + Maj au total, cliquez sur le Options onglet, faites défiler vers le bas et cliquez sur Interne.
- Tapez maintenant multicœur en bas de la barre de recherche.
- Puis outre le Permettrerendu multicœur pour la lecture option, changer la valeur en FAUX.
- Et en plus le Désactiver le rendu multicœur option, remplacez la valeur par VRAI.
- Une fois terminé, cliquez sur Appliquer bouton pour enregistrer les modifications.
Correctif 6: Réparez les fichiers système
Les fichiers système corrompus sont l'une des principales raisons pour lesquelles votre Sony Vegas Pro plante régulièrement. À l'aide de l'invite de commande, vous pouvez essayer de résoudre le problème. Pour ce faire, suivez ces étapes,
Annonces
- Tout d'abord, tapez cmd dans le champ de recherche et ouvrez Invite de commandes à partir du résultat de la recherche. Ici, vous devez vous assurer de l'ouvrir avec un accès administrateur.
- À l'intérieur de Fenêtre d'invite de commandes, tapez la commande suivante puis appuyez sur Entrer,
sfc /scannnow
- Une fois cela fait, redémarrez le système et vérifiez que ledit problème est résolu pour vous.
Correctif 7: Désactivez le processeur CPU
Comme mentionné précédemment, Vegas Pro nécessite beaucoup de ressources pour fonctionner. Généralement, nous essayons d'allouer autant de ressources que possible pour l'empêcher de planter. Mais si cela persiste, vous pouvez essayer de désactiver le cœur du processeur pour Vegas Pro :
- Tout d'abord, faites un clic droit n'importe où dans la barre des tâches et sélectionnez Gestionnaire des tâches.
- Naviguez ensuite vers le Des détails onglet et faites défiler vers le bas pour trouver Vegas Pro; faites un clic droit dessus et cliquez sur Définir l'affinité dans le menu déroulant.
- Dans l'invite nouvellement ouverte, désélectionnez l'un des processeurs CPU cases et cliquez d'accord.
- Une fois cela fait, redémarrez le système et vérifiez si le problème est résolu ou non.
Voici donc quelques-unes des solutions possibles pour résoudre le crash de Sony Vegas Pro sur PC. Vous pouvez commencer par la première méthode et descendre en essayant toutes les méthodes répertoriées ci-dessus pour résoudre ce problème.
Nous espérons vous avoir fourni suffisamment d'informations pour résoudre votre problème. Si vous avez des questions ou des commentaires, veuillez laisser un commentaire dans la zone de commentaires ci-dessous.



