Correctif: Windows 11 continue de demander de configurer un code PIN Windows Hello
Miscellanea / / December 02, 2021
La plupart d'entre nous utilisent déjà Windows 11 depuis un certain temps, mais avec toutes ses fonctionnalités exceptionnelles, de nombreux utilisateurs sont toujours confrontés à différents types de bogues et de problèmes. Par exemple, la communauté Windows est confrontée à un problème ennuyeux où elle reçoit des notifications pour configurer le bonjour pin. Il s'agit d'une erreur très gênante car Windows 11 ne cesse de vous demander de configurer une broche d'accueil Windows lorsqu'elle n'est pas requise. La raison derrière cela est de configurer l'épingle, mais une notification fréquente interrompt généralement la concentration lorsque vous travaillez, diffusez des films ou jouez à des jeux sur votre système. Mais au cas où vous ne voudriez pas voir ces notifications, vous pouvez les désactiver.
La sécurité est l'une des préoccupations les plus importantes de nombreux utilisateurs ainsi que des fabricants d'ordinateurs portables. C'est la raison pour laquelle Windows 11 est livré avec une version mise à jour de Hello Pin, qui permet aux utilisateurs de protéger leurs données contre toute utilisation non autorisée.
Cependant, la plupart d'entre nous avaient déjà configuré le Hello Pin lors de la configuration de Windows 11 après l'installation, mais le problème survient soudainement et irrite chaque utilisateur. Nous avons donc ici quelques solutions pour résoudre Windows 11 continue de demander de configurer un problème Window Hello Pin.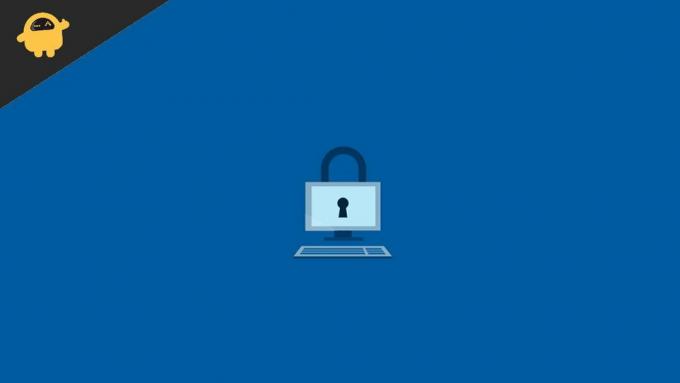
Contenu des pages
-
Correctif: Windows 11 continue de demander de configurer un code PIN Windows Hello
- Connectez-vous avec un compte local
- Supprimer le dossier Ngc
- Réinitialiser les paramètres du système
- Réinitialiser les paramètres du système via les paramètres de l'application
- Effectuer la réparation de l'outil Windows
- Conclusion
Correctif: Windows 11 continue de demander de configurer un code PIN Windows Hello
Nous configurons généralement des broches pour chaque appareil à des fins de sécurité, tels que les ordinateurs, les ordinateurs portables, les smartphones, etc. Le code PIN est nécessaire pour authentifier l'utilisateur et le protéger des utilisations illégales. Dans cette génération, tout, comme les documents, les mots de passe enregistrés, les images, les vidéos, etc., est connecté à l'aide d'Internet. Par conséquent, il est de notre responsabilité de protéger notre système des autres. Alors sans plus tarder, corrigeons pour résoudre le problème.
Connectez-vous avec un compte local
Selon les professionnels, le problème se produit pour l'utilisateur qui se connecte avec son compte Microsoft, et non avec son compte local. Vous pouvez suivre l'étape ci-dessous pour créer le compte local dans votre système.
- Ouvrez l'application Paramètres dans le menu Démarrer et accédez à la section Compte dans le panneau de gauche.
- Maintenant, cliquez sur Vos informations et sélectionnez Se connecter avec un compte local à la place.
- Entrez ensuite le code PIN pour confirmation et saisissez les détails pour créer le compte local.

- Après cela, cliquez sur Déconnexion et terminez pour terminer la configuration.
- Maintenant, redémarrez le système, connectez-vous avec votre compte local et vérifiez s'il vous demande à nouveau le code PIN via le message contextuel.
Supprimer le dossier Ngc
Il existe de nombreuses façons de déverrouiller le système, telles que l'empreinte digitale, l'identification faciale, le mot de passe et le code PIN. Toutes les données de sécurité contenues dans le dossier Ngc dans Windows en supprimant le contenu du dossier Ngc dans le système. Après avoir supprimé le contenu, Windows ne peut reconnaître aucun code PIN ou mot de passe et demande de configurer à nouveau le code PIN.
- Ouvrez l'explorateur de fichiers à partir du menu Démarrer, tapez la commande ci-dessous dans la barre d'adresse et appuyez sur Entrée.
C:\Windows\ServiceProfiles\LocalService\AppData\Local\Microsoft
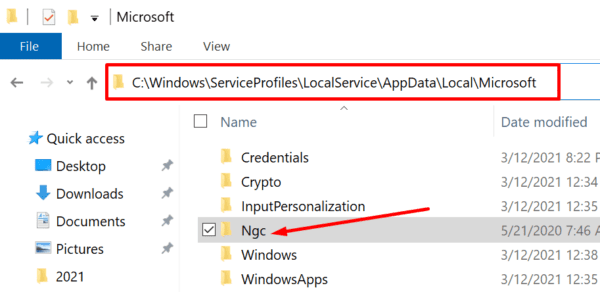
- Maintenant, faites un clic droit sur le dossier ouvert et sélectionnez Propriétés dans le menu.
- Allez ensuite dans l'onglet sécurité et cliquez sur avance depuis le bas de la fenêtre.
- Ensuite, en haut à gauche, cliquez sur la section Modifier à partir du propriétaire.
-
Après cela, entrez le nom d'utilisateur de votre compte dans le "Entrez le nom de l'objet pour sélectionner entrer”, et après avoir inséré le nom d'utilisateur, cliquez sur rechercher, le système trouve automatiquement le compte utilisateur associé au nom d'utilisateur.
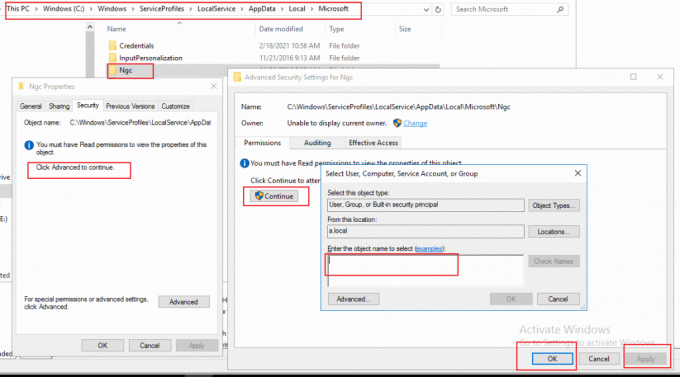
- Cliquez maintenant sur la case à cocher de Remplacer le propriétaire sur les sous-conteneurs et les objets.
- Le processus vous permettra d'accéder au dossier Ngc et, après cela, de supprimer tous les fichiers du dossier Ngc.
- Après cela, il peut vous demander de définir le code PIN et c'est fait. Désormais, il ne vous demandera plus de configurer de code PIN pour votre compte Windows.
Réinitialiser les paramètres du système
Si le problème persiste, le problème peut être dû à des fichiers corrompus dans l'application des paramètres. La réinitialisation de l'application des paramètres est une solution au problème.
- Ouvrez Windows Powershell dans le menu Démarrer, cliquez avec le bouton droit de la souris et sélectionnez Exécuter en tant qu'administrateur.
- Tapez maintenant la commande ci-dessous dans Windows Powershell pour réinitialiser les paramètres de votre système.
Get-AppxPackage windows.immersivecontrolpanel | Réinitialiser-AppxPackage

- Attendez la fin du processus, puis fermez PowerShell et redémarrez le système pour appliquer les modifications.
Réinitialiser les paramètres du système via les paramètres de l'application
- Recherchez les paramètres dans le menu Démarrer et faites un clic droit dessus, puis sélectionnez Paramètres de l'application.
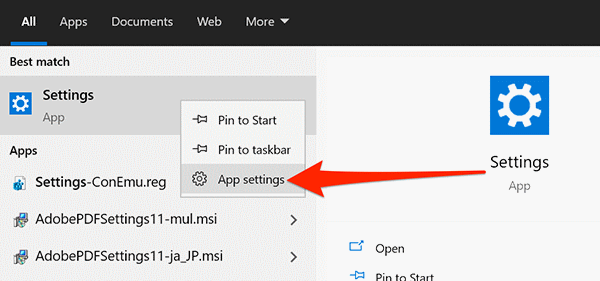
- Naviguez maintenant et cliquez sur l'option Réinitialiser et sélectionnez à nouveau Réinitialiser dans l'onglet de confirmation.
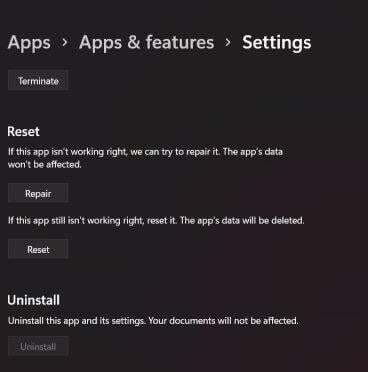
- Redémarrez le système et vérifiez que la fenêtre demande toujours de définir le code PIN ou non.
Effectuer la réparation de l'outil Windows
La dernière méthode pour résoudre le problème consiste à réinitialiser la fenêtre, et c'est le moyen le plus simple de corriger de nombreux bogues.
Annonces
- Ouvrez les paramètres dans le menu Démarrer et accédez au système.
- Cliquez ensuite sur l'option de récupération, puis sélectionnez Réinitialiser le PC.
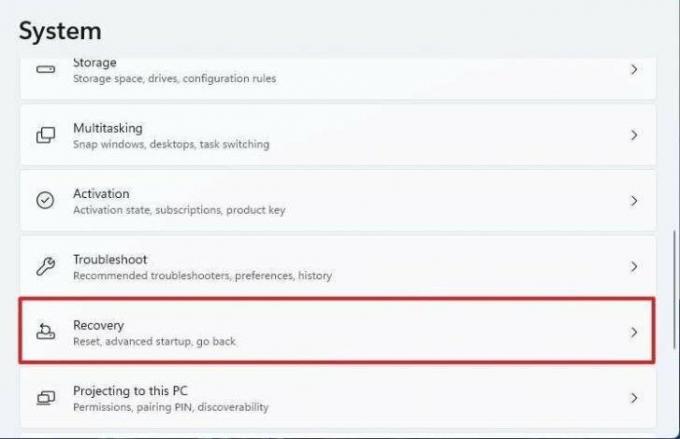
-
Après cela, une nouvelle fenêtre vous demandera des options Conservez vos fichiers ou tout supprimer.

- Ensuite, choisissez Réinstallation locale pour continuer.
- La fenêtre vous demandera quelques paramètres supplémentaires. Cliquez sur modifier les paramètres.

- Cliquez maintenant sur Réinitialiser et attendez que le processus soit terminé. Cela peut prendre un certain temps.
Conclusion
La configuration de tout type de mesure d'écran de verrouillage pour protéger les données de votre ordinateur portable est importante. Cependant, être bombardé de notifications où Windows 11 continue de demander de configurer un Windows Hello Pin n'est pas une situation idéale. Bien qu'en suivant les méthodes ci-dessus, je suis sûr que vous pouvez le faire de votre côté. jeSi vous avez un autre moyen de résoudre le problème, faites-le nous savoir dans la section commentaires et pour plus de correctifs techniques, visitez notre page d'accueil.
Articles Liés:
- Correctif: Supprimer l'option PIN grisée dans Windows 11
- Appzilla.vip est-il légitime? ce que nous savons jusqu'à présent
- Comment calibrer l'écran tactile sous Windows 11/10
- Correctif: Supprimer l'option PIN grisée dans Windows 11
- Correction: Sony Vegas Pro n'arrête pas de planter sur PC | Windows 10/11



![Comment installer Stock ROM sur Aston A [Firmware Flash File]](/f/7f064f29c22ece165d91490ea9844761.jpg?width=288&height=384)