Comment utiliser Steam Proton pour jouer à des jeux Windows sur Linux ?
Miscellanea / / December 02, 2021
Jouer à des jeux Windows sur Linux a toujours été un casse-tête. Tout d'abord, installez Steam via Wine, puis configurez Wine pour que votre jeu fonctionne sur votre PC Linux. Comme cela en a l'air, le processus est en effet très long et a également pris beaucoup de temps. Mais ce n'est plus le cas. Avec la version fourchue de Steam appelée Proton, il est maintenant beaucoup plus facile de jouer à vos jeux Windows préférés sur Linux.
Vous devez vous demander ce qu'est vraiment Proton et comment cela fonctionne sur votre PC. Eh bien, ce n'est pas une préoccupation plus sérieuse car nous avons ce qu'il vous faut. Dans cet article, nous allons apprendre ce qu'est Proton et comment l'utiliser pour jouer à des jeux Windows sous Linux. Proton, annoncé pour la première fois comme un élément crucial du projet Steam Play, est une version fourchue de la couche de compatibilité Windows connue sous le nom de Wine. Il est préconfiguré pour que les utilisateurs puissent exécuter sans effort leurs jeux Windows préférés.
Initialement, lorsque le proton a été introduit, il y avait environ 27 jeux prenant en charge Proton. Cependant, avec le temps, les chiffres ont augmenté à un rythme inattendu. Heureusement, il existe aujourd'hui un grand nombre de jeux auxquels vous pouvez jouer sur votre PC Linux du premier coup. Mais certains peuvent nécessiter des modifications de la configuration pour s'exécuter sur votre système.
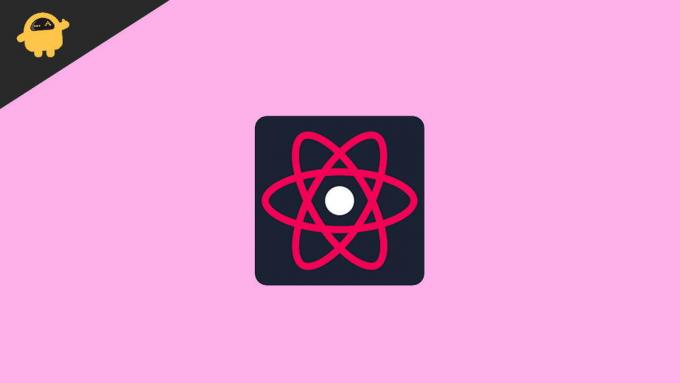
Comment utiliser Steam Proton pour jouer à des jeux Windows sur Linux ?
Utiliser Steam Proton est en fait une tâche beaucoup plus simple qu'il n'y paraît. En suivant les étapes ci-dessous, vous pouvez facilement découvrir comment utiliser Proton pour jouer à n'importe quel jeu Windows sur votre PC Linux.
- Tout d'abord, ouvrez Steam et connectez-vous à votre compte.
- Recherchez le jeu que vous souhaitez télécharger.
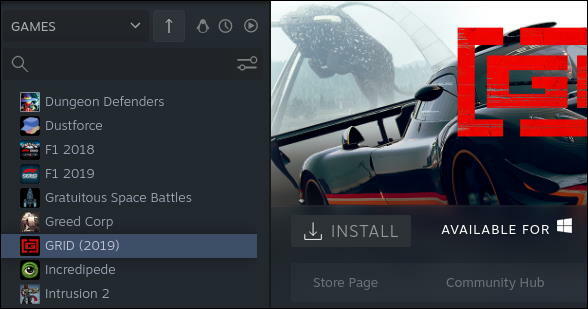
- Désactivez l'icône en forme de pingouin en haut de votre bibliothèque (si déjà activée). Cela rendra le bouton d'installation gris et non cliquable.
- Dans le coin supérieur droit de votre écran, cliquez sur l'icône d'engrenage.
- Sélectionnez maintenant « Propriétés » dans le menu déroulant.
- Cliquez maintenant sur l'onglet Compatibilité dans le menu de droite.

- Cochez la case à côté de "Forcer l'utilisation d'un outil de compatibilité Steam Play spécifique".
- Assurez-vous que le menu déroulant est défini sur la version la plus élevée disponible de Proton.
- Quittez maintenant la fenêtre des propriétés.
- Une fois les étapes ci-dessus terminées, le message « Disponible pour Windows » ne s'affichera pas. De plus, le bouton Installer deviendra bleu.
- Enfin, cliquez sur le bouton d'installation.
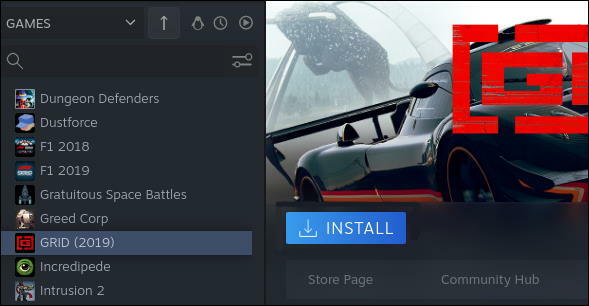
- Choisissez vos préférences de raccourci et cliquez sur le bouton Suivant. Cela installera également le jeu et la version Proton.

- Vous pouvez alors commencer à jouer à votre jeu sans autre interruption.
Conclusion
Si vous débutez avec Linux ou si vous l'utilisez depuis un certain temps maintenant, vous devriez pouvoir facilement télécharger vos jeux pour Windows sur votre PC Linux et y jouer sans aucun problème. Même si parfois vous pouvez développer des erreurs ou rencontrer d'autres problèmes. Mais vous devriez facilement trouver des solutions pour eux car il existe des tonnes de documentation concernant ces problèmes sur Internet. Sinon, vous pouvez également commenter ci-dessous si vous rencontrez des problèmes, et nous trouverons une solution de contournement dès que possible.
Annonces



