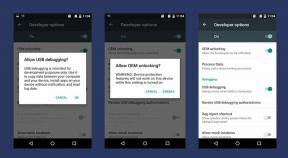Correction: GTFO bloqué sur l'écran de chargement
Miscellanea / / December 10, 2021
GTFO est un jeu coopératif de survie à la première personne basé sur l'horreur et développé par 10 Chambers Collective. Ce jeu multijoueur est sorti en décembre 2019 pour la plate-forme Microsoft Windows. Cependant, certains des joueurs PC GTFO rencontrent des jeux bloqués sur l'écran de chargement, vous pouvez suivre ce guide.
Si vous rencontrez des problèmes pour jouer à GTFO, il se peut qu'il y ait un problème avec votre ordinateur. Heureusement, nous avons mentionné quelques solutions de contournement possibles qui devraient vous aider à corriger le blocage de l'écran de chargement sur GTFO.

Contenu des pages
-
Correction: GTFO bloqué sur l'écran de chargement
- 1. Configuration système requise
- 3. Placez correctement le stockage et la RAM dans la fente
- 4. Mettre à jour les pilotes GPU
- 5. Fermer les tâches en arrière-plan inutiles
- 6. Mettre à jour GTFO
- 7. Rechercher les mises à jour Windows
- 8. Essayez de désactiver les applications de superposition
- 9. Effectuer un démarrage propre
- 10. Vérifier les fichiers du jeu
Correction: GTFO bloqué sur l'écran de chargement
Assurez-vous de consulter les méthodes de dépannage suivantes ci-dessous pour résoudre facilement un tel problème sur votre ordinateur Windows. Alors, sans plus tarder, passons au guide ci-dessous.
1. Configuration système requise
Assurez-vous de vérifier la configuration système requise avant de tirer une conclusion quelconque. Si dans le cas, la configuration de votre ordinateur n'est pas assez compatible, vous pouvez rencontrer des problèmes avec le lancement du jeu et le gameplay.
Configuration minimale requise:
- Nécessite un processeur et un système d'exploitation 64 bits
- Système d'exploitation : Windows 7 64 bits ou version ultérieure
- Processeur: Intel Core i5 2500K ou équivalent AMD
- Mémoire: 8 Go de RAM
- Graphique: NVIDIA GeForce GTX 660 2 Go ou équivalent AMD
- DirectX : Version 11
- Réseau: connexion Internet à haut débit
- Stockage: 15 Go d'espace disponible
Configuration recommandée:
- Nécessite un processeur et un système d'exploitation 64 bits
- Système d'exploitation : Windows 10 64 bits
- Processeur: Intel Core i7 4790K ou équivalent AMD
- Mémoire: 16 Go de RAM
- Graphique: NVIDIA GeForce GTX 970 ou équivalent AMD
- DirectX : Version 11
- Réseau: connexion Internet à haut débit
- Stockage: 15 Go d'espace disponible
2. Augmenter la RAM virtuelle
La mémoire virtuelle combine votre RAM avec un espace temporaire sur votre disque dur. Si vous manquez de RAM et que la taille par défaut de votre mémoire virtuelle n'est pas assez grande pour vos besoins, vous devrez l'augmenter manuellement.
- appuyez sur la Logo Windows touche du clavier et tapez réglages avancés du système.
- Cliquer sur Afficher les paramètres système avancés.
- Cliquer sur Réglages > Cliquez sur le Avancée onglet > Cliquez sur Changer.
- Décochez la case à côté de Gérer automatiquement la taille du fichier d'échange pour tous les lecteurs.
- Sélectionnez votre C: conduire [Où vous avez installé Windows] > Cliquez sur le Options bouton à côté du Format personnalisé et tapez 4096 dans la zone de texte du Taille initiale (Mo) et Taille maximale (Mo).
Noter: Il est toujours préférable d'augmenter la mémoire virtuelle trois fois plus que la taille actuelle de la RAM. [1 Go = 1024 Mo]
Annonces
- Cliquer sur Ensemble puis d'accord pour enregistrer les modifications.
- Redémarrez votre ordinateur et votre jeu.
3. Placez correctement le stockage et la RAM dans la fente
Il est également recommandé de retirer le panneau latéral du boîtier CPU sur votre PC, puis de débrancher le composant HDD/SSD et RAM de la fente. Nettoyez délicatement le slot et le composant puis placez-les correctement à nouveau pour vérifier si le GTFO bloqué sur le problème de l'écran de chargement a été corrigé ou non.
4. Mettre à jour les pilotes GPU
Si, dans ce cas, vous n'avez pas mis à jour votre pilote graphique sur l'ordinateur Windows, assurez-vous d'installer la dernière version du correctif. Pour ce faire, vous devrez vérifier les mises à jour disponibles en suivant les étapes ci-dessous :
- presse Windows + X touches pour ouvrir le Menu de lien rapide.
- Maintenant, cliquez sur Gestionnaire de périphériques de la liste > Double-cliquez au Prises d'écran.
- Clic-droit sur la carte graphique dédiée que vous utilisez.

Annonces
- Ensuite, sélectionnez Mettre à jour le pilote > Choisissez de Rechercher automatiquement des pilotes.
- Si une mise à jour est disponible, le système la téléchargera et l'installera automatiquement.
- Une fois cela fait, redémarrez l'ordinateur pour appliquer les modifications immédiatement.
5. Fermer les tâches en arrière-plan inutiles
Une autre chose que vous pouvez faire est simplement de fermer les tâches d'arrière-plan inutiles sur votre PC pour vous assurer qu'il n'y a aucune consommation supplémentaire de ressources système en arrière-plan. Pour effacer les tâches en arrière-plan :
- appuyez sur la Ctrl + Maj + Echap clés pour ouvrir Gestionnaire des tâches.
- Clique sur le Processus onglet > Sélectionnez la tâche que vous souhaitez fermer.

- Une fois sélectionné, cliquez sur Tâche finale. Assurez-vous de suivre les étapes pour chaque tâche individuellement.
- Une fois cela fait, redémarrez simplement votre ordinateur pour modifier les effets immédiatement.
6. Mettre à jour GTFO
Si, dans le cas, vous n'avez pas mis à jour votre jeu GTFO depuis un certain temps, assurez-vous de suivre les étapes ci-dessous pour vérifier les mises à jour et installer le dernier correctif (si disponible). Pour faire ça:
- Ouvrez le Fumer client > Aller à Bibliothèque > Cliquez sur GTFO du volet de gauche.
- Il recherchera automatiquement la mise à jour disponible. Si une mise à jour est disponible, assurez-vous de cliquer sur Mettre à jour.
- L'installation de la mise à jour peut prendre un certain temps > Une fois cela fait, assurez-vous de fermer le client Steam.
- Enfin, redémarrez votre PC pour appliquer les modifications, puis essayez de relancer le jeu.
7. Rechercher les mises à jour Windows
Il y a de fortes chances que la version de votre système d'exploitation Windows devienne suffisamment obsolète ou corrompue. Si vous ressentez également la même chose, assurez-vous de suivre les étapes ci-dessous pour rechercher les mises à jour Windows. Si la mise à jour est disponible, installez-la simplement. Les dernières mises à jour logicielles offrent toujours des corrections de bogues et des améliorations. Pour faire ça:
- presse Windows + je clés pour ouvrir le Paramètres Windows menu.
- Ensuite, cliquez sur Mise à jour et sécurité > Sélectionnez Vérifier les mises à jour sous le Windows Update section.

- Si une mise à jour de fonctionnalité est disponible, sélectionnez Télécharger et installer.
- Attendez un certain temps jusqu'à ce que la mise à jour soit terminée.
- Enfin, redémarrez votre PC pour appliquer les modifications immédiatement.
8. Essayez de désactiver les applications de superposition
Il semble que quelques applications populaires aient leur propre programme de superposition qui peut éventuellement s'exécuter en arrière-plan et causer des problèmes de performances de jeu ou même de lancement. Vous devez les désactiver pour résoudre le problème en suivant les étapes ci-dessous :
Désactiver la superposition Discord
- Lancer le Discorde application > Cliquez sur le icône d'engrenage au fond.
- Cliquer sur Recouvrir en dessous de Paramètres de l'application > Allumer la Activer la superposition dans le jeu.
- Clique sur le Jeux onglet > Sélectionner Call of Duty: l'Avant-garde.
- Enfin, éteindre la Activer la superposition dans le jeu basculer.
- Assurez-vous de redémarrer votre PC pour appliquer les modifications.
Désactiver la barre de jeu Xbox
- presse Windows + je clés pour ouvrir Paramètres Windows.
- Cliquer sur Jeux > Aller à Barre de jeu > Désactiver Enregistrez des extraits de jeu, des captures d'écran et diffusez-les à l'aide de la barre de jeu option.
Si dans le cas, vous ne parvenez pas à trouver l'option Game Bar, recherchez-la simplement dans le menu Paramètres de Windows.
Désactiver la superposition d'expérience Nvidia GeForce
- Lancer le Expérience Nvidia GeForce app > Rendez-vous sur Réglages.
- Clique sur le Général onglet > Désactiver la Superposition dans le jeu option.
- Enfin, redémarrez le PC pour appliquer les modifications et relancez le jeu Vanguard.
N'oubliez pas non plus que vous devez désactiver certaines autres applications de superposition telles que MSI Afterburner, Rivatuner, le logiciel RGB ou toute autre application de superposition tierce qui s'exécute toujours en arrière-plan.
9. Effectuer un démarrage propre
Certaines applications et leurs services peuvent démarrer automatiquement lors du démarrage immédiat du système. Dans ce cas, ces applications ou services utiliseront certainement beaucoup de connexion Internet ainsi que des ressources système. Si vous ressentez également la même chose, assurez-vous d'effectuer un démarrage en mode minimal sur votre ordinateur pour vérifier le problème. Pour faire ça:
- presse Windows + R touches pour ouvrir le Courir boite de dialogue.
- Maintenant, tapez msconfig et frappe Entrer ouvrir Configuration du système.
- Allez au Prestations de service onglet > Activer le Cacher tous les services Microsoft case à cocher.

- Cliquer sur Désactiver tous les > Cliquez sur Appliquer puis d'accord pour enregistrer les modifications.
- Maintenant, allez au Commencez onglet > Cliquez sur Ouvrir le gestionnaire de tâches.
- L'interface du gestionnaire de tâches s'ouvrira. Ici, allez au Commencez languette.
- Cliquez ensuite sur la tâche particulière qui a un impact de démarrage plus élevé.
- Une fois sélectionné, cliquez sur Désactiver pour les désactiver du processus de démarrage.
- Faites les mêmes étapes pour chaque programme qui a un impact de démarrage plus élevé.
- Une fois cela fait, assurez-vous de redémarrer votre ordinateur pour appliquer les modifications.
10. Vérifier les fichiers du jeu
Si, dans le cas, il y a un problème avec les fichiers du jeu et qu'il est corrompu ou manquant, assurez-vous d'effectuer cette méthode pour vérifier facilement le problème.
- Lancer Fumer > Cliquez sur Bibliothèque.
- Clic-droit au GTFO de la liste des jeux installés.
- Maintenant, cliquez sur Propriétés > Aller à Fichiers locaux.

- Cliquer sur Vérifier l'intégrité des fichiers de jeu.
- Vous devrez attendre le processus jusqu'à ce qu'il soit terminé.
- Une fois cela fait, redémarrez simplement votre ordinateur.
C'est ça, les gars. Nous supposons que ce guide vous a été utile. Pour d'autres questions, vous pouvez commenter ci-dessous.

![Comment résoudre le problème du bouton d'alimentation Xiaomi Redmi Note [Dépannage]](/f/d0323449b5523e3de903e4c850f16a72.jpg?width=288&height=384)