Correction: le jeu Steam ne se télécharge pas ou ne démarre pas sous Windows 11
Miscellanea / / December 19, 2021
Steam est ma bibliothèque de jeux de prédilection, et il n'est pas rare que les utilisateurs rencontrent des jeux Steam qui ne se téléchargent pas ou ne démarrent pas sur le PC Windows. Des millions de personnes ont été confrontées à un large éventail de problèmes concernant Steam et ses packages. J'ai compilé une liste de solutions qui permettront de contrer les problèmes logiciels de Valve et de résoudre le problème de manière permanente.
Contenu des pages
- Pourquoi le jeu Steam ne se télécharge pas ?
-
Correctif: le jeu Steam ne se charge pas sous Windows 11
- Redémarrer Windows
- Exécuter Steam en tant qu'administrateur
- Plus de piratage
- État du serveur Steam
- Changer l'emplacement du serveur Steam
- Supprimer les limitations de bande passante
- Vérifier les fichiers de jeu Steam
- Exécuter une analyse complète du système
- Réinstaller le jeu
-
Essayez le magasin de jeux alternatif
- Résultat final
Pourquoi le jeu Steam ne se télécharge pas ?
Steam est une bibliothèque bien connue dans le monde et tous les remerciements vont à la franchise Counter-Strike. Vous devez apprendre les facteurs contributifs qui ont fait atterrir Steam dans un tel état et qui vous aideront à éviter un problème similaire dans un avenir lointain. Permettez-moi de vous donner quelques points qui vous aideront à prévenir et à maintenir un logiciel plus propre.
- Bogues et problèmes de Windows 11
- Compte non administrateur
- Menaces (virus, malware, spyware, etc.)
- Temps d'arrêt du serveur Steam
- Windows et programmes piratés
- Limitations du réseau
- Fichiers de jeu corrompus
- Fichiers système corrompus
Correctif: le jeu Steam ne se charge pas sous Windows 11
Vous n'avez pas besoin d'un tiers pour résoudre le problème, et je vous ai montré comment identifier le coupable et résoudre le problème en même temps. Ne sautez aucune partie du didacticiel, et il est intelligemment conçu pour contrer plusieurs problèmes à la fois. Vous avez besoin d'un compte administrateur pour accorder l'accès au système Steam VAC.
Redémarrer Windows
Cela ne devrait pas vous surprendre que je vous ai demandé de redémarrer la machine Windows. J'ai résolu plusieurs problèmes liés au logiciel et aux programmes en redémarrant la machine. Il peut y avoir une mise à jour en attente qui attend le prochain redémarrage et qui pourrait être à l'origine du problème. Enregistrez le travail et fermez les programmes exécutés en arrière-plan.
1. Appuyez simultanément sur ALT + F4.

2. Sélectionnez Redémarrer dans le menu déroulant.

3. Cliquez sur « OK » pour redémarrer la machine.
Attendez patiemment que le système d'exploitation ferme le logiciel et redémarrez-le.
Annonces
Exécuter Steam en tant qu'administrateur
Steam nécessite des droits d'administrateur pour effectuer certaines tâches sur la machine. Je vous demande de passer à un compte administrateur et d'exécuter le programme en tant qu'administrateur.
1. Appuyez sur la touche Démarrer pour afficher le menu Windows.
2. Recherchez Steam et cliquez sur l'option "Exécuter en tant qu'administrateur".
Annonces

3. Essayez de mettre à jour ou de télécharger le jeu.
Il n'est pas rare que des programmes spécifiques demandent l'autorisation d'administrateur. Steam a développé Valve Anti-Cheat (VAC) qui surveille le comportement en arrière-plan du système, ce qui nécessite une autorisation d'administrateur.
Plus de piratage

J'ai des amis qui jouent quotidiennement à des jeux de tir, tels que Apex Legends, CS: GO, Valorant et d'autres titres AAA. Près de la moitié d'entre eux utilisent un logiciel Windows 10 piraté, et ils ne sont pas conscients de ses conséquences. Bien sûr, la menace cachée n'endommagera pas les fichiers système en un jour ou deux, car les envahisseurs veulent que vous supposiez qu'il est totalement sûr de vivre sur une copie Windows piratée.
Je suis contre les jeux piratés et les copies Windows car elles proviennent d'un développeur inconnu. Nous devons mettre notre foi et notre confiance dans le développeur inconnu, qui peut s'avérer être n'importe qui dans le monde. Un hacker au chapeau blanc ne se livrerait pas à des affaires aussi louches, et je demanderais aux lecteurs de rester en dehors de cela.
Steam est l'un des programmes concernés, et il pourrait s'agir d'un jeu piraté tel que GTA 5. Réinstallez Windows à partir du site officiel de Microsoft et vous ne perdrez que les fonctions de « personnalisation ». Le logo d'activation est un rappel et votre cerveau apprendra à l'ignorer quelque part plus tard.
État du serveur Steam
Valve a mis en place des services réactifs sur tous les continents, et le serveur maître de votre région peut faire face à des temps d'arrêt. Bien sûr, j'ai été témoin de « Steam Offline » plusieurs fois au fil des ans, et cela s'est produit récemment plusieurs fois en un mois. Laissez-moi vous montrer comment savoir si les serveurs Steam sont hors ligne ou en ligne.
1. Ouvrez le navigateur mobile/de bureau.
2. Aller à Page de statistiques officielles de Steam.

3. Le nombre de joueurs diminuera considérablement si les serveurs sont hors ligne ou confrontés à des temps d'arrêt.
Il existe un site Web tiers qui fournit des informations détaillées sur le serveur, mais je ne peux pas confirmer l'authenticité des données. Dans l'ensemble, je considère que les statistiques de Steam sont un indicateur clair de l'état du serveur, et elles détecteront votre région pour définir des préférences personnalisées.
Changer l'emplacement du serveur Steam
La bibliothèque de jeux basée à Washington permet aux utilisateurs de contrôler la sélection de la région du serveur et vous pouvez changer de serveur en quelques clics. Maintenant, je vais vous montrer comment changer le serveur Steam dans le programme, et vous pouvez suivre les mêmes instructions pour annuler les modifications.
1. Ouvrez l'application et cliquez sur « Steam » dans le menu du haut.
2. Cliquez sur « Paramètres » dans le menu déroulant.

3. Une nouvelle fenêtre apparaîtra à l'écran et choisissez "Téléchargements" pour en voir plus.

4. Cliquez sur le menu déroulant sous « Télécharger la région ».

5. Faites défiler vers le bas pour afficher les serveurs de différentes parties du monde et sélectionnez-en un.

6. Cliquez sur « OK » pour enregistrer les modifications.
Fermez Steam et redémarrez la machine Windows pour appliquer les nouveaux paramètres.
Supprimer les limitations de bande passante
Les utilisateurs de Windows ont la possibilité de limiter la bande passante afin que vous puissiez conserver les données laissées dans le package. C'est ce qu'on appelle une « connexion limitée », où le système d'exploitation ne permet pas à la machine de télécharger ou de télécharger des fichiers plus volumineux. Laissez-moi vous montrer comment désactiver l'Internet mesuré dans les réseaux Wi-Fi et LAN.
Réseau local:
1. Appuyez sur la touche Windows et la touche I pour ouvrir les paramètres.
2. Sélectionnez « Réseau et Internet » pour afficher plus d'options.
3. Cliquez sur "Ethernet" pour afficher les informations de l'adaptateur.
4. Cliquez pour désactiver l'option « Connexion limitée ».

Maintenant, ouvrez l'application Steam et essayez de télécharger le jeu.
Réseau Wi-Fi:
1. Appuyez sur la touche Windows et la touche I pour ouvrir les paramètres.
2. Sélectionnez « Réseau et Internet » pour afficher plus d'options.
3. Cliquez sur « Wi-Fi » pour afficher plus d'options.
4. Cliquez sur le nom de votre réseau Wi-Fi et j'ai sélectionné les propriétés "Wireless-N" connectées.
5. Cliquez pour désactiver l'option « Connexion limitée ».
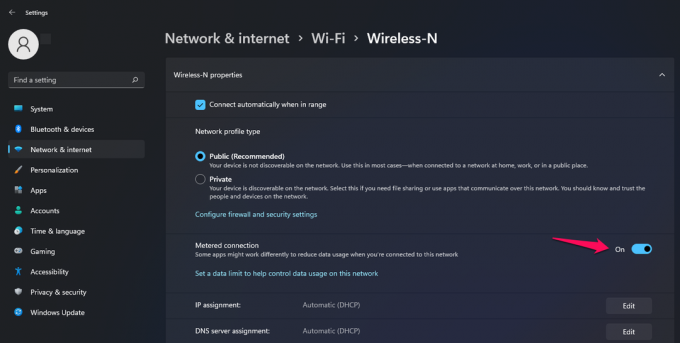
J'implore les lecteurs de redémarrer la machine Windows et d'essayer de télécharger le jeu lors de la prochaine session. Les limitations du réseau ont été supprimées du logiciel et vous devriez pouvoir télécharger des fichiers plus volumineux à partir de la bibliothèque Steam.
Vérifier les fichiers de jeu Steam
Steam a été témoin de millions de problèmes au fil des ans et a pu résoudre les problèmes les plus complexes. Autorisez l'application Valve à vérifier l'intégrité du fichier local et à découvrir s'il existe ou non des fichiers de jeu corrompus dans la machine.
1. Ouvrez Steam et sélectionnez « Bibliothèque » pour afficher les jeux.

2. Sélectionnez le jeu qui ne se met pas à jour et cliquez avec le bouton droit de la souris pour choisir « Propriétés ».
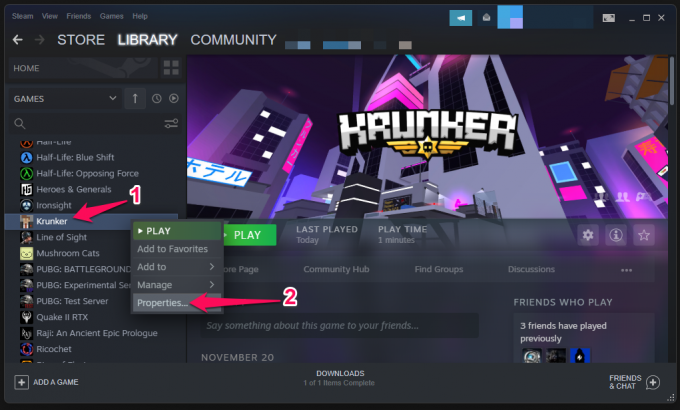
3. Un nouvel onglet apparaît à l'écran. Sélectionnez « Fichiers locaux » pour continuer
4. Cliquez sur l'option « Vérifier l'intégrité des fichiers du jeu ».
5. Laissez Steam vérifier les fichiers du jeu.
6. Cliquez sur « Fermer » une fois le processus de numérisation terminé.
J'ai choisi Krunker pour la démonstration, il a donc fallu moins d'une minute au scanner pour terminer le processus. Vous devez attendre patiemment les jeux de plus grande taille comme GTA 5, Apex Legends, COD, etc.
Exécuter une analyse complète du système
Il n'y a pas de temps pour se détendre et jouer à Apex Legends ou Call of Duty. De nombreux rapports ont révélé que plus de 100 millions de nouveaux logiciels malveillants ont été trouvés en 2020 seulement et ont tous été conçus pour pénétrer les couches de sécurité de Windows. Vous devez immédiatement exécuter une analyse complète du système et supprimer le logiciel malveillant qui persiste quelque part dans la machine.
Sécurité Windows:

Microsoft a reconditionné Windows Defender avec un nom simple « Windows Security » dans la 10e édition précédente. Bien sûr, WS offre une sécurité renforcée dans une certaine mesure, mais il n'est pas impénétrable et il est incohérent. Néanmoins, j'implore les lecteurs d'exécuter une analyse complète du système à l'aide de la sécurité Windows.
Protection des tiers:

Nous ne faisons pas la promotion de Malwarebytes (gratuit), et c'est un choix personnel. J'encourage les lecteurs à opter pour une solution premium, et vous êtes libre de choisir n'importe quel système antivirus Windows.
Malheureusement, Windows est le logiciel le plus ciblé au monde et nous ne pouvons pas rejeter la faute sur l'entreprise. Dépensez quelques dollars pour une solution premium et protégez-vous de toutes sortes de menaces conçues pour le système d'exploitation Windows.
Réinstaller le jeu
Vous n'aurez peut-être pas le temps de déterminer la cause première du problème et, dans ce cas, vous devrez désinstaller le jeu et le réinstaller plus tard. Laissez-moi vous montrer comment désinstaller les jeux Steam sur une machine Windows et suivez les mêmes instructions sur Linux et Mac.
1. Ouvrez Steam et accédez à la bibliothèque.
2. Sélectionnez le jeu et cliquez avec le bouton droit de la souris pour en voir plus.
3. Choisissez l'option "Gérer".

4. Cliquez sur l'option "Désinstaller".

5. Cliquez sur le bouton « Désinstaller » pour confirmer l'action.

Laissez Steam prendre quelques minutes pour supprimer l'intégralité du dossier du jeu du lecteur de stockage. Ne forcez pas la fermeture de la fenêtre ou du programme à partir de l'arrière-plan si la fenêtre passe en mode non réactif. Redémarrez la machine Windows et téléchargez à nouveau le jeu depuis la bibliothèque Steam.
Essayez le magasin de jeux alternatif
Le jeu est une industrie de 200 milliards de dollars, et il a encouragé des développeurs renommés à intensifier et à publier des bibliothèques propriétaires.
Vous avez Origin d'Electronics Arts (EA), où vous pouvez télécharger Apex Legends, FIFA, Battlefield 2042, Madden NFL 22, etc.

Epic Games est un éditeur et développeur de jeux qui a lancé la bibliothèque Epic Games en 2018. Désormais, vous pouvez jouer à des titres populaires tels que Fortnite, GTA 5, Battle Breakers, etc.

Blizzard est une autre bibliothèque de jeux, où vous pouvez trouver des séries Call of Duty, World of Warcraft, Overwatch, Diablo, etc.
Le jeu est un remède pour échapper à la vie trépidante, et si vous n'avez pas le temps de résoudre le problème, vous pouvez essayer d'autres magasins de jeux.
Résultat final
J'implore les lecteurs de réinstaller la version propre de Windows et des jeux, afin que vous n'ayez pas à vous soucier du fait que les jeux Steam ne se téléchargent pas ou ne démarrent pas sur la machine. Ne tombez pas dans le piège des logiciels piratés, et c'est une toile que la vie privée envahit. Faites-nous savoir quelle solution vous a aidé à résoudre les problèmes de Steam dans la section commentaires ci-dessous.

![Comment installer Stock ROM sur SPC S12 Noah [Firmware File / Unbrick]](/f/7d9ce0b3c1c5d35a8a01ae8f00ba6a44.jpg?width=288&height=384)

