Correctif: Logitech G923 n'est reconnu par aucun jeu
Miscellanea / / December 20, 2021
Logitech G923 est l'un des meilleurs contrôleurs de jeu qui vous permet de jouer à des jeux comme la franchise Forza Horizon, Snowrunner, GRID (2019) et d'autres. Il est livré avec un micrologiciel avancé qui surveille les entrées de l'utilisateur et les traduit en performances dans le jeu. cela fait de la conduite de voitures dans le jeu une expérience de première main où vous conduisez réellement les voitures.
Je sais que Logitech G923 est tout bon, mais certains utilisateurs se sont plaints de certains problèmes. Il s'avère que certains utilisateurs sont confrontés à Logitech G923 non reconnu par aucun jeu, ce qui est ennuyeux. Certains utilisateurs disent que le problème est limité à un jeu spécifique tandis que d'autres disent qu'il concerne tous les jeux disponibles dans la bibliothèque de jeux. Consultez le guide de dépannage que vous pouvez utiliser pour réparer Logitech G923 non reconnu par aucun problème de jeu.

Contenu des pages
- #1: Vérifier les connexions
- #2: Désactiver les entrées de vapeur
- # 3: Calibrer le contrôleur avec Logitech G Hub
- #4: Assurez-vous que Steam le détecte
- #5: Mettre à jour les pilotes
- #6: Réinstallez la roue à l'aide de l'éditeur de registre
- Mises à jour de logiciel
#1: Vérifier les connexions
Étant donné que vous devez connecter le contrôleur Logitech G923 à la Xbox ou au PC et vous assurer qu'il existe également une connexion entre le volant et les pédales. Ainsi, il existe de nombreuses connexions à établir ici, vous devez donc vous assurer que ces connexions sont sécurisées. Une fois que le contrôleur est connecté au système, vous devriez pouvoir voir une sorte de notifications LED sur le volant. L'édition Logitech G923 PS a une lumière LED sur le dessus tandis que les LED RPM pour la version Xbox seront toutes allumées. Assurez-vous que toutes les connexions sont sécurisées mais pas trop serrées ou trop lâches.
#2: Désactiver les entrées de vapeur
Un utilisateur a signalé que le contrôleur Logitech G923 n'est pas reconnu sur Breakfast bien que tous les autres jeux sur PC le reconnaissent sans aucun problème. Apparemment, la désactivation de Steam Inputs aide les utilisateurs sur PC à jouer à des jeux via Steam. Voici comment vous pouvez le faire.
- Sur le Bibliothèque de jeux sur Steam, faites un clic droit sur le jeu particulier à l'aide d'une souris et accédez à « Propriétés du jeu ».
- Ensuite, allez dans Contrôleur puis sélectionnez "Paramètre Steam Input par jeu (nécessite un redémarrage du jeu)”.

- Tournez-le sur "Forcés de quitter”.
- Redémarrez Steam et le jeu et vérifiez si cela a fait une différence dans votre cas.
# 3: Calibrer le contrôleur avec Logitech G Hub
Le contrôleur Logitech G923 vous permet de jouer à de nombreux jeux offrant une expérience de première main dans les voitures de course et plus encore. Cependant, des utilisateurs ont signalé que le contrôleur Logitech G923 n'était pas reconnu dans certains jeux pour une raison quelconque. Quoi qu'il en soit, il est temps de recalibrer le contrôleur pour qu'il fonctionne de manière transparente.
- Tout d'abord, lancez Hub Logitech G.
- Assurez-vous que le volant et les pédales lors du test.
- Si l'application détecte un contrôleur connecté au système, il sera automatiquement affiché sur l'écran d'accueil. Appuyez sur « G923 ».
- Appuyez sur Volant depuis le volet de navigation à l'extrême gauche et déplacez le volant en réalité. Votre action doit être relayée à l'écran en temps réel.
- Répétez la même procédure avec le pédales.
- Ensuite, appuyez sur le Ctrl+R et rechercher "joie.cpl" et appuyez sur Entrée.
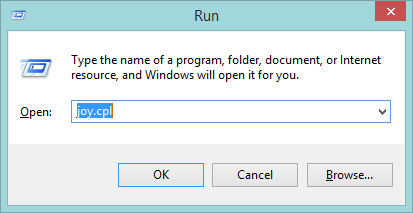
- Cela devrait ouvrir le Contrôleurs de jeu boîte de dialogue dans laquelle vous devez sélectionner le contrôleur en le mettant en surbrillance et en allant dans ses propriétés.
- Calibrez les contrôleurs en utilisant les instructions à l'écran et cela devrait aider à calibrer le contrôleur.
- Lancez n'importe quel jeu et vérifiez si le problème Logitech G923 non reconnu sur un jeu est résolu ou non.
#4: Assurez-vous que Steam le détecte
C'est assez important, pour être honnête. Steam doit détecter le Logitech G923 afin que vous puissiez jouer à des jeux dessus sans aucun problème. Voici comment vous pouvez le vérifier.
- Lancez le client Steam sur votre système.
- Appuyez sur Steam dans la barre de menu la plus haute et passez à son Réglages.
- Sur le côté gauche, sélectionnez "Manette" du Réglages sous-menu.
- En dessous de « Configuration du contrôleur » sur le côté droit de l'écran, appuyez sur « Paramètres généraux du contrôleur ».
- Assurez-vous que les premières cases données ne sont pas cochées. Ensuite, vérifiez "Contrôleurs détectés" qui devrait montrer "Volant de course Logitech G HUB G923…" ce qui signifie qu'il détecte sûrement le contrôleur.
- Redémarrez le système et vérifiez si le problème est résolu ou non.
#5: Mettre à jour les pilotes
Vous devez vous assurer que le pilote du contrôleur de jeu est mis à jour car il augmente la stabilité générale et garantit que le matériel (contrôleur de jeu dans ce cas) fonctionne correctement. Voici comment mettre à jour le pilote.
Annonces
- Tout d'abord, continuez "Le menu Démarrer" en appuyant sur la touche "les fenêtres" bouton.
- Rechercher "Gestionnaire de périphériques" et lancez-le.
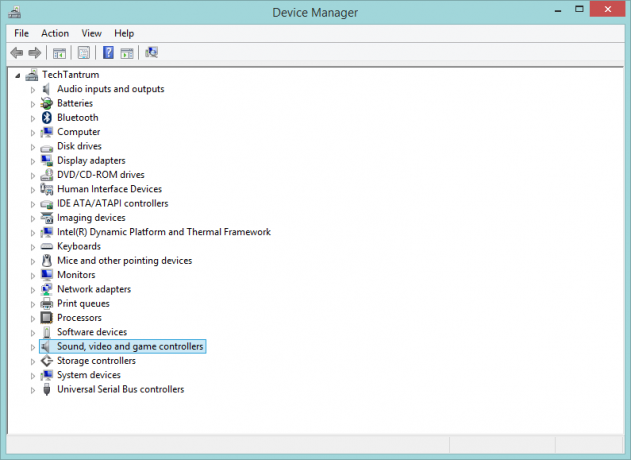
- Faites défiler pour trouver "Contrôleurs son, vidéo et jeu” et développez-le.
- Accédez au contrôleur de jeu Logitech G923 et mettez-le en surbrillance.
- Ensuite, faites un clic droit dessus à l'aide de la souris et sélectionnez "Mettre à jour le logiciel du pilote".
- Recherchez les mises à jour automatiquement ou si vous avez téléchargé le correctif du pilote à partir du site Web de Logitech, sélectionnez-le.
- Suivez les instructions à l'écran et vous devriez pouvoir mettre à jour le pilote de manière transparente.
- Redémarrez le PC et laissez les changements s'intégrer.
#6: Réinstallez la roue à l'aide de l'éditeur de registre
L'éditeur de registre vous permet de modifier les paramètres du registre sous Windows et peut être d'une grande aide si vous êtes bloqué avec une application ou un périphérique. En parlant du problème non reconnu de Logitech G923, voici ce que vous pouvez faire sur l'éditeur de registre pour lui donner un coup de pouce et résoudre le problème.
- Tout d'abord, appuyez sur le Windows + R boutons du clavier pour ouvrir le Courir commander.
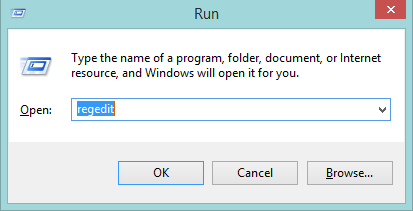
Annonces
- Tapez la commande: « regdit » pour ouvrir l'Éditeur du Registre.
- Utilisez le chemin suivant pour continuer :
Ordinateur > HKEY_CURRENT_USER > Système > CurrentControlSet > Contrôle > MediaProperties > PrivateProperties > Joystick > OEM
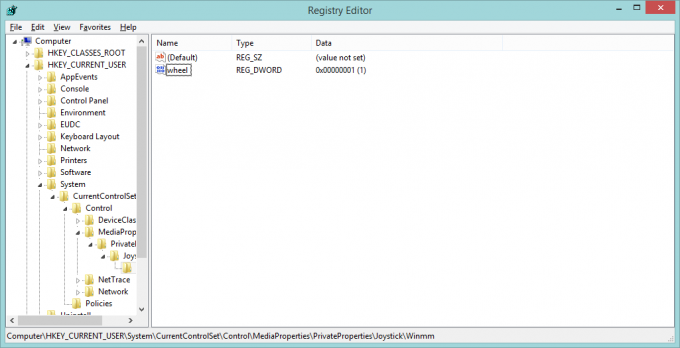
- Vous devez avoir un VID pratique qui est un identifiant unique pour le contrôleur tel que C266 est pour la version PS et C26E est pour la version Xbox et ainsi de suite.
- Recherchez les quatre derniers chiffres dans le registre, faites un clic droit dessus et appuyez sur "Supprimer".
- Validez les actions b en appuyant sur "Oui".
- Ensuite, allez à "Voir" dans la barre de menu et appuyez sur "Rafraîchir".
- Vous devriez voir que le registre a un retour indiquant qu'il fonctionne correctement.
- Accédez à n'importe quel jeu et vérifiez si le problème est résolu ou non.
Mises à jour de logiciel
Toujours en train de comprendre pourquoi le Logitech G923 n'est reconnu sur aucun jeu, vous devrez mettre à jour certaines choses. Cela inclut les jeux auxquels vous jouez car ils devraient être sur le dernier patch pour fonctionner correctement. En dehors de cela, assurez-vous de mettre à jour le Logitech G HUB sur votre appareil ainsi que le firmware du système aka PC/Xbox/PS qui s'assure qu'il est droit et que le problème n'est pas corroboré par des Logiciel.


![Lineage OS 17 pour Oppo R7S basé sur Android 10 [Phase de développement]](/f/2c4035de95c68f1b41c47003bb4676b3.jpg?width=288&height=384)