La webcam Windows 11 ne fonctionne pas, comment y remédier ?
Miscellanea / / December 20, 2021
La webcam est récemment devenue le composant le plus crucial des PC dans le saut des réunions en ligne. Qu'il s'agisse d'une réunion officielle, de cours en ligne ou de travail à distance, c'est désormais presque impossible sans webcam. Mais malheureusement, peu d'utilisateurs ont récemment signalé que leur webcam sous Windows 11 ne fonctionnait pas correctement.
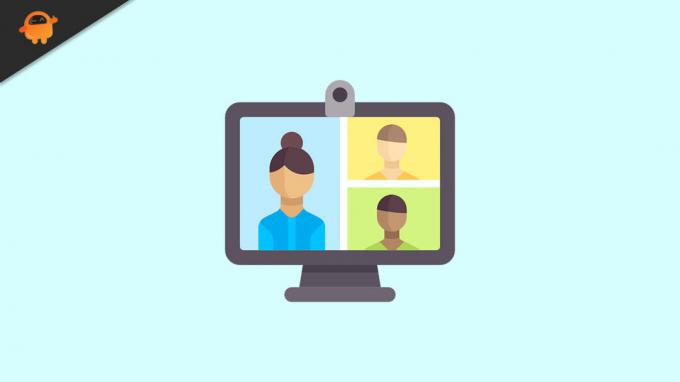
Contenu des pages
-
Les correctifs pour la webcam Windows 11 ne fonctionnent pas
- CORRECTIF 1: Vérifiez la connexion de la webcam
- FIX 2: Mettre à jour le pilote de la caméra
- CORRECTIF 3: Donner accès aux applications
- CORRECTIF 4: Vérifiez les mises à jour facultatives
- CORRECTIF 5: Réinitialiser l'application Appareil photo
- CORRECTIF 6: Exécutez l'utilitaire de résolution des problèmes de la caméra
- CORRECTIF 7: Désactiver l'antivirus :
- FIX 8: Désactiver les autres caméras
Les correctifs pour la webcam Windows 11 ne fonctionnent pas
Le même problème peut survenir pour un certain nombre de raisons, notamment des problèmes matériels, des mises à jour récentes du système, une intervention antivirus et bien d'autres. Quoi qu'il en soit, dans ce tutoriel, nous avons discuté de nombreuses façons de résoudre le problème de la webcam qui ne fonctionne pas sous Windows 11. Pour plus d'informations, suivez les instructions ci-dessous et résolvez le problème rapidement.
CORRECTIF 1: Vérifiez la connexion de la webcam
Si vous avez connecté la webcam au système avec un cordon, débranchez-le et rebranchez-le après quelques secondes, puis vérifiez que la webcam fonctionne ou non. Sinon, vous pouvez passer à un autre port et supprimer les périphériques USB indésirables, tels qu'une imprimante ou un disque dur externe.
FIX 2: Mettre à jour le pilote de la caméra
Si le pilote de la caméra installé sur votre système est corrompu, votre webcam ne fonctionnera pas correctement. La meilleure solution possible ici est de mettre à jour le pilote avec le dernier firmware. Pour ce faire, suivez ces étapes,
- Tout d'abord, sélectionnez l'icône de recherche dans la barre des tâches et tapez Gestionnaire de périphériques.
- Dans la fenêtre Gestionnaire de périphériques, sélectionnez Appareils photo et double-cliquez dessus pour développer.
- Puis faites un clic droit sur le pilote de caméra et sélectionnez Mettre à jour le pilote du sous-menu.
- Une fois cela fait, redémarrez le système et vérifiez si votre webcam fonctionne ou non.
CORRECTIF 3: Donner accès aux applications
Une autre solution pour surmonter le problème de la webcam de Windows 11 qui ne fonctionne pas consiste à donner accès aux applications. Cela pourrait résoudre le problème d'accès refusé que vous pouvez rencontrer en essayant d'utiliser votre webcam. Pour ce faire, suivez ces étapes,
- Tout d'abord, appuyez sur Windows + je tout à fait pour ouvrir le Réglages application.
- Dans Paramètres, sélectionnez Confidentialité et sécurité dans le menu du volet gauche et cliquez sur Caméra.
- Puis allumez Accès à la caméra et Autoriser l'application à accéder à votre appareil photo options et allumez toutes les applications dont vous avez besoin pour accéder à votre caméra.
- Une fois cela fait, redémarrez le système et vérifiez que votre webcam fonctionne maintenant ou non.
CORRECTIF 4: Vérifiez les mises à jour facultatives
Bien que Windows soit généralement responsable des mises à jour des pilotes, si vous rencontrez un problème tel que la webcam qui ne fonctionne pas, vous devez rechercher les mises à jour manuellement. Pour ce faire, suivez ces étapes,
- Tout d'abord, appuyez sur Windows + je tout à fait pour ouvrir le Application de paramètres.
- Dans Paramètres, sélectionnez Mises à jour Windows et cliquez sur Options avancées.
- Dans la nouvelle fenêtre, faites défiler vers le bas et sélectionnez Mises à jour facultatives sous le Options additionelles section.
- Cliquez ensuite sur Mises à jour des pilotes et sélectionnez tous les pilotes dans la liste et cliquez sur Télécharger et installer bouton en bas de l'écran.
- Une fois cela fait, vérifiez maintenant que votre webcam fonctionne ou non.
CORRECTIF 5: Réinitialiser l'application Appareil photo
Parfois, le simple fait de réparer et de réinitialiser l'application Appareil photo peut vous aider à résoudre le problème de la webcam qui ne fonctionne pas dans Windows 11. Pour ce faire, suivez ces étapes,
- Tout d'abord, appuyez sur Windows + je tout à fait pour ouvrir le Application de paramètres.
- Sélectionnez ensuite applications dans le menu du volet gauche et cliquez sur Applications installées.
- Dans la liste des applications installées, sélectionnez Caméra, clique sur le trois points et sélectionnez Options avancées.
- Dans la fenêtre qui vient d'être ouverte, faites défiler vers le bas et cliquez sur réparation puis Réinitialiser bouton.
- Une fois cela fait, vérifiez que votre webcam fonctionne correctement ou non.
CORRECTIF 6: Exécutez l'utilitaire de résolution des problèmes de la caméra
Windows dispose d'un outil de dépannage intégré qui permet d'éliminer les problèmes les plus courants. Si votre webcam ne fonctionne pas sous Windows 11, vous pouvez utiliser cet utilitaire de dépannage pour vous débarrasser du même problème. pour ce faire, suivez ces étapes,
- Tout d'abord, appuyez sur Windows + je tout à fait pour ouvrir le Application de paramètres.
- Sélectionnez ensuite Système et cliquez sur Dépannage option dans le menu du volet de droite.
- Cliquez maintenant sur le Autres dépanneurs option et sélectionnez Caméra.
- Appuyez ensuite sur le Courir bouton à côté du Caméra option pour exécuter l'utilitaire de résolution des problèmes.
- Une fois cela fait, redémarrez le système et vérifiez maintenant que le problème persiste ou non.
CORRECTIF 7: Désactiver l'antivirus :
Selon certains utilisateurs, la désactivation de l'antivirus les a temporairement aidés à résoudre le problème de webcam ne fonctionnant pas dans Windows 11. Vous pouvez également essayer la même chose ici. pour ce faire, suivez ces étapes,
Annonces
- Tout d'abord, tapez Sécurité Windows dans le champ de recherche et ouvrez le résultat de recherche correspondant.
- Sélectionnez ensuite Protection contre les virus et les menaces option.
- Dans le nouvel écran, sélectionnez Gérer les paramètres sous le Paramètres de protection contre les virus et les menaces.
- Maintenant, désactivez le Protection en temps réel option.
- Une fois cela fait, vérifiez si la webcam fonctionne maintenant ou non.
FIX 8: Désactiver les autres caméras
Si des webcams internes et externes sont installées sur votre ordinateur, désactivez celles qui ne sont pas souhaitées. Windows ne permet généralement pas aux utilisateurs d'utiliser les deux webcams simultanément. Pour ce faire, suivez ces étapes,
- Tout d'abord, dans la zone de recherche, tapez Gestionnaire de périphériques et ouvrez la même fenêtre à partir du résultat.
- Ensuite, sélectionnez et développez le Caméra section, faites un clic droit sur la caméra que vous n'utilisez pas et cliquez sur Désactiver l'appareil option.
- Une fois cela fait, redémarrez le système et vérifiez si la webcam fonctionne maintenant ou non.
Ce sont les principaux correctifs pour le problème de la webcam qui ne fonctionne pas dans Windows 11. Si votre webcam est vraiment ancienne, elle peut ne pas fonctionner sur les nouvelles versions de Windows; ici, vous devrez remplacer la webcam par une nouvelle.
Quoi qu'il en soit, nous espérons que toutes les informations concernant la webcam ne fonctionnant pas sous Windows 11 mentionnées ci-dessus vous seront utiles. Si vous avez des questions ou des commentaires, écrivez un commentaire dans la zone de commentaire ci-dessous.
Annonces

![Comment installer Stock ROM sur Tecno CF7K [Firmware Flash File / Unbrick]](/f/6302342abc9119a78e05e8a986c5506a.jpg?width=288&height=384)
![Comment installer Stock ROM sur Dexp Ursus TS210 [Firmware File]](/f/ebc435cfda0b38b63eda7b0387454b3c.jpg?width=288&height=384)
