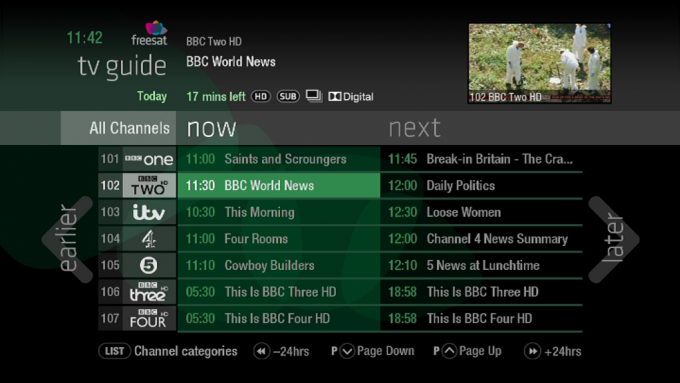Comment corriger le retard de YouTube sur Windows 11 ?
Miscellanea / / December 24, 2021
YouTube est la meilleure plate-forme au monde pour diffuser des vidéos en ligne. C'est l'endroit idéal pour regarder des vidéos sur presque tous les sujets. Des dessins animés à la mythologie, des séries télévisées aux bandes dessinées, vous trouverez toutes sortes de vidéos sur YouTube. Cependant, de nombreux utilisateurs ont signalé que la plate-forme de streaming est en retard sur la dernière version de Windows, c'est-à-dire Windows 11.
Comme YouTube est l'un de ces endroits que tout le monde visite pour tuer son temps libre, personne n'aime faire face à une quelconque perturbation en regardant sa vidéo préférée. De nombreux utilisateurs ont signalé que YouTube est à la traîne sur Windows 11, même s'ils diffusent à la résolution la plus basse. Et ce problème se produit principalement sur Google Chrome. Donc, si vous êtes également confronté au même problème, alors c'est l'endroit où vous devez être.
Dans cet article, nous allons parler de la façon de corriger le retard de YouTube sur Windows 11. Peu importe que vous diffusiez YouTube via un navigateur ou que vous utilisiez son extension, les solutions vous aideront dans les deux cas. Alors, sans plus tarder, commençons.
Contenu des pages
- Pourquoi YouTube est-il à la traîne dans Windows 11 ?
-
Comment corriger le retard de YouTube sur Windows 11
- Correctif 1: Effacer la mémoire cache et les données de navigation
- Correctif 2: Désinstaller l'extension défectueuse
- Correctif 3: Téléchargez la dernière version du navigateur
- Correctif 4: Changer l'URL de la vidéo
- Correctif 5: Baisser la résolution vidéo
- Correctif 6: fermez les onglets inutiles
- Correctif 7: Mettre à jour le pilote graphique
- Derniers mots
Pourquoi YouTube est-il à la traîne dans Windows 11 ?
Pour l'instant, il n'y a aucune raison spécifique pour laquelle YouTube est en retard sur Windows 11. Il peut y avoir plusieurs coupables à l'origine du problème. Des pilotes obsolètes aux extensions défectueuses, tout peut être la raison pour laquelle YouTube est à la traîne sur Windows 11. Néanmoins, voici quelques raisons fondamentales du problème.
- Carte graphique obsolète.
- Une énorme quantité de données mises en cache et de navigation.
- Connexion Internet faible.
- Extensions défectueuses
- Un bug dans le navigateur.
- Virus et logiciels malveillants
Comment corriger le retard de YouTube sur Windows 11
Maintenant que vous connaissez les différentes raisons à l'origine du problème, il est temps de découvrir comment les résoudre. Pour des raisons similaires, il n'y a pas de solution spécifique au problème. Ainsi, vous devrez passer par différentes solutions de contournement et vous en tenir à celle qui résout le problème. Voyons donc comment y remédier si YouTube est en retard sur Windows 11.
Correctif 1: Effacer la mémoire cache et les données de navigation
Il est très important de continuer à effacer les données de cache du navigateur que vous utilisez à intervalles réguliers. L'effacement des données du cache garantit que vous recevrez les meilleures performances du navigateur. De plus, il garantit également que le navigateur est exempt de bogues et de problèmes mineurs. Néanmoins, voici les étapes à suivre pour effacer les données du cache de Google Chrome.
- Appuyez sur les trois points présents dans le coin supérieur droit de Google Chrome.

- Sélectionnez "Plus d'outils" puis "Effacer les données de navigation".

- Les fenêtres Effacer les données de navigation s'ouvriront. Cochez les options « Cookies et autres données de site » et « Images et fichiers en cache ».
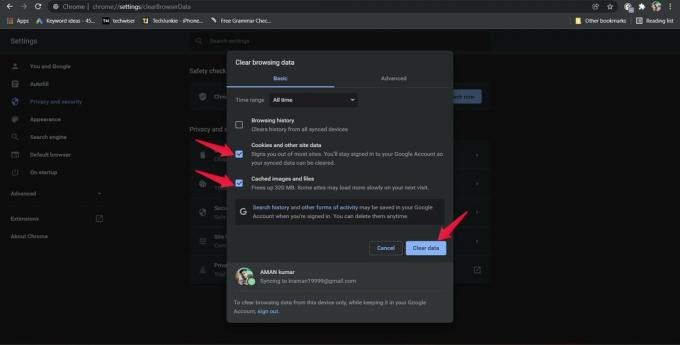
- Appuyez sur « Effacer les données ».
Maintenant, relancez le navigateur et ouvrez YouTube. Lisez n'importe quelle vidéo et voyez si vous êtes toujours confronté à un certain type de décalage ou non. Sinon, vous êtes prêt à partir. Cependant, si le problème persiste, il est temps d'effacer les données de navigation.
Annonces
Notez que la suppression des données de navigation effacera chaque historique de tous les appareils synchronisés. Assurez-vous donc d'avoir sauvegardé tous les sites Web importants que vous avez récemment visités. Voici les étapes à suivre pour effacer les données de navigation de Google Chrome.
- Accédez à la fenêtre « Effacer les données de navigation » en suivant les étapes ci-dessus.
- Cette fois, cochez l'option "Historique de navigation" et appuyez sur "Effacer les données".

Relancez Google Chrome, ouvrez YouTube et voyez si vous êtes toujours face à la jambe ou non. Si tel est le cas, passez à la solution de contournement suivante.
Annonces
Correctif 2: Désinstaller l'extension défectueuse
L'installation de modules complémentaires ou d'extensions sur Google Chrome a son propre ensemble d'avantages et d'inconvénients. D'une part, cela facilite la tâche sur Internet, mais d'autre part, cela peut être le principal coupable qui cause différents problèmes pour le navigateur. Le retard de YouTube sur Windows 11 peut être l'un des nombreux problèmes. Donc, comme solution, assurez-vous que seules toutes les extensions nécessaires et fiables sont installées sur le navigateur. Ensuite, supprimez ou supprimez immédiatement toute extension dont vous n'avez plus besoin.
Néanmoins, voici les étapes à suivre pour désinstaller une extension dans Google Chrome.
- Cliquez sur les trois points présents dans le coin supérieur droit de Google Chrome.
- Appuyez sur « Plus d'outils » puis sur « Extensions ».

- La fenêtre d'extension Chrome s'ouvrira, contenant toutes les extensions installées sur le navigateur.
- Appuyez sur l'option "Supprimer" présente sous le nom de la réaction que vous souhaitez désinstaller.

- Encore une fois, appuyez sur "Supprimer" dans la boîte de dialogue de confirmation qui apparaît.

C'est ça. Relancez maintenant YouTube sur Google Chrome et vérifiez si le problème persiste. Si c'est le cas, continuez avec l'article.
Correctif 3: Téléchargez la dernière version du navigateur
Un pilote obsolète peut être la principale raison pour laquelle vous êtes confronté à un retard de YouTube sur Windows 11. Les développeurs de chaque navigateur continuent de publier des mises à jour pour résoudre des problèmes mineurs qui causent des problèmes sur différentes plates-formes, y compris YouTube. Il est donc toujours recommandé de continuer à mettre à jour le navigateur pour être exempt de tout type de bogues et de problèmes.
Voici les étapes à suivre pour mettre à jour Google Chrome sur Windows 11.
- Cliquez sur les trois points présents dans le coin supérieur droit de Google Chrome.
- Appuyez sur « Aide » puis « À propos de Google Chrome ».

- Google Chrome recherchera automatiquement les mises à jour disponibles.
- Si une mise à jour est disponible, téléchargez-la immédiatement pour résoudre le problème YouTube.
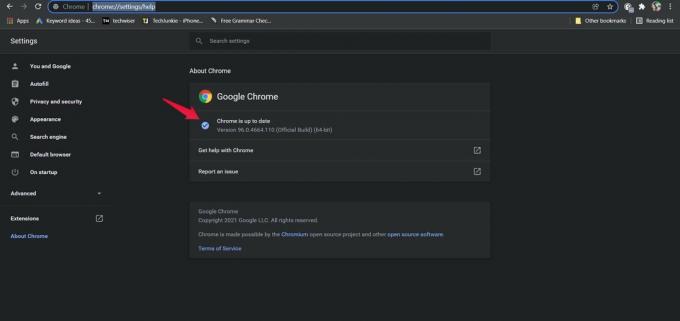
Une fois la mise à jour effectuée, relancez le navigateur, ouvrez YouTube et lisez n'importe quelle vidéo. Vérifiez si vous rencontrez toujours le problème ou non.
Correctif 4: Changer l'URL de la vidéo
Changer l'URL de la vidéo est l'un des meilleurs moyens de corriger tout type de décalage auquel vous êtes confronté sur YouTube. Vous pouvez le faire pour améliorer les performances et la stabilité des vidéos YouTube. Tout ce que vous avez à faire est de remplacer la partie "www" de l'URL par "uk". ou "ca.". Voyons comment c'est fait en détail.
- Par exemple, si vous regardez le "Comment réparer Google Chrome qui ne répond pas sous Windows 11” vidéo de Get Droid Tips,
- Appuyez sur « URL de la vidéo ».

- Maintenant, remplacez la partie "www" par "uk". ou "ca.".

C'est ça. Appuyez sur Entrée pour démarrer la vidéo. Vérifiez si le problème de retard est résolu ou non.
Correctif 5: Baisser la résolution vidéo
Si vous avez une connexion Internet lente, il est presque certain que vous rencontrerez des problèmes de retard sur YouTube. Ainsi, pour contourner ce problème, vous devrez réduire la résolution vidéo jusqu'à ce que votre connexion Internet se normalise. Par exemple, si vous lisez la vidéo en 1080p, réduisez la qualité à 240p ou moins.
Voici les étapes à suivre pour réduire la qualité vidéo d'une vidéo sur YouTube.
- Ouvrez la vidéo que vous souhaitez regarder sur YouTube.
- Cliquez sur l'icône d'engrenage présente en bas de la vidéo.

- Appuyez sur Qualité.
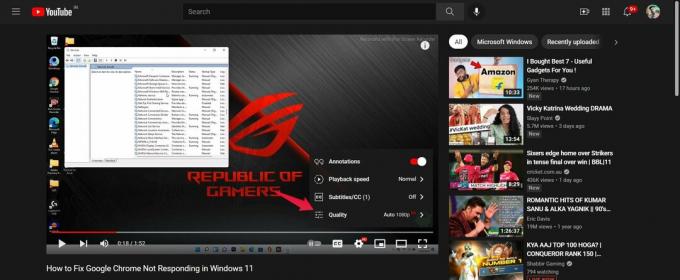
- Maintenant, choisissez la qualité avec laquelle vous voulez que la vidéo soit lue.

Une fois cela fait, vérifiez si le problème persiste.
Correctif 6: fermez les onglets inutiles
Si vous diffusez YouTube sur un très vieux PC tout en gardant plusieurs onglets ouverts, il est probable que vous rencontriez différents types de problèmes de retard. Un navigateur Internet est l'une de ces applications qui consomme le plus de mémoire système. Donc, si vous voulez obtenir les meilleures performances sans décalage, assurez-vous que seules toutes les applications importantes sont ouvertes. Par exemple, si vous souhaitez diffuser YouTube, fermez tous les autres onglets ouverts sans aucune raison.
Correctif 7: Mettre à jour le pilote graphique
Comme les applications, il est important de continuer à mettre à jour les pilotes installés sur votre système pour obtenir les meilleures performances. Les pilotes graphiques sont un type de pilote qui doit être mis à jour régulièrement. Voici donc les étapes à suivre pour mettre à jour le pilote graphique sous Windows 11.
- Appuyez sur l'icône de recherche présente dans la barre des tâches.
- Dans la barre de recherche, tapez « Gestionnaire de périphériques » et appuyez sur Entrée.

- Appuyez deux fois sur les adaptateurs d'affichage.

- Faites un clic droit sur les graphiques installés. Dans mon cas, c'est Intel (R) HD Graphics 620.

- Appuyez sur « Mettre à jour ».

- Cliquez sur « Rechercher automatiquement les pilotes ».
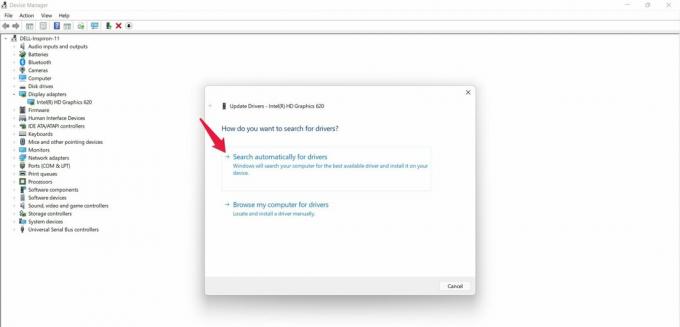
Désormais, le système mettra à jour le pilote automatiquement si une mise à jour est disponible. Une fois la mise à jour effectuée, redémarrez votre système et vérifiez si vous êtes toujours confronté au problème de retard de YouTube sur Windows 11 ou non.
Derniers mots
Voici comment corriger le retard de YouTube sur Windows 11. Faites-nous savoir si les méthodes mentionnées ci-dessus vous ont aidé ou non. Vous pouvez même partager toute solution de contournement dont vous avez connaissance dans les commentaires.