Correctif: échec de la connexion à Call of Duty Vanguard, erreur requise de la mise à jour
Miscellanea / / December 27, 2021
Sledgehammer Games a fait un excellent travail en publiant le Call of Duty: l'Avant-garde titre en septembre 2021. Pendant ce temps, certains joueurs COD Vanguard rencontrent des problèmes avec l'erreur hors ligne après le préchargement de la prochaine mise à jour. Ce problème provient de l'erreur « Échec de la connexion: une mise à jour est requise » qui doit être corrigée. Si vous êtes l'une des victimes, vous pouvez vérifier les étapes pour corriger l'erreur de mise à jour requise de la connexion Call of Duty Vanguard.
Il apparaît essentiellement pendant que les joueurs essaient de charger COD Vanguard après avoir préchargé la dernière mise à jour du correctif. Maintenant, si vous avez récemment préchargé la prochaine mise à jour de Call of Duty Vanguard, vous risquez probablement de vous retrouver avec une nouvelle erreur. Ce message d'erreur particulier apparaît à la plupart des joueurs sur la console PS5 ayant la version Vanguard 1.008 préchargée. En conséquence, cela ne laissera pas les joueurs entrer dans le jeu de manière inattendue.

Contenu des pages
-
Correctif: échec de la connexion à Call of Duty Vanguard, erreur requise de la mise à jour
- 1. Vérifier l'état du serveur COD Vanguard
- 2. Vérifiez votre connection internet
- 3. Redémarrez votre routeur
- 4. Évitez de précharger la prochaine mise à jour COD Vanguard (PS5)
- 5. Désactiver le streaming de textures à la demande
- 6. Réparer les fichiers du jeu
- 7. Redémarrez votre console
- 8. Associez votre compte Activision à l'appareil
- 9. Modifier les paramètres MTU sur PS4/PS5
- 10. Effectuer une réinitialisation d'usine du routeur
- 11. Réinstaller COD Vanguard
Correctif: échec de la connexion à Call of Duty Vanguard, erreur requise de la mise à jour
Il semble que cette erreur particulière affiche également le code d'erreur « DUHOK – LESTER ». Heureusement, Sledgehammer Games a répondu à ce problème et enquête sur ce problème pour la console PS5. Cependant, il n'y a pas encore de calendrier précis donné. Nous devrons donc attendre plus longtemps jusqu'à ce que les développeurs proposent bientôt un correctif. Mais si vous souhaitez résoudre ce problème ou l'éviter maintenant sans attendre une mise à jour du correctif, essayez d'éviter le préchargement.
Nous enquêtons sur un problème empêchant les propriétaires de PS5 d'accéder #avant-garde après avoir préchargé la mise à jour de ce soir.
– Jeux Sledgehammer (@SHGames) 6 décembre 2021
À l'heure actuelle, aucune solution permanente n'est disponible pour la nouvelle erreur COD Vanguard. L'un des meilleurs moyens de l'éviter pour le moment est de ne pas précharger la prochaine mise à jour, en particulier pour la console PS5. Ayez juste un peu de patience pour la prochaine mise à jour et si le problème a été résolu, vous pouvez la précharger. Comme ce problème est l'un des forums et a été reconnu officiellement par le développeur, nous nous attendons à ce que Sledgehammer Games publie bientôt une solution pour ce problème.
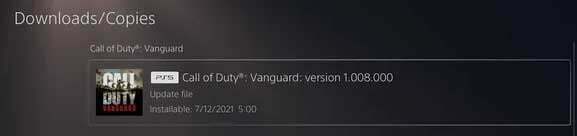
En attendant, vous pouvez également essayer de suivre les solutions de contournement possibles ci-dessous pour corriger l'erreur requise de mise à jour de la connexion échouée. Maintenant, sans perdre plus de temps, allons-y.
1. Vérifier l'état du serveur COD Vanguard
Tout d'abord, vous devriez vérifier le Call of Duty: État du serveur Vanguard à partir de ce lien pour s'assurer qu'il n'y a pas de temps d'arrêt du serveur ou de panne de service à ce moment-là. S'il y a un problème avec les opérations du serveur, vous devrez attendre un certain temps jusqu'à ce que le problème soit résolu. Actuellement, aucun problème de serveur ne se produit au moment de la rédaction de cet article.
2. Vérifiez votre connection internet
Il convient également de mentionner de vérifier si votre connexion Internet fonctionne correctement ou non. Parfois, un réseau Internet médiocre ou instable peut déclencher plusieurs problèmes avec la connectivité du serveur ou le téléchargement de ressources supplémentaires. Dans certains cas, vous devriez également essayer de changer votre connectivité sans fil en filaire (Ethernet) ou vice versa, ce qui pourrait vous aider.
Annonces
3. Redémarrez votre routeur
Assurez-vous d'effectuer un cycle d'alimentation sur votre routeur Wi-Fi pour vérifier si le problème Internet a été corrigé ou non. Éteignez simplement le routeur et débranchez le câble d'alimentation de la source d'alimentation. Maintenant, attendez environ une minute, puis rebranchez le câble d'alimentation et rallumez le routeur. Connectez-vous au réseau Wi-Fi et recoupez le problème Internet.
4. Évitez de précharger la prochaine mise à jour COD Vanguard (PS5)
Assurez-vous d'éviter de précharger la prochaine mise à jour de Call of Duty: Vanguard sur PS5 (version 1.008). Cela peut entraîner des problèmes d'échec de connexion ou d'erreurs de développement. Jusqu'à ce que les développeurs proposent un correctif, vous devez éviter le préchargement.
5. Désactiver le streaming de textures à la demande
Le streaming de textures à la demande est une option qui permet aux joueurs de télécharger une palette de couleurs améliorée pendant le jeu pour vous offrir une qualité graphique beaucoup plus vibrante et réaliste. Cependant, il peut commencer à consommer trop de bande passante ou de ressources système, ce qui peut provoquer des retards, des saccades, des rafales de paquets élevées, etc. Nous vous recommandons donc de désactiver l'option de diffusion de textures à la demande dans le menu du jeu.
Annonces
Rendez-vous simplement dans le menu du jeu> Allez dans Paramètres> Désactivez-le sous l'onglet Graphiques. Vous êtes prêt à partir.
6. Réparer les fichiers du jeu
Il est également recommandé de réparer les fichiers de jeu sur votre PC en utilisant le client battle.net. Il peut réparer les fichiers de jeu corrompus ou manquants (le cas échéant). Pour faire ça:
- Lancer le Battle.net application de bureau.
- Localisez le Avant-garde de la MORUE jeu de la bibliothèque.
- Sélectionner Options > Cliquez sur Analyser et réparer.
- Attendez que le processus de réparation soit terminé.
- Enfin, redémarrez le jeu pour vérifier à nouveau le problème.
7. Redémarrez votre console
S'il n'y a pas de problème avec la connectivité Wi-Fi, cela signifie que votre routeur fonctionne bien. Dans ce scénario, il peut y avoir des problèmes avec le problème temporaire sur votre console de jeu. Assurez-vous également d'effectuer un cycle d'alimentation sur votre console.
Pour Xbox :
- Appuyez sur le bouton d'alimentation Xbox et maintenez-le enfoncé pendant environ 10 secondes.
- Une fois la console Xbox complètement éteinte, assurez-vous de débrancher le câble d'alimentation.
- Attendez un instant environ 30 secondes, puis rebranchez le câble.
- Enfin, redémarrez la console Xbox pour rechercher le problème.
Pour PlayStation :
- Appuyez sur le bouton d'alimentation de votre console PlayStation et maintenez-le enfoncé jusqu'à ce que vous entendiez deux bips.
- Débranchez ensuite le cordon d'alimentation de la console > Attendez 10 secondes ou plus.
- Ensuite, rebranchez le cordon d'alimentation de la console.
- Enfin, redémarrez la console PlayStation pour rechercher le problème.
8. Associez votre compte Activision à l'appareil
Selon certains joueurs, il semblerait que des problèmes de liaison avec le compte Activision et le profil de jeu COD puissent provoquer plusieurs conflits lors de la connexion ou de la connexion au serveur de jeu. Il est préférable de lier correctement votre profil de jeu au compte Activision ou de synchroniser afin que la connectivité du serveur de jeu n'apparaisse plus. Tu peux vérifier ce lien pour gérer votre compte Activision facilement.
9. Modifier les paramètres MTU sur PS4/PS5
Si, dans ce cas, vous rencontrez toujours le code d'erreur COD Vanguard Connection Failed Update Required, assurez-vous de modifier les paramètres MTU sur votre console PlayStation. Par défaut, votre console ou votre PC devrait obtenir le meilleur paramètre MTU pour vous, mais si vous avez modifié quelque chose, cela peut entraîner un paramètre MTU inapproprié. Cela déclenchera certainement plusieurs problèmes avec la connectivité du serveur.
10. Effectuer une réinitialisation d'usine du routeur
Vous pouvez également effectuer une réinitialisation d'usine de votre routeur Wi-Fi pour vérifier le problème. Parfois, des problèmes de réseau ou des problèmes de données de cache temporaires avec le routeur peuvent se produire plusieurs erreurs telles que la connectivité du serveur ou la vitesse de données lente. Appuyez simplement sur le bouton de réinitialisation de votre routeur et maintenez-le enfoncé pendant environ 10 à 15 secondes jusqu'à ce que les indicateurs LED arrêtent de clignoter (ralentissent) et recommencent à clignoter normalement. Maintenant, attendez un peu et reconnectez-vous au réseau Wi-Fi.
Si vous devez configurer les détails Internet et le mot de passe Wi-Fi sur le routeur, vous pouvez le faire en conséquence. Mais cette méthode pourrait vous aider dans la plupart des cas.
11. Réinstaller COD Vanguard
Si aucune des méthodes n'a fonctionné pour vous, assurez-vous de désinstaller et de réinstaller le jeu Call of Duty: Vanguard sur l'appareil de jeu en suivant les étapes ci-dessous. Bien que nous ne vous recommandions pas de le faire car c'est un processus long et toutes vos données de jeu sauvegardées pourraient être perdues, il ne reste plus rien à part cela. Faire cela:
Pour Xbox :
- appuyez sur la Bouton Xbox sur le contrôleur pour ouvrir le menu Guide.
- Sélectionner Mes jeux et applications > Frapper Voir tout > Choisissez de Jeux.
- Sélectionnez ensuite le Prêt à installer onglet > Sélectionner File d'attente.
- Sélectionnez le L'avant-garde de l'appel du devoir jeu que vous essayez de réinstaller.
- Maintenant, appuyez sur le Bouton de menu sur votre manette.
- Sélectionner Gérer le jeu et les modules complémentaires ou Gérer l'application.
- Choisir L'avant-garde de l'appel du devoir > Sélectionnez Tout désinstaller.
- Assurez-vous de sélectionner Tout désinstaller pour confirmer la tâche.
- Attendez la fin du processus de désinstallation.
- Redémarrez le système pour appliquer les modifications.
- appuyez sur la Bouton Xbox sur le contrôleur pour ouvrir à nouveau le menu Guide.
- Choisir Mes jeux et applications > Sélectionnez Voir tout > Aller à Jeux.
- Sélectionnez le Prêt à installer onglet > Coup Installer pour L'avant-garde de l'appel du devoir.
- Attendez le processus d'installation, puis redémarrez la console.
Pour PC :
- Ouvrez le Battle.net application de bureau > Sélectionnez le COD: Avant-garde l'icône du jeu que vous souhaitez désinstaller.
- Maintenant, sélectionnez le icône de flèche déroulante à côté du bouton de lecture > Cliquez sur Désinstaller.
- Attendez que le jeu soit complètement désinstallé.
- Redémarrez ensuite le PC pour appliquer les modifications > Enfin, ouvrez l'application de bureau Battle.net et réinstallez à nouveau le jeu COD Vanguard.
- L'installation complète du jeu peut prendre un certain temps.
Pour PlayStation :
- Ouvrez la console PS4/PS5 > Connectez-vous à votre profil utilisateur.
- Maintenant, rendez-vous sur l'écran d'accueil et localisez Avant-garde de la MORUE.
- appuyez sur la Options bouton de votre manette PS4/PS5 (bouton à droite du pavé tactile) pour ouvrir Réglages pour le jeu.
- Ensuite, assurez-vous de sélectionner le 'Supprimer' bouton > Vous aurez maintenant un message montrant "Cet élément sera supprimé du stockage de la console".
- Sélectionner 'D'ACCORD' pour continuer et attendre la fin du processus de désinstallation > Redémarrez votre console pour actualiser le système.
- Enfin, rendez-vous sur le PS Store sur votre console et réinstallez à nouveau le titre Call of Duty Vanguard.
C'est ça, les gars. Nous supposons que ce guide vous a été utile. Pour d'autres questions, vous pouvez commenter ci-dessous.



