CORRECTIF: crash de World of Warcraft sur un PC Windows 11
Miscellanea / / December 28, 2021
Des milliers de joueurs de World of Warcraft ont signalé que le jeu plante sur Windows 11 PC. La dernière 11e édition n'est pas fluide sur de nombreuses plates-formes de jeu, et plusieurs joueurs se sont plaints de la compatibilité des logiciels ces derniers temps. Nous ne pouvons pas blâmer Microsoft pour les performances médiocres des processeurs Ryzen et la baisse des fps malgré une carte graphique RTX. La société de logiciels basée à Redmond a promis de fournir des mises à jour Windows qui normaliseront les performances globales dans un an. Nous allons examiner les solutions qui corrigent le plantage de World of Warcraft sur les machines Windows 11.
Contenu des pages
-
Pourquoi World of Warcraft plante-t-il sous Windows 11 PC ?
- CORRECTIF: crash de War of Warcraft sur PC
- Baisser les paramètres graphiques
- Activer la connexion IPv6
- Désactiver la journalisation de combat avancée
- Réparer les fichiers du jeu World of Warcraft
- Mettre à jour World of Warcraft dans Windows 11
- Supprimer les paramètres personnalisés
- Mettre à jour Windows 11
- Analyser les fichiers système Windows
-
Réinstaller World of Warcraft sous Windows 11
- Résultat final
Pourquoi World of Warcraft plante-t-il sous Windows 11 PC ?

World of Warcraft est sorti en 2004, et il ne nécessite pratiquement pas de composants de bureau haut de gamme pour exécuter le jeu. Parcourez la configuration système requise pour confirmer que vous n'avez pas de composant obsolète dans le système. Cependant, je n'ignorerais pas la liste des exigences matérielles car il s'agit d'un jeu gourmand en ressources. Le jeu a évolué au fil des ans et les développeurs ont ajouté des éléments qui nécessitent des spécifications décentes pour exécuter le package.
Exigences minimales:
Processeur: CPU 4 cœurs + 4 fils
Carte graphique (dédiée): GTX 760 (2 Go) ou RX 560 (2 Go)
Graphiques intégrés (intégrés): Intel HD Graphics ou APU AMD
Mémoire: 8 Go de RAM pour les machines intégrées et 4 Go de RAM pour la carte graphique dédiée.
Stockage: 100 Go de disque dur
Réseau: Câble LAN
Annonces
Résolution d'affichage: résolution d'affichage minimale de 1024 x 768
Votre machine de jeu Windows doit répondre aux exigences minimales pour jouer à WOWC.
Exigences recommandées:
Annonces
Processeur: CPU 4-Core et 4-Threads tel que Core i7 (6ème génération) ou Ryzen 7 (2ème génération)
Carte graphique (dédiée): GTX 1080 (8 Go) ou RX Vega 64 (8 Go)
Graphiques intégrés (intégrés): Rien
Mémoire: 8 Go de RAM
Stockage: 100 Go SSD (Solid-State Drive)
Réseau: Câble LAN
Résolution d'affichage: 1920 x 1080p est la résolution d'affichage standard
Toute machine de jeu moderne sortie après 2017 ne devrait pas avoir de problèmes pour exécuter le WOWC.
CORRECTIF: crash de War of Warcraft sur PC
Nous commencerons à appliquer des solutions pour réparer le jeu lui-même, puis passerons aux solutions Windows. Blizzard a ajouté suffisamment d'outils pour inspecter les fichiers du jeu et découvrir s'ils contiennent des fichiers corrompus.
Baisser les paramètres graphiques
WOWC est une version de 2004, et presque toutes les machines peuvent l'exécuter, mais cela ne signifie pas que les ressources matérielles de votre machine de jeu ne sont pas sollicitées. Des millions de plates-formes de jeu ne reçoivent pas de maintenance périodique de la part d'un professionnel, et cela peut entraîner l'effondrement de l'ordinateur portable/de bureau. Laissez-moi vous montrer comment baisser les paramètres graphiques dans World of Warcraft.
1. Ouvrez le jeu depuis la bibliothèque.
2. Cliquez sur « Menu » situé dans le coin inférieur gauche.

3. Choisissez "Système" parmi les options.

4. Sélectionnez « Graphiques » et déplacez la molette vers le côté gauche.

5. Choisissez les paramètres les plus bas si vous avez une machine plus ancienne, puis cliquez sur l'option « Appliquer ».

Je recommande aux utilisateurs de fermer le jeu et de le lancer après trente secondes. Le jeu utilise moins de ressources matérielles Windows et mettra moins de pression sur le GPU.
Activer la connexion IPv6
World of Warcraft plante lorsqu'il ne reçoit pas de paquets d'Internet, car il s'agit d'un jeu massivement multijoueur. Vous devez autoriser le WOWC à utiliser la connexion IPv6 afin qu'il n'y ait aucune probabilité de déconnexion.
1. Ouvrez le jeu depuis la bibliothèque.
2. Cliquez sur « Menu » situé dans le coin inférieur gauche.
3. Choisissez "Système" parmi les options.
4. Sélectionnez « Réseau » dans les options du système.

5. Sélectionnez le paramètre « Activer IPv6 si disponible ».

6. Cliquez sur le bouton « Appliquer ».
Fermez le jeu et redémarrez la machine Windows pour que les nouvelles modifications prennent effet. Bien sûr, les développeurs de WOWC ont conçu les fonctions pour qu'elles fonctionnent immédiatement, mais je suggère à chacun d'appliquer cette étape.
Désactiver la journalisation de combat avancée
Il existe une option appelée "Advanced Combat Logging", qui augmente la charge sur Internet et a un léger impact sur les ressources matérielles. Vous devez le désactiver pour le moment pour savoir s'il contribue au plantage du PC.
1. Ouvrez le jeu depuis la bibliothèque.
2. Cliquez sur « Menu » situé dans le coin inférieur gauche.
3. Choisissez "Système" parmi les options.
4. Sélectionnez « Réseau » dans les options du système.
5. Désélectionnez le paramètre « Journal de combat avancé ».
6. Cliquez sur le bouton « Appliquer ».

Le jeu devrait arrêter de planter la machine et vous devriez pouvoir jouer au WOWC en douceur. Je vous suggère de désactiver la journalisation des combats, car elle augmente la charge sur les ressources système.
Réparer les fichiers du jeu World of Warcraft
La bibliothèque Blizzard permet aux utilisateurs de réparer le jeu et un événement intéressant se produit lorsque vous le faites. Laissez-moi vous montrer comment réparer les fichiers du jeu et vous aider à résoudre le problème à la fin.
1. Filet de combat ouvert (point).
2. Trouvez le jeu dans la bibliothèque et cliquez sur l'icône d'engrenage située à côté du bouton « Jouer ».

3. Cliquez sur l'option "Analyser et réparer".

4. Une fenêtre contextuelle s'affiche et cliquez sur l'option « Commencer l'analyse ».

5. Asseyez-vous bien et attendez la fin de la numérisation.

Noter: Le processus de numérisation prend au moins dix minutes pour se terminer sur un disque de stockage plus rapide et plus longtemps sur un disque dur mécanique.
6. Le bouton « Mettre à jour » s'affiche à l'écran une fois le processus de numérisation terminé.

Le bouton de mise à jour n'apparaîtra pas lorsque vous ouvrez la bibliothèque de jeux normalement. Suivez le didacticiel suivant pour résoudre le problème mineur et empêcher World of Warcraft de planter le PC Windows 11.
Mettre à jour World of Warcraft dans Windows 11
Le bouton de mise à jour est apparu à l'écran, ce qui n'était pas là avant, et je vais vous montrer un point intéressant à noter à la fin.
1. Filet de combat ouvert (point).
2. Trouvez le jeu dans la bibliothèque et cliquez sur l'icône d'engrenage située à côté du bouton « Jouer ».
3. Cliquez sur l'option « Mettre à jour ».

La nouvelle mise à jour a une taille généralement inférieure à 1 Mo, il faut donc moins d'une minute pour terminer la tâche. Bien sûr, vous devez laisser la bibliothèque mettre à jour les packages et ne pas interrompre même si cela prend plus de temps que d'habitude.
4. Attendez que la mise à jour se finalise.

5. La nouvelle version de mise à jour n'a pas changé du tout.

La version précédente du jeu était la 9.1.5.41488, et c'est la même même après la mise à jour. Le réseau Battle (dot) essaie de couvrir les fichiers manquants ou de réparer les fichiers corrompus sous la forme d'une mise à jour.
Supprimer les paramètres personnalisés
Le logiciel AMD Radeon dispose d'une option avancée pour overclocker le GPU pour des jeux spécifiques. Vous devez supprimer le réglage automatique ou les paramètres personnalisés de World of Warcraft. Laissez-moi vous montrer comment trouver ces paramètres et les désactiver à partir de la machine Windows 11.
1. Ouvrez AMD Radeon Software dans la barre de recherche.
2. Cliquez sur « Jeux » dans le menu du haut.

3. Sélectionnez "World of Warcraft" dans les jeux.

4. Cliquez sur « Profil graphique » pour en voir plus.
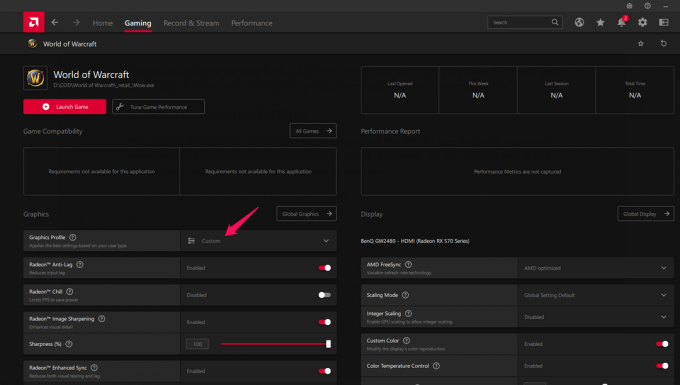
5. Choisissez « Standard » pour réinitialiser la plupart des paramètres.

6. Prenez le temps et désactivez toutes les modifications.

7. Faites défiler vers le haut et cliquez sur « Tune Game Performance » sur la même page.

8. Cliquez sur "Par défaut" pour désactiver l'overclocking.

Fermez le panneau de configuration AMD et redémarrez la machine Windows pour refléter les nouvelles modifications. Vous ne devriez pas jouer avec les paramètres, et beaucoup n'ont pas assez de connaissances dans le domaine de l'overclocking, ce qui entraîne des problèmes majeurs.
Mettre à jour Windows 11
Des millions de personnes se sont plaintes du nouveau Windows 11 et de ses problèmes de performances. Microsoft a publié une déclaration selon laquelle le système d'exploitation offrira des performances optimales au fil des mois. En bref, vous ne devriez pas manquer les nouvelles mises à jour logicielles, et cela améliorera les performances du système.
Remarque: créez un point de restauration système par mesure de précaution.
1. Appuyez sur la touche Windows et moi tout à fait pour révéler les paramètres.
2. Cliquez sur « Windows Update » situé en bas.

3. Cliquez sur l'option « Vérifier les mises à jour ».
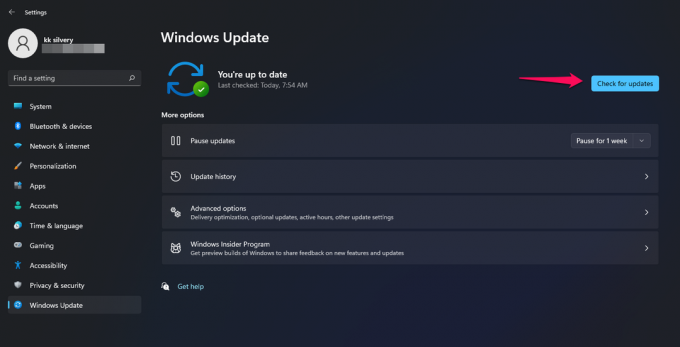
4. Attendez quelques minutes que Windows se connecte aux serveurs Microsoft et récupère les informations de celui-ci.

5. Ma machine de jeu Windows est toujours à jour et vous devez mettre la vôtre à jour.

Ne manquez pas les mises à jour logicielles les plus récentes au cours des prochains mois, car elles visent à rendre le système d'exploitation fluide.
Analyser les fichiers système Windows
Il n'est pas rare que le système d'exploitation Windows contienne des fichiers système corrompus. J'ai réinstallé mon système d'exploitation Windows plusieurs fois en un an, et une énorme contribution va à la corruption des fichiers système. Microsoft a fourni un outil intelligent qui vous aide à détecter les fichiers corrompus dans le logiciel et à les réparer automatiquement.
1. Ouvrez l'invite de commande en tant qu'administrateur.

2. Tapez (SFC/scannow) et appuyez sur la touche Entrée.

3. Le processus de vérification commence.

L'ensemble du processus de numérisation prend moins de cinq minutes pour se terminer sur un disque SSD (Solid State Drive) et plus longtemps sur un disque dur plus lent.
4. Ma copie de Windows 11 ne contient aucun fichier système corrompu.

Entrez en mode sans échec et effectuez l'analyse si le résultat est « La protection des ressources Windows n'a pas pu effectuer l'opération demandée ».
Vous devez réinstaller le système d'exploitation Windows si vous vous retrouvez avec « La protection des ressources Windows a trouvé des fichiers corrompus mais incapable de corriger certains des » résultats.
Réinstaller World of Warcraft sous Windows 11

Le dernier recours est de réinstaller le jeu sur la machine. Préparez-vous et téléchargez des fichiers de 75 Go à partir des serveurs Blizzard.
Résultat final
Vous devriez essayer de réinstaller le pilote graphique à partir de zéro. Je vous ai montré comment réinstaller les pilotes GPU dans un autre tutoriel, alors assurez-vous de le lire. Vous pouvez contacter l'équipe d'assistance Blizzard si vous ne parvenez pas à identifier le problème. Faites-nous savoir quelle solution vous a aidé à résoudre le plantage de World of Warcraft sur la machine Windows 11.



