Meilleurs paramètres pour résoudre le problème de ping élevé sur Windows 11
Miscellanea / / December 29, 2021
Windows 11 est la dernière version du système d'exploitation Microsoft. Il est livré avec un design repensé et de nombreuses fonctionnalités supplémentaires. Dans l'ensemble, il s'agit d'une excellente mise à niveau par rapport à son prédécesseur, Windows 10. Cependant, en ce qui concerne les jeux, il est presque impossible de trouver une concurrence pour Windows 7. Même le dernier Windows 11 n'est rien devant Windows 7 en matière de jeux. En fait, dans Windows 11, de nombreux utilisateurs rencontrent des problèmes de ping élevés dans leurs jeux préférés. Il ne fait aucun doute que le système d'exploitation est encore en phase expérimentale, mais gérer un ping élevé peut complètement gâcher l'expérience de jeu.
Pour ceux qui ne le savent pas, Ping dans les jeux en ligne fait référence à la durée entre votre entrée et la réponse du serveur de jeu à cette entrée. Faire face à un ping élevé retardera chaque instant du jeu. Néanmoins, pour en revenir au sujet, la plupart des joueurs sont impatients et ont hâte que Microsoft résolve le problème de ping élevé dans Windows 11. Alors, existe-t-il une autre solution de contournement à l'aide de laquelle vous pouvez résoudre le problème de ping élevé dans Windows 11 ?
Heureusement, il y a, et cet article est tout à ce sujet. Ici, nous allons partager les meilleurs paramètres pour résoudre le problème de ping élevé sur Windows 11. Alors, sans plus tarder, commençons.
Contenu des pages
- Pourquoi Windows 11 a-t-il un problème de ping élevé ?
- Comment vérifier la latence du jeu sur Windows 11 ?
-
Meilleurs paramètres pour résoudre le problème de ping élevé sur Windows 11
- Correctif 1: Connectez-vous à l'aide d'un câble Ethernet
- Correctif 2: reconfigurer l'adaptateur réseau
- Correctif 2: désactiver l'application en arrière-plan
- Correctif 3: Réduisez la fréquence d'images du jeu
- Correctif 4: Changer le serveur DNS
- Correctif 5: modifier les paramètres du pare-feu
- Derniers mots
Pourquoi Windows 11 a-t-il un problème de ping élevé ?
Avant de parler des meilleurs paramètres pour résoudre le problème de ping élevé sur Windows 11, il est important de découvrir la raison principale du problème. Il peut y avoir diverses raisons pour lesquelles vous rencontrez un problème de ping élevé sur Windows 11. Et si vous êtes un joueur compétitif, vous devez savoir qu'un ping élevé peut même vous coûter la partie.
Comme mentionné, un « ping » dans les jeux en ligne fait référence à la durée entre votre entrée et la réponse du serveur de jeu à cette entrée. Et tout ce processus est mesuré en latence, appelée « ms » ou milliseconde dans les jeux. Néanmoins, la principale raison pour laquelle vous êtes confronté à un ping élevé dans le jeu est une connexion Internet lente. Une connexion Internet faible peut entraîner de terribles décalages pendant les sessions de jeu.
Comment vérifier la latence du jeu sur Windows 11 ?
Par défaut, Windows 11 est livré avec une fonctionnalité à l'aide de laquelle vous pouvez vérifier la latence du jeu. Voici donc les étapes à suivre pour vérifier la latence du jeu sous Windows 11.
- Ouvrez le Gestionnaire des tâches sur votre système.
- Appuyez sur « Performances ».

- Cliquez sur « Ouvrir le moniteur de ressources ».

- Cliquez sur l'icône déroulante à côté de « Réseau ».

Annonces
- Ici, vous verrez la latence de toutes les applications installées sur votre appareil.

Continuez avec le guide pour savoir comment réduire la latence du jeu sous Windows 11.
Meilleurs paramètres pour résoudre le problème de ping élevé sur Windows 11
Maintenant que vous savez qu'une connexion Internet faible est la principale raison du problème de ping élevé, donc pour résoudre le problème de ping élevé, vous devrez surmonter le problème d'Internet faible. D'un routeur bloqué à des paramètres de proxy incorrects, une mauvaise connexion Internet peut avoir plusieurs raisons.
Annonces
Voyons donc comment vous pouvez améliorer votre vitesse de connexion, ce qui résoudra directement le problème de ping élevé sur Windows 11.
Correctif 1: Connectez-vous à l'aide d'un câble Ethernet
La principale raison pour laquelle les joueurs sont confrontés à des problèmes de ping élevés est qu'ils sont connectés via un routeur Wi-Fi ou un point d'accès mobile, au lieu d'un câble Ethernet. Un câble Ethernet éliminera tout problème de Wi-Fi ou de ping élevé auquel vous pourriez être confronté sous Windows 11.
Correctif 2: reconfigurer l'adaptateur réseau
Faire face à un problème de ping élevé sur Windows 11 peut être le résultat d'un adaptateur réseau bogué. Pour y remédier, vous devez réinitialiser votre adaptateur réseau. Alors, voici toutes les étapes que vous devez suivre pour le faire.
- Ouvrez les paramètres de Windows 11 en appuyant sur la touche de raccourci Windows + I.
- Allez dans « Réseau et Internet ».

- Dans la section Réseau et Internet, faites défiler vers le bas et appuyez sur « Paramètres réseau avancés ».
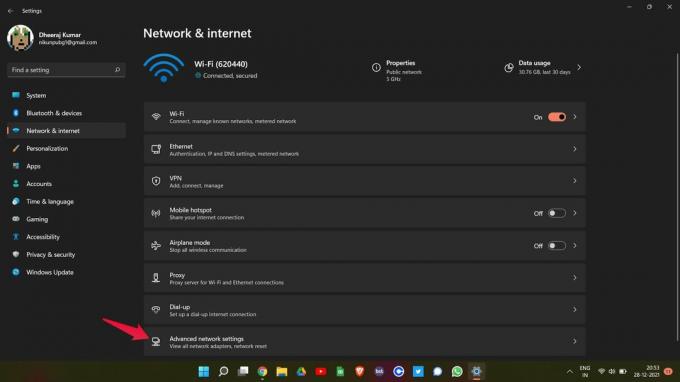
- Cliquez sur "Réinitialisation du réseau" présent sous Plus de paramètres.

- Sur la page suivante, cliquez sur « Réinitialiser maintenant ».

Redémarrez maintenant votre PC Windows 11. Ouvrez le jeu dans lequel vous rencontrez un problème de ping élevé et voyez s'il y a un changement ou non. Si oui, vous êtes prêt à partir. Cependant, si vous rencontrez toujours un problème de ping élevé, passez à la solution de contournement suivante.
Correctif 2: désactiver l'application en arrière-plan
Si vous avez ouvert simultanément de nombreuses applications sur votre PC Windows 11, vous pouvez également faire face à un problème de ping élevé. De nos jours, la plupart des applications ont besoin d'une connexion Internet pour offrir leurs services. Ainsi, si vous avez beaucoup d'applications ouvertes en arrière-plan, elles continueront à consommer Internet, ce qui entraînera directement un ping élevé dans le jeu. Voici donc ce que vous devez faire pour fermer les applications inutiles en arrière-plan.
- Ouvrez le Gestionnaire des tâches sur votre PC Windows 11.
- Dans la section Processus, sous « Processus en arrière-plan », vous verrez toutes les applications ouvertes sur le PC.
- Sélectionnez n'importe quelle application inutile et appuyez sur « Terminer la tâche ».

Faites-le chaque fois que vous êtes sur le point de jouer à un jeu sur votre système. Cela résoudra non seulement le problème de ping élevé, mais améliorera également les performances globales du jeu.
Correctif 3: Réduisez la fréquence d'images du jeu
Comme vous devez le savoir, garder des fréquences d'images élevées produit de meilleures animations, mais en même temps, cela peut également entraîner un ping élevé, surtout si vous avez un PC bas de gamme et une connexion Internet faible. Alors, comme solution, visitez les paramètres de votre jeu et optimisez sa fréquence d'images.
Différents jeux ont différentes manières de réduire leur fréquence d'images, il ne sera donc pas juste pour les autres si nous parlons simplement de réduire la fréquence d'images d'un jeu particulier. Ainsi, vous pouvez aller en ligne et vérifier comment réduire la fréquence d'images du jeu auquel vous jouez actuellement.
Correctif 4: Changer le serveur DNS
La modification du DNS est le meilleur paramètre pour résoudre le problème de ping élevé sur Windows 11. Vous serez confronté à un problème de ping élevé si vous êtes connecté à un serveur qui ne peut pas gérer la vitesse du jeu. Pour y remédier, assurez-vous d'être connecté au serveur DNS le plus rapide. Les DNS publics de Google et Cloudfare sont des serveurs DNS recommandés pour jouer à des jeux. Néanmoins, ce sont les étapes que vous devez suivre pour vous connecter à un serveur DNS plus rapide.
- Ouvrez le Panneau de configuration de Windows 11.
- Dans le Panneau de configuration, accédez à Réseau et Internet > Centre Réseau et partage.
- Appuyez sur "Modifier les paramètres de l'adaptateur" présent dans le panneau de gauche.

- Faites un clic droit sur le réseau via lequel vous êtes connecté et sélectionnez « Propriétés ».

- Sélectionnez « Internet Protocol Version 4 (TCP/IPv4) et appuyez sur « Propriétés ».
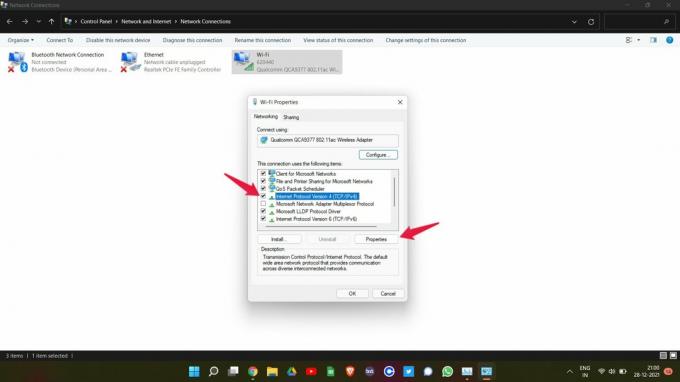
- Sélectionnez « Utiliser les adresses de serveur DNS suivantes ».

- Maintenant, si vous souhaitez utiliser le serveur DNS public de Google, tapez "8.8.8.8" dans le " Serveur DNS préféré " et "8.8.4.4" dans le " Serveur DNS alternatif ".

- Et tapez "1.1.1.1" dans la zone Serveur DNS préféré et "1.0.0.1" dans le serveur DNS alternatif, pour se connecter au serveur DNS public de Cloudfare.
- Une fois terminé, appuyez sur OK.
Les paramètres mentionnés ci-dessus seront utiles si vous êtes sur un réseau IPv4. Mais si vous êtes connecté à un réseau IPv6, suivez les étapes mentionnées ci-dessous.
- Dans la fenêtre Propriétés WiFi, sélectionnez Internet Protocol Version 6 (TCP/IPv6) et appuyez sur « Propriétés ».

- Sélectionnez « Utiliser les adresses de serveur DNS suivantes ».
- Maintenant, si vous souhaitez utiliser le serveur DNS public de Google, tapez "2001:4860:4860::888" dans le " Serveur DNS préféré " et "2001:4860:4860::8844" dans le " Serveur DNS alternatif ".

- Et tapez "2606:4700:4700::1111" dans la zone Serveur DNS préféré et "2606:4700:4700::1001" dans le serveur DNS alternatif, pour se connecter au serveur DNS public de Cloudfare.
Maintenant, relancez votre jeu et vérifiez si le problème de ping élevé est résolu ou non.
Correctif 5: modifier les paramètres du pare-feu
Le pare-feu bloque depuis longtemps les jeux et provoque différents problèmes en leur sein. Le problème de ping élevé auquel vous êtes confronté peut également en être le résultat. En fait, le pare-feu de Windows 11 a les paramètres les plus stricts qui peuvent constituer une barrière aux jeux en ligne. En guise de solution, vous devrez autoriser manuellement les jeux à violer les paramètres du pare-feu. Voici donc les étapes à suivre pour effectuer le travail.
- Accédez aux paramètres de Windows 11 en appuyant sur la touche de raccourci Windows + I.
- Dans le panneau de gauche de l'écran, cliquez sur « Confidentialité et sécurité ».

- Dans la fenêtre Confidentialité et sécurité, appuyez sur Sécurité Windows.

- Maintenant, cliquez sur Pare-feu et protection du réseau.

- Une nouvelle fenêtre apparaîtra contenant tous les paramètres du pare-feu.
- Appuyez sur l'option "Autoriser une application à travers le pare-feu".

- Cliquez sur « Modifier les paramètres ».

- Maintenant, appuyez sur "Autoriser une autre application".

- Cliquez sur « Parcourir » et ajoutez le chemin du fichier « .exe » du jeu.
- Enfin, appuyez sur « Ajouter ».

C'était ainsi que vous pouviez violer une application via les paramètres du pare-feu. Cependant, si vous rencontrez toujours le problème, vous pouvez essayer de désactiver le pare-feu. Voici les étapes pour désactiver le pare-feu sous Windows 11.
- Accédez à la page « Sécurité Windows » en suivant les étapes mentionnées ci-dessus.
- Cliquez sur « Ouvrir la sécurité Windows ».
- Dans la nouvelle fenêtre qui s'ouvre, choisissez « Pare-feu et protection du réseau ».

- Cliquez sur "Réseau public".

- Sur la page suivante, désactivez le pare-feu Microsoft Defender en appuyant sur la barre de basculement.

- Cliquez sur « Oui » dans la fenêtre de confirmation qui apparaît.
C'est ça. Vous avez enfin désactivé le pare-feu Windows Defender sur Windows 11. Relancez le jeu et vous serez surpris de voir que le ping que vous obtenez actuellement est comparativement meilleur qu'avant.
Derniers mots
Ce sont les meilleurs paramètres pour résoudre le problème de ping élevé sur Windows 11. La meilleure partie de ces paramètres est qu'ils fonctionneront sur n'importe quel jeu en ligne. Alors, faites-nous savoir dans les commentaires si vous avez bénéficié ou non des correctifs mentionnés ci-dessus. Et n'oubliez pas de partager votre jeu préféré dans les commentaires.


![Comment installer Stock ROM sur Duxiu LM1 Max [Firmware Flash File]](/f/e02e53b120d7158ce248582141c99c44.jpg?width=288&height=384)
