Comment partager votre écran sur Discord Desktop et Mobile
Miscellanea / / January 03, 2022
Discord a commencé son voyage en tant qu'outil de chat parfaitement optimisé pour les jeux. Mais depuis son lancement il y a près de cinq ans, il est devenu quelque chose de beaucoup plus puissant à bien des égards. Discord peut remplacer complètement des applications comme Skype, ce qui permet de discuter facilement et de passer des appels vocaux et vidéo sur Internet. L'une des fonctionnalités les plus intéressantes offertes par Discord est le partage d'écran, et dans ce guide, nous vous décrivons le processus de partage de votre écran sur le bureau et le mobile Discord.
Discord a une grosse mise à jour qui vous permet désormais de partager votre écran mobile sur Discord à une fréquence d'images élevée qui semble excellente. Vous pouvez maintenant partager votre écran ici sur iOS ou Android. De plus, vous pouvez utiliser la fonction de partage d'écran sur les plates-formes Android et iOS. Comme cela fonctionne sans problème sur Android, étant donné que le système d'exploitation doit être au moins Android 7.0 sucette et supérieur. De plus, le partage audio sur une session de partage d'écran a pris en charge l'appareil fonctionnant sous Android 8 et supérieur.

Contenu des pages
-
Comment partager votre écran sur Discord Desktop et Mobile
- Comment partager un écran dans l'application Discord
- Comment arrêter le partage d'écran dans l'application Discord
- Conclusion
Comment partager votre écran sur Discord Desktop et Mobile
Le partage d'écran a été déployé sur Discord il y a plus d'un an et est rapidement devenu l'une des meilleures fonctionnalités de l'ampli Discord. Le partage d'écran vous permet de partager l'intégralité de votre moniteur ou une application spécifique avec jusqu'à neuf autres personnes lors d'un appel vidéo sans avoir à basculer entre les paramètres.
À la volée, il est facile à configurer, mais cela prend quelques étapes avant que vous ne soyez prêt à partager. Tout d'abord, commencez par accéder aux paramètres de votre compte en cliquant sur l'icône d'engrenage à côté de votre profil, sélectionnez voix et vidéo dans le menu de gauche et assurez-vous que votre webcam et votre microphone sont configurés correctement.
Selon Discord, cette fonctionnalité de partage d'écran ne fonctionne actuellement pas sur iOS 12, mais la bonne nouvelle est que les développeurs de Discord s'efforcent de corriger la fonctionnalité dans iOS et seront bientôt disponibles.
Comment partager un écran dans l'application Discord
- Pour partager l'écran sur le bureau et le mobile Discord, vous devez passer un appel vidéo ou vocal depuis l'application.
- Accédez à la discussion ou au canal privé ou de groupe du serveur.
- Appuyez sur pour lancer l'appel à partir des icônes situées dans le coin supérieur droit de l'application.
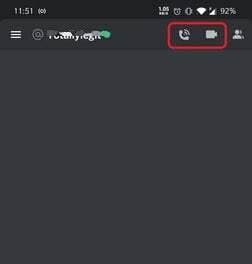
- Une fois l'appel commencé, vous verrez l'option Partage d'écran sur l'écran d'appel. Appuyez sur l'option de partage d'écran.
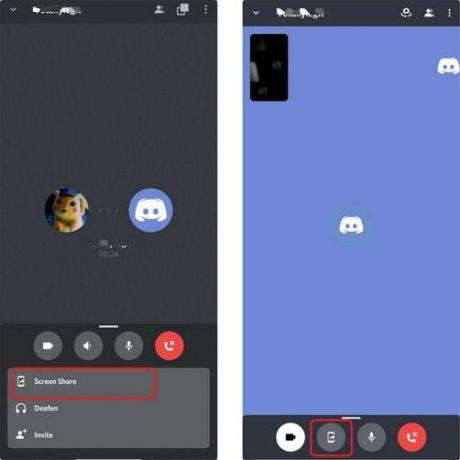
- Après cela, une fenêtre contextuelle apparaîtra comme information (Discord peut également capturer tout ce qui est sensible à l'écran).
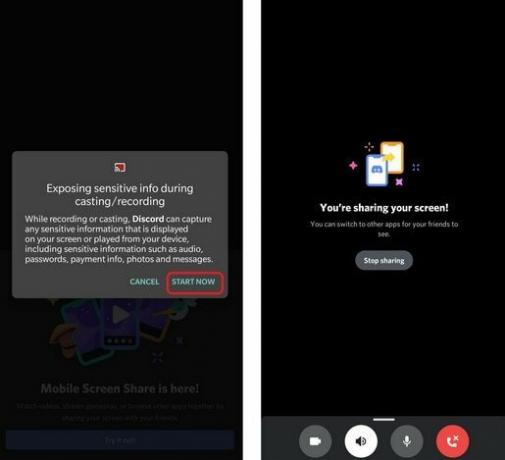
- Appuyez sur Démarrer maintenant pour partager l'écran avec l'appareil que vous souhaitez connecter.
Comment arrêter le partage d'écran dans l'application Discord
- Si vous souhaitez arrêter le partage d'écran, appuyez sur Arrêter le partage. Il se déconnectera automatiquement de l'appareil qui partage les informations.

- L'autre façon est que vous pouvez appuyer sur arrêter la diffusion à partir de l'écran d'appel.
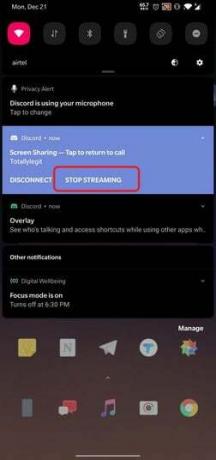
- Vous pouvez également arrêter le partage d'écran à partir du panneau de notification en appuyant sur l'option Arrêter la diffusion.
Conclusion
Enfin, voici les étapes à suivre pour partager l'écran sur Discord Desktop ou mobile. La qualité de la vidéo et de l'audio est formidable et sans aucun décalage ni interruption. Vous pouvez désormais regarder votre jeu préféré ou partager l'écran pour tout ce que vous souhaitez partager avec vos amis. Veuillez nous faire part de vos questions à ce sujet dans la zone de commentaire.
Le choix des éditeurs:
- Comment réparer la discorde en attente d'erreur de point de terminaison
- Télécharger Clownfish Voice Changer dans Discord
- Comment ajuster la qualité audio dans les canaux vocaux Discord
- Slack vs Discord: lequel est le meilleur ?
- 10 meilleurs bots Discord pour améliorer votre serveur Discord



![Comment installer Stock ROM sur Azumi Iro A4Q Claro [Firmware File / Unbrick]](/f/10d14d9b72dd335c49ec78c9719f6541.jpg?width=288&height=384)