Correction: Razer Kraken, Kraken X ou TE ne s'affichent pas dans Synapse
Miscellanea / / January 07, 2022
Razer Le casque de jeu est supérieur en termes de sortie audio, de confort et de durabilité. Ils sont connus pour leurs accessoires de jeu haut de gamme aux performances absolues, et son segment de casque ne fait pas exception du tout. Les casques de jeu Razor Kraken, Kraken X et TE offrent une qualité sonore supérieure, une connectivité polyvalente et un confort durable. Bien que ces casques soient géniaux à utiliser, ils sont parfois dus à des problèmes aléatoires ou à des bogues; il y a eu de nombreux problèmes qui ont dérangé les utilisateurs.
Cependant, en parlant des cas récents, de nombreux utilisateurs ont signalé que le Razer Kraken, le Kraken X ou le TE n'apparaissaient pas dans Synapse. Eh bien, il n'est pas très difficile de résoudre ce problème, mais tous les utilisateurs ne connaissent pas les correctifs. C'est pourquoi nous sommes ici avec ce guide. Dans le guide d'aujourd'hui, vous apprendrez comment corriger si vous obtenez une erreur à cause de laquelle le Razer Kraken, Kraken X ou TE ne s'affiche pas dans Synapse. Alors, maintenant, nous ne vous prendrons pas plus de temps et sauterons directement dans le guide.

Contenu des pages
-
Comment réparer Razer Kraken, Kraken X ou TE ne s'affichant pas dans Synapse
- Correctif 1: réinstallez les pilotes de périphérique Razer Synapse et Razer
- Correctif 2: Désinstaller Razer Surround avec Synapse
- Correctif 3: Installez le dernier Microsoft .NET Framework
- Correctif 4: Désactiver l'antivirus tiers
- Correctif 5: Mettre fin aux processus Razer
- Correctif 6: Mettre à jour Windows
- Correctif 7: Dépannez le matériel
- Correctif 8: Désactiver le démarrage rapide
- Du bureau de l'auteur
Comment réparer Razer Kraken, Kraken X ou TE ne s'affichant pas dans Synapse
C'est un problème très courant, comme de nombreux utilisateurs l'ont signalé auparavant, mais pour le moment, personne ne connaît la raison exacte de ce problème. Mais, il semble que l'officiel puisse commencer à travailler sur ce problème et trouver bientôt une méthode pour résoudre ce problème. Cependant, jusqu'à ce qu'ils fournissent quelque chose, examinons ce que nous avons pour vous de réparer Razer Kraken, Kraken Xm ou TE qui n'apparaît pas dans l'erreur Synapse :
Correctif 1: réinstallez les pilotes de périphérique Razer Synapse et Razer
C'est la première chose que vous devez essayer; vous pouvez simplement vérifier si des mises à jour sont disponibles pour vos pilotes Razer Synapse et Razer. Pour ce faire, vous pouvez simplement survoler le Gestionnaire de périphériques et vérifiez la mise à jour en choisissant le nom selon votre appareil. De plus, si, pour une raison quelconque, aucune mise à jour n'est disponible, accédez au site Web officiel de Razer et vérifiez à partir de là si une mise à jour est disponible pour votre appareil. Si tel est le cas, téléchargez-les et installez-les manuellement sur votre PC Windows.
Correction 2: Désinstaller Razer Surround avec Synapse
Parfois, le logiciel Synapse se bloque et ne pourra rien vous montrer si le module surround Razer est activé. Donc, si vous avez activé cette fonctionnalité, nous vous suggérons de la désactiver en suivant les étapes mentionnées ci-dessous:
- Tout d'abord, ouvrez le Touche Windows + R raccourci clavier pour ouvrir la boîte de dialogue Exécuter.
- Ensuite, entrez appwiz.cpl dans la zone de texte de Run et recherchez-le.
- Enfin, repérez le Module surround et frapper le désinstaller bouton.
C'est ça. Maintenant, vous avez supprimé le module Surround; par conséquent, il est possible que le Razer Kraken, le Kraken X ou le TE n'apparaissent pas dans Synapse soit désormais corrigé.
Correction 3: Installez le dernier Microsoft .NET Framework
Avez-vous installé la dernière version de Microsoft. NET framework sur votre PC Windows? Si ce n'est pas le cas, cela pourrait être la raison de ce problème. Donc, ce que vous devez faire est d'installer la dernière version de Microsoft. NET framework en suivant les étapes simples indiquées ci-dessous :
- Tout d'abord, ouvrez la barre de recherche Windows, recherchez les fonctionnalités Windows et appuyez sur la touche Entrée.
- Puis le Activer ou désactiver des fonctionnalités Windows boîte de dialogue s'affichera sur votre écran.
-
Maintenant, choisissez le . RAPPORTERCadre3.5 en cochant la case et sélectionnez le bouton Ok.
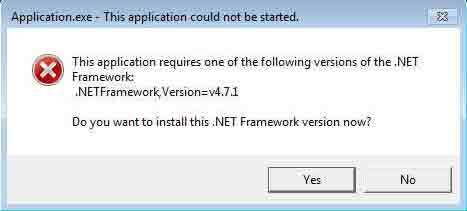
- Ensuite, redémarrez simplement votre ordinateur et vérifiez si le problème est résolu ou non (cette méthode ne fonctionnera que s'il existe une connexion Internet active).
Correction 4: Désactiver l'antivirus tiers
Il existe de nombreuses possibilités que votre antivirus considère votre outil de configuration matérielle basé sur le cloud Synapse unifié comme une menace tierce. Par conséquent, il est bloqué par l'antivirus, et c'est pourquoi chaque fois que vous connectez votre Razer Kraken, Kraken X ou TE, il n'apparaît pas dans Synapse.
Donc, pour vérifier si la vraie raison de ce problème est votre antivirus ou non. Ensuite, nous vous suggérons de désactiver votre antivirus tiers, le cas échéant, ainsi que le pare-feu Windows. Voici donc les directives que vous devez suivre pour désactiver le pare-feu Windows:
Annonces
- Tout d'abord, survolez votre PC Système et sécurité option.
- Ensuite, cliquez sur Pare-feu Windows Defender.
-
Après cela, appuyez sur le Activer ou désactiver le pare-feu Windows Defender et fermez la fenêtre.

C'est ça. Maintenant, reconnectez à nouveau votre casque Razer et vérifiez s'il s'affiche maintenant sur Synapse ou non.
Correction 5: Mettre fin aux processus Razer
De nombreux utilisateurs ont précédemment signalé qu'après avoir terminé les processus liés à Razer à l'aide du gestionnaire de tâches, le Synapse a recommencé à afficher leurs appareils. Donc, vous pouvez également essayer ceci et nous faire savoir si cela vous aide. Par conséquent, voici les étapes qui vous aideront à mettre fin aux processus Razer sur votre PC Windows :
- Tout d'abord, faites un clic droit sur la barre des tâches et cliquez sur le Gestionnaire des tâches dans le menu contextuel.
- Ensuite, choisissez tous les processus Razer répertoriés dans les processus d'arrière-plan.
-
Après cela, appuyez sur le Tâche finale et fermez la fenêtre du gestionnaire de tâches.

C'est ça. Maintenant, reconnectez votre Razer Kraken, Kraken X ou TE et vérifiez s'il apparaît maintenant dans le Synapse.
Annonces
Correctif 6: Mettre à jour Windows
Ouais! Je sais que vous pensez peut-être que la mise à jour de Windows est liée à ce problème. Eh bien, mon ami, c'est lié au problème car la plupart du temps, les utilisateurs l'ignorent sans en connaître les avantages. Cependant, il existe des cas où des utilisateurs ont signalé qu'après la mise à jour de Windows vers la dernière version, Razer Kraken, Kraken X ou TE ne s'affichait pas sur le problème Synapse était résolu. Assurez-vous donc de vérifier la mise à jour et de mettre à jour le cas échéant.

Correctif 7: Dépannez le matériel
Vous pouvez également essayer de résoudre le problème matériel en suivant les étapes simples mentionnées ci-dessous. Alors, jetons un coup d'œil à eux:
- Si possible, essayez de connecter votre casque à l'aide des autres ports USB et vérifiez si cela fonctionne.
- Cependant, si vous avez un autre appareil que votre PC qui a le logiciel Synapse, et s'il fonctionne, alors il est possible que quelque chose ne va pas avec votre PC ou logiciel.
Correctif 8: Tdésactiver le démarrage rapide
Il est possible que vous ayez activé le démarrage rapide, c'est pourquoi votre logiciel peut ne pas lire votre périphérique connecté. Donc, le désactiver sera le bon choix pour vous, et voici les étapes qui vous aideront à le faire.
- Tout d'abord, appuyez sur le Gagner + R pour ouvrir Exécuter et rechercher le Panneau de configuration.
- Ensuite, choisissez le Options d'alimentation et cliquez sur le Choisissez ce que font les boutons d'alimentation.
- Après cela, éteignez la boîte de Activer le démarrage rapide.
- Ensuite, enregistrez-le et redémarrez votre PC.
C'est ça. Maintenant, vérifiez si le problème est résolu ou non. Eh bien, très probablement, l'erreur Synapse sera résolue maintenant.
Lire aussi: Pourquoi Razer Synapse ne changera pas l'éclairage: Correction
Du bureau de l'auteur
Donc, c'est tout ce que nous avons pour vous sur la façon de résoudre si le Razer Kraken, Kraken X ou TE n'apparaît pas dans Synapse. Nous espérons que ce guide vous a aidé. Cependant, si vous avez des questions, commentez ci-dessous.



