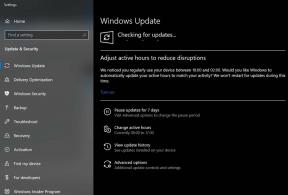Correction: Razer Kraken, Kraken X ou TE Mic ne fonctionne pas
Miscellanea / / January 09, 2022
Nous savons tous que les derniers écouteurs du marché offrent aux utilisateurs la meilleure expérience de son surround virtuel à 7.1 canaux pendant les jeux. Cependant, le temps était révolu où nous devions faire face à des problèmes avec notre système audio, car des entreprises comme Razer ont totalement changé ce marché en proposant des produits de qualité supérieure tels que Razer Kraken, Kraken X ou TE.
De nombreuses sociétés de casques sont arrivées sur le marché et n'ont pas réussi à se tailler une place sur le marché chaque année. Mais, depuis 2005, Razer a proposé de nombreux produits comme des souris, des claviers, des haut-parleurs, des écouteurs, etc., et domine le marché. Cependant, malheureusement, au cours des deux derniers jours, de nombreux utilisateurs ont commencé à signaler que le micro du casque Razer ne fonctionnait pas correctement, en particulier dans Razer Kraken, Kraken X et TE.
Pendant ce temps, la raison de ce problème n'est toujours pas identifiée, mais après des heures de brainstorming, notre équipe a trouvé des correctifs qui ont le potentiel de corriger si le micro de votre casque Razer ne fonctionne pas correctement. Par conséquent, suivez attentivement les méthodes que nous avons décrites ci-dessous.

Contenu des pages
-
Comment réparer les micros Razer Kraken, Kraken X ou TE ne fonctionnant pas
- Correctif 1: Vérifiez le bouton Muet
- Correctif 2: Vérifiez les dommages
- Correctif 3: Exécutez le programme en utilisant les droits d'administrateur
- Correctif 4: Vérifiez si votre casque est correctement connecté à votre appareil
- Correctif 5: Vérifiez si le micro est activé/désactivé
- Correctif 6: Mettre à jour le pilote audio
- Correctif 7: Mettre à jour Windows
- Correctif 8: Supprimer toutes les applications Razer
- Correctif 9: Dépannez les périphériques audio
- Du bureau de l'auteur
Comment réparer les micros Razer Kraken, Kraken X ou TE ne fonctionnant pas
Voici donc quelques méthodes que nous avons mentionnées pour corriger si le Razer Kraken, Kraken X ou TE Mic ne fonctionne pas correctement. Par conséquent, assurez-vous de suivre chaque méthode l'une après l'autre, à moins que vous n'obteniez la bonne solution pour vous-même. En attendant, il est également possible que les correctifs ne fonctionnent pas pour vous en fonction de la raison de cette erreur, car l'erreur se produit parfois en raison d'un problème matériel Internet. Quoi qu'il en soit, commençons par les méthodes :
Correctif 1: Vérifiez le bouton Muet
Il est possible que vous appuyiez accidentellement sur le bouton de sourdine de votre casque Razer. Par conséquent, si tel est le cas, alors ne vous inquiétez pas car ce n'est pas une erreur. Donc, pour que votre Razer Kraken, Kraken X ou TE Mic recommence à fonctionner, vérifiez si vous avez appuyé sur le bouton de sourdine. Par conséquent, réactivez-le et vérifiez si le problème est résolu ou non.
Correctif 2: Vérifiez les dommages
Si votre micro Razer Kraken, Kraken X ou TE n'est pas coupé, et même si vous obtenez le problème de micro votre casque, il est possible que votre casque soit endommagé ou qu'il ait un défaut sur le câble. Ainsi, vous pouvez simplement prendre votre casque et les inspecter soigneusement pour vérifier si le câble est coupé ou non.
Assurez-vous également que le casque n'est pas du tout endommagé. Cependant, supposons que vous trouviez des coupures ou des dommages importants sur votre casque, nous vous suggérons de cesser immédiatement de les utiliser et de vous rendre au centre de service le plus proche pour obtenir une réparation. En attendant, s'il n'y a pas de centre de service près de chez vous, contactez l'équipe d'assistance et expliquez votre état.
Correctif 3: Exécutez le programme en utilisant les droits d'administrateur
Il est possible que l'application pour laquelle vous essayez de lancer n'ait pas la permission d'utiliser vos périphériques. Par conséquent, vous devez vous assurer de lui donner l'autorisation. Cependant, vous pouvez simplement exécuter le programme en utilisant les privilèges d'administrateur.
Donc, pour ce faire, survolez votre bureau et faites un clic droit sur l'application que vous voulez, et dans le menu déroulant, sélectionnez le Exécuter en tant qu'administrateur option. C'est ça. Maintenant, connectez votre Razer Kraken, Kraken X ou TE et vérifiez si le problème du micro qui ne fonctionne pas est résolu ou non.
Annonces

Correctif 4: Vérifiez si votre casque est correctement connecté à votre appareil
Avez-vous vraiment bien connecté votre casque à votre appareil? Eh bien, la plupart du temps, nous ne mettons pas correctement le casque dans le port de l'appareil et, en raison d'une mauvaise connexion, il ne fonctionne pas correctement. Cependant, les écouteurs Razer Kraken, X ou TE n'ont pas de broche normale de 3,5 mm comme les autres écouteurs; à la place, il a une broche USB; par conséquent, il devient plus important que le casque soit correctement connecté à votre appareil.
Correctif 5: Vérifiez si le micro est activé/désactivé
Nous avons généralement remarqué que de nombreux utilisateurs obtiennent cette erreur simplement parce qu'ils ont désactivé le micro sur leur appareil et qu'ils ont commencé à penser que le micro était endommagé. Mais, ce n'est pas le cas; cela commencera automatiquement à fonctionner une fois que vous aurez activé le micro sur votre appareil. Donc, si vous utilisez votre Razer Kraken, X ou TE sur un PC Windows.
Annonces
Ensuite, passez simplement la souris sur le Panneau de configuration et accédez au Sonner option. Après cela, passez à la Enregistrement languette. Maintenant, faites un clic droit sur l'espace vide et sélectionnez le Afficher les appareils désactivés. Il vous montrera tous les appareils connectés à votre appareil. Par conséquent, faites un clic droit sur le nom du casque et sélectionnez le Activer option pour activer le microphone sur votre PC.
Correctif 6: Mettre à jour le pilote audio
Si vous avez récemment mis à jour vos pilotes audio, vous pouvez passer directement aux méthodes suivantes. Mais, au cas où cela fait un moment que vous n'avez pas mis à jour votre pilote audio, nous vous suggérons de le mettre à jour car parfois un pilote plus ancien peut également causer ce genre de problème. Donc, pour ce faire, vous pouvez simplement survoler le Gestionnaire de périphériques et étendre le Entrées et sorties audio section.
Ensuite, faites un clic droit sur le nom du fabricant de votre appareil, et dans le menu déroulant, sélectionnez le Mettre à jour le pilote. C'est ça. Maintenant, attendez quelques secondes jusqu'à ce qu'il recherche une mise à jour. Après cela, si une mise à jour est disponible, elle sera automatiquement téléchargée et installée sur votre PC. Une fois cela fait, redémarrez votre PC et connectez vos écouteurs, puis vérifiez si le problème du micro qui ne fonctionne pas est résolu ou non. 
Correctif 7: Mettre à jour Windows
Tout comme un pilote audio, il est très important de mettre à jour votre système d'exploitation Windows avec la dernière version du correctif. De nombreux utilisateurs ont signalé précédemment que le problème du micro ne fonctionne pas automatiquement après la mise à jour de Windows vers la version la plus récente. Donc, vous pouvez également essayer ceci.
Pour ce faire, survolez le menu Démarrer et utilisez la barre de recherche Windows, recherchez Windows Update. Ensuite, ouvrez-le, et sur la page suivante, appuyez sur le Vérifier la mise à jour bouton. Après cela, attendez qu'il recherche les mises à jour et, s'il est disponible, téléchargez-le et installez-le sur votre PC. Cela résoudra sûrement le problème et rendra le micro de votre casque utilisable à nouveau. 
Correctif 8: Supprimer toutes les applications Razer
Razer lui-même télécharge et installe de nombreuses applications pour la configuration de l'appareil, mais cela devient parfois la principale raison de cette erreur. Donc, pour résoudre ce problème, vous devez supprimer tous les programmes liés à Razer. Pour ce faire, survolez le Recherche Windows barre et recherchez le Ajouter un programme. Après cela, dans la fenêtre suivante, une liste des programmes installés apparaîtra; sélectionnez les programmes liés à Razer, puis cliquez dessus et appuyez sur le désinstaller bouton.
Correctif 9: Dépannage des périphériques audio
Nous regrettons si aucune des astuces que nous avons mentionnées précédemment dans ce guide ne vous a aidé. Mais, enfin, nous vous suggérons d'essayer de dépanner les périphériques audio en suivant les étapes mentionnées ci-dessous:
- Tout d'abord, faites un clic droit sur l'icône Son située dans le coin inférieur droit de l'écran.
- Après cela, sélectionnez le Résoudre les problèmes de son option.
- Ensuite, il ouvrira la liste des appareils pour lesquels vous souhaitez exécuter l'utilitaire de résolution des problèmes. Ensuite, sélectionnez l'appareil et attendez la fin du processus.
Lire aussi: Correction: Razer Kraken, Kraken X ou TE ne s'affichent pas dans Synapse
Du bureau de l'auteur
Donc, c'est tout de mon côté sur la façon de résoudre si les micros Razer Kraken, Kraken X et TE ne fonctionnent pas. Nous espérons que les méthodes mentionnées ci-dessus ont fonctionné pour vous. Mais, si l'erreur persiste, nous vous suggérons de contacter l'équipe d'assistance et d'expliquer la situation. De plus, commentez ci-dessous pour plus d'informations.