Correctif: les messages de discussion des équipes ne s'affichent pas
Miscellanea / / January 10, 2022
Microsoft Teams est une plate-forme de communication collaborative où les gens s'inscrivent pour rester informés des dernières communications entre les employés et plus encore. La fonctionnalité Messages de discussion sur Teams est essentielle car elle doit fonctionner correctement, permettant à des centaines d'utilisateurs sur n'importe quel réseau de rester connectés. Parce que c'est le but ou bien, tout le monde devra s'en tenir à envoyer d'innombrables e-mails et appeler.
Il s'avère que pour certains utilisateurs, les messages de discussion des équipes ne s'affichent pas. Bien que le problème n'affecte pas tout le monde sur Microsoft Teams, il affecte certains utilisateurs. Un utilisateur a récemment reçu une mise à jour sur Windows et a posté que l'application Microsoft Teams a cessé de fonctionner pour une raison inconnue. Il y a aussi un problème où le système envoie une notification "Nous ne pouvons pas accéder à votre contenu. Veuillez actualiser pour réessayer », mais en vain.
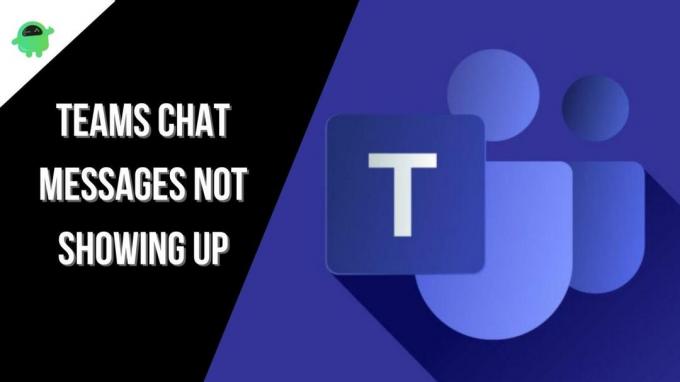
Il existe un sous-ensemble d'utilisateurs qui ne peuvent pas repérer l'option « Messages de discussion » sur l'application Microsoft teams et cela a commencé à déranger beaucoup de gens qui doivent maintenant recourir à d'autres moyens de communiquer avec autres. Eh bien, le problème est énorme (pour certains) et c'est pourquoi GetDroidTips a décidé de lui donner une solution. Voici 10 méthodes de dépannage que vous devez essayer pour résoudre le problème des messages de discussion Teams ne s'affichant pas.
Contenu des pages
-
Comment réparer les messages de discussion des équipes qui ne s'affichent pas ?
- Redémarrer les équipes
- Vérifiez votre connection internet
- Vérifiez les pannes
- Déconnectez-vous et reconnectez-vous
-
Vider le cache de Microsoft Teams
- Méthode 01: Vider le cache à l'aide de l'explorateur de fichiers
- Méthode 02: Vider le cache du navigateur
- Méthode n°03: vider le cache de l'application
- Utiliser différentes versions de Teams
- Utiliser Teams sur un autre appareil
- Mettre à jour l'application
- Réinstaller Microsoft Teams
- Vider le DNS
- Conclusion
Comment réparer les messages de discussion des équipes qui ne s'affichent pas ?
Redémarrer les équipes
Vous vouliez simplement envoyer de nouveaux messages à vos amis ou collègues, mais vous avez découvert que les messages de discussion ne s'affichaient pas à l'écran. Qu'est-ce que tu ferais? Je peux dire que le redémarrage de l'application Teams ou de la version Web peut aider à résoudre les problèmes s'il s'agit d'un problème temporaire.
Si vous utilisez une version Web, il est assez facile de redémarrer Teams. Fermez brusquement le navigateur et lancez Teams après quelques minutes et c'est tout.
Si vous utilisez Microsoft Teams sur les fenêtres, vous pouvez aller au Barre des tâches, faites un clic droit sur le Icône d'équipes à l'aide de votre souris et sélectionnez "Quitter" depuis le menu contextuel. Vous pouvez même utiliser Gestionnaire des tâches (Ctrl+Alt+Suppr) et terminer la tâche.
Si c'est un Mac, vous pouvez utiliser Option+Commande+Échap et sélectionnez "Forcer à quitter" et sélectionnez Équipes Microsoft de la liste. C'est ce qui rend cette stratégie de dépannage facile.
Vérifiez votre connection internet
Microsoft recommande de vérifier votre connexion Internet avant de faire des hypothèses. Étant donné que Microsoft Teams a besoin d'un accès Internet pour que cela fonctionne, une connexion Internet médiocre ou instable peut vraiment faire que les choses tournent mal. Vous pouvez utiliser Speedtest ou Fast pour vérifier la vitesse Internet actuelle. Vous pouvez également vérifier le ping, la liaison montante et la liaison descendante.
Assurez-vous que vous êtes à proximité ou à portée du routeur WiFi avec une force de signal suffisante pour effectuer des opérations sur Microsoft Teams.
Annonces
Vérifiez les pannes
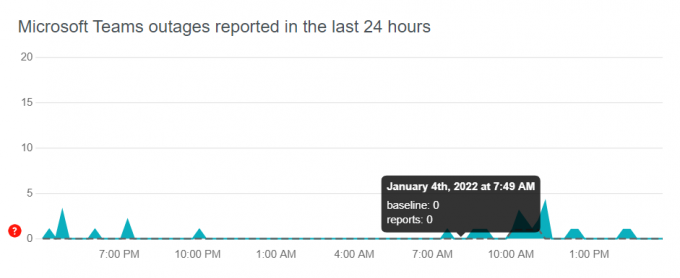
Cette méthode particulière vous permet de vérifier si les serveurs de Microsoft Teams sont confrontés à des pannes. Vous devez d'abord vérifier les pannes, car Teams est une application populaire et utilisée par des millions d'utilisateurs dans le monde à un moment donné. Les problèmes côté serveur ne sont pas courants sur les équipes, mais une fluctuation agressive entre les utilisateurs demandant un actif particulier peut pousser temporairement le système hors de la grille.
Heureusement, Microsoft exécutera ses fonctions de diagnostic et de résolution du problème en quelques heures au maximum. Si c'est quelque chose qui cause le problème des messages de discussion qui ne s'affichent pas, cela devrait être résolu dans quelques heures.
Annonces
Déconnectez-vous et reconnectez-vous
Cela doit être la stratégie la plus recommandée pour résoudre le problème des messages de discussion des équipes qui ne s'affichent pas. Voici comment ça fonctionne.
Lorsque vous vous déconnectez d'une application, toutes les connexions sont réinitialisées, les ressources sont désallouées et c'est ce qui donne à votre application Teams un kickstart indispensable. Une fois que vous avez terminé de vous déconnecter, vous pouvez redémarrer l'appareil juste pour que même s'il reste un petit bogue, il disparaît immédiatement. Cela devrait rendre les messages de discussion sur Teams à nouveau fonctionnels.
Assurez-vous d'utiliser les bonnes informations de connexion lorsque vous vous connectez/vous reconnectez car, avec un mot de passe ou une adresse e-mail incorrects, vous ne pourrez pas vous connecter. Au lieu de cela, vous devrez utiliser l'option « Mot de passe oublié » pour réinitialiser le mot de passe.
Vider le cache de Microsoft Teams
Selon de nombreux utilisateurs, l'effacement du cache Microsoft Teams les a aidés à corriger définitivement les messages de discussion Teams qui ne s'affichent pas. Voici plusieurs méthodes que vous pouvez opter pour.
Méthode 01: Vider le cache à l'aide de l'explorateur de fichiers
Il s'agit d'une méthode de dépannage assez utile mais facile à utiliser qui s'avère pratique dans de nombreux cas. Voici comment vous pouvez réellement le retirer.
Étape 01 : Tout d'abord, fermez toutes les applications sur votre PC Windows.
Étape 02: Ensuite, ouvrez l'explorateur de fichiers et recherchez "%AppData%\Microsoft\équipes\" dans la barre de recherche. Cela devrait ouvrir AppData pour Microsoft Teams.
Étape 03 : Vous devez effacer les fichiers suivants de l'intérieur et non les supprimer.
%AppData%\Microsoft\teams\cache d'application\Cache
%AppData%\Microsoft\teams\blob_storage
%AppData%\Microsoft\teams\Local Storage
%AppData%\Microsoft\teams\tmp
%AppData%\Microsoft\teams\databases
%AppData%\Microsoft\teams\cache
%AppData%\Microsoft\teams\gpucache
%AppData%\Microsoft\teams\Indexeddb
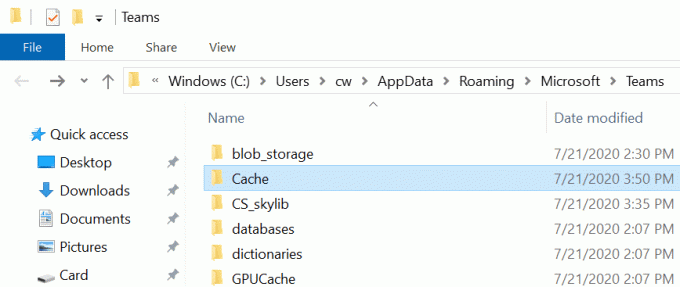
Notez que cela fonctionne lorsque vous utilisez l'application Microsoft sur votre PC.
Méthode 02: Vider le cache du navigateur
Si vous utilisez la version Web de Microsoft Teams, vous devez également vider le cache du navigateur. Il s'agit d'un problème temporaire et doit disparaître en un tournemain.
- Pour effacer le navigateur cache, ouvrez le navigateur que vous utilisez.
- Procéder à Paramètres >> Plus d'options >> Effacer les données de navigation.
- Sélectionner « Mettre en cache les images et les fichiers » et cela devrait faire l'affaire.
Méthode n°03: vider le cache de l'application
Cela s'applique aux appareils Android alors que les appareils iOS nécessiteront une réinstallation complète car il n'y a aucun moyen de supprimer le cache sur iOS. Voici comment la suppression du cache de l'application fonctionne.
- Tout d'abord, allez à Réglages sur votre téléphone.
- Procéder à applications (Applications / Gestionnaire d'applications).
- Rechercher Équipes Microsoft (ou Teams) et ouvrez-le.
- Procédez à son Stockage et frappe les deux "Vider le cache" et "Effacer les données" boutons et c'est tout.
Utiliser différentes versions de Teams
Les équipes ont différentes versions à utiliser. Je parle de son application Android et iOS, de son application de bureau Mac et Windows et de ses versions Web. Cela signifie que si vous rencontrez des problèmes pour utiliser Teams sur votre téléphone Android où les messages de discussion ne s'affichent pas est assez évident, essayez la version Web pour vérifier si elle subit le même sort ou non.
De même, si vous utilisez une version Web sur un ordinateur de bureau, essayez le client de l'application pour vérifier si cela fonctionne ou non. Si l'une des applications ou des clients Web fonctionne, il est possible que celui avec lequel vous rencontrez des problèmes présente des bogues et doive être corrigé. Vous pouvez toujours signaler les problèmes à Microsoft, cependant, la résolution peut prendre un certain temps. Pour l'instant, basculer entre les clients devrait vous permettre d'utiliser les messages de discussion sans aucun problème.
Utiliser Teams sur un autre appareil
Vous venez d'essayer d'utiliser différentes versions de Teams pour vérifier si cela fonctionne ou non, mais ce n'est pas le cas. Logiquement, c'est pourquoi vous cherchez toujours une solution, n'est-ce pas ?
Si oui, Microsoft recommande souvent aux utilisateurs de vérifier si l'utilisation de Teams sur un autre appareil a tendance à résoudre le problème ou non. Si vous rencontrez constamment le même problème de messages de discussion Teams ne s'affichant pas sur votre téléphone, essayez d'utiliser un autre appareil mais avec le même compte Teams. Cela devrait vous aider à déterminer si votre appareil pose un problème ou s'il s'agit d'un problème du côté des équipes. Si Teams démarre correctement avec Chats sur un autre appareil, vous pouvez essayer de redémarrer votre appareil principal ou même mettre à niveau son micrologiciel.
La même règle s'applique aux utilisateurs de bureau. Ils peuvent également changer d'appareil et essayer de savoir si tous les appareils qu'ils utilisent ont des problèmes avec les messages de discussion ou s'ils sont localisés sur un seul appareil.
Mettre à jour l'application
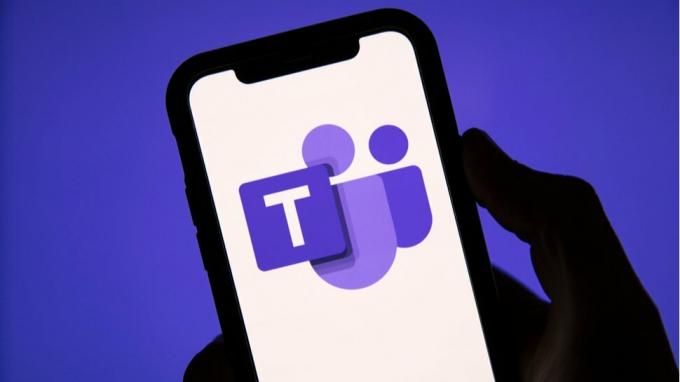
En supposant que vous utilisez l'application Teams sur votre PC ou votre smartphone, elle doit être mise à jour fréquemment pour éviter les bogues tout en incorporant de nouvelles fonctionnalités au fur et à mesure que vous avancez. Vérifiez si l'application Teams que vous utilisez sur Windows, macOS, Android ou iOS a des mises à jour en attente. Si oui, téléchargez et installez le même.
Tout cela prend quelques minutes au maximum, mais si les messages de discussion ne s'affichent pas à cause d'une application obsolète, cela devrait être corrigé après une mise à jour. Voici comment mettre à jour l'application.
Sur iOS/Android
- Allez au App Store / Google Play Store et rechercher « Équipes Microsoft ».
- Vous devriez être en mesure de localiser le "Mettre à jour" sous l'application au cas où une mise à jour serait en attente.
Sous macOS/Windows
- Sur le bureau, vous pouvez ouvrir l'application Teams.
- Ensuite, continuez à frapper le bouton à trois points dans le coin supérieur droit et sélectionnez « Vérifier les mises à jour ».
- S'il y a une mise à jour disponible, vous pouvez la télécharger et l'installer et c'est la façon de le faire.
Réinstaller Microsoft Teams
Les avantages de réinstaller une application lorsqu'elle se termine par un problème sont nombreux. Si le problème venait de l'application et du logiciel de votre téléphone, comme des bogues ou des problèmes d'incompatibilité, la réinstallation d'une application peut le résoudre. Pour cela, vous devrez désinstaller l'application et redémarrer l'appareil. Ensuite, accédez au site Web de Microsoft Teams ou aux magasins d'applications respectifs et téléchargez l'application. Vérifiez si cela a réellement fait une différence ou non.
Vider le DNS
DNS garde une trace de toutes les activités que vous effectuez en ligne en stockant les adresses IP des sites/applications que vous visitez. Il s'avère que le rinçage du DNS du système peut faire des merveilles. Bien entendu, cette méthode est limitée aux ordinateurs de bureau uniquement. Voici comment vous pouvez le faire.
Pour les fenêtres

- Tout d'abord, vous devez lancer Windows PowerShell en tant qu'administrateur en utilisant le bouton Windows aet recherchez le même.
- Entrez la commande "ipconfig/renouveler" et appuyez sur Entrée.
- Ensuite, entrez la commande « ipconfig/flushdns » parfois.
- Redémarrez le PC et vous devriez pouvoir résoudre tout problème dû au DNS sur Microsoft Teams.
Pour macOS
- Cette méthode particulière est destinée aux utilisateurs de macOS, alors suivez-la.
- Tout d'abord, appuyez sur l'icône Apple sur le bureau située dans le coin supérieur gauche qui devrait donner un menu déroulant.
- Appuyez sur "Préférences de système".
- Ensuite, allez à "Réseau".
- Passez à la "Avancée" section.
- Sélectionnez l'onglet "TCP/IP" en haut et appuyez sur "Renouveler le bail DHCP”. Cela devrait faire l'affaire du renouvellement de l'IP.
- Ensuite, fermez la fenêtre et passez à Terminal via Launchpad.
- Entrez la commande "sudo killall -HUP mDNSResponder" sans les guillemets.
- Il vous sera demandé de entrer un mot de passe administrateur et une fois que vous l'avez entré, le processus de vidage du DNS est terminé.
Conclusion
Eh bien, j'espère que vous pourrez résoudre le problème des messages de discussion Teams ne s'affichant pas en utilisant maintenant les différentes méthodes de dépannage répertoriées ci-dessus.


