Correction: Impossible d'installer GeeGee Launcher à partir de mon PC
Miscellanea / / January 23, 2022
Super personnes pourrait être connu comme une contrefaçon PUBG qui est meilleure que PUBG à bien des égards (PUBG PC). Quoi qu'il en soit, en parlant de ce jeu, il s'agit d'un jeu Battle Royale FPS de nouvelle génération spécialement conçu pour les utilisateurs de PC. Eh bien, ce jeu étonnant est récemment sorti avec douze classes jouables différentes, chacune avec des compétences uniques et des capacités diverses.
Mais, d'une manière ou d'une autre, il semble que le jeu ait encore des bugs ou des problèmes de stabilité. Cependant, certains utilisateurs malheureux qui ont récemment mis à jour le nouveau système Windows 11 ont rencontré des erreurs en raison desquelles ils ne peuvent pas installer GeeGee Launcher sur leur PC.
Bien que la raison pour laquelle vous ne parvenez pas à mettre à jour ou à installer votre lanceur soit toujours un sujet de discussion. Mais, même si vous rencontrez le problème, consultez les méthodes de dépannage que nous avons mentionnées ici dans ce guide.
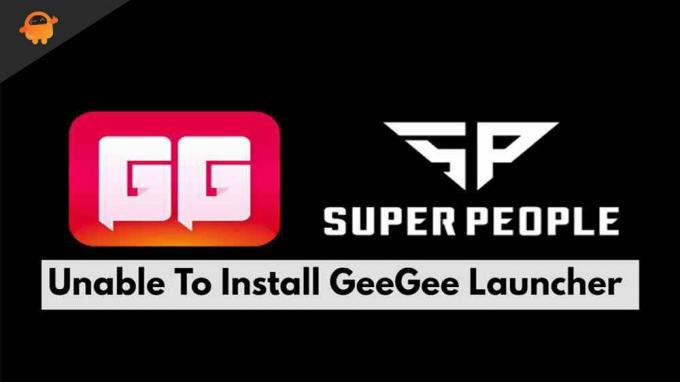
Contenu des pages
-
Comment réparer l'impossibilité d'installer GeeGee Launcher depuis mon PC
- Correctif 1: Redémarrez votre appareil
- Correctif 2: vérifiez votre connexion Internet
- Correctif 3: Redémarrez votre routeur
- Correctif 4: Réinitialiser le pilote de la carte réseau
- Correctif 5: vider le DNS
- Correctif 6: Désactiver l'antivirus
- Correctif 7: réinitialiser le journal TCP/IP
- Correctif 8: Désactiver le service VPN
- Correctif 9: Désactivez le serveur proxy.
- Correctif 10: Vérifiez la date et l'heure de votre système
- Correction 11: Supprimez le dossier GeeGee et Super People.
- Correctif 12: Modifier les paramètres DNS
- Correctif 13: Réinitialiser les paramètres réseau
- Correctif 14: essayez d'installer en mode de démarrage minimal
- Correctif 15: Vérifiez si la mise à jour est toujours là ou non
- Du bureau de l'auteur
Comment réparer l'impossibilité d'installer GeeGee Launcher depuis mon PC
Eh bien, pour ceux qui ne le savent pas, GeeGee Launcher est le lanceur officiel utilisé pour jouer à Super People, qui est à nouveau développé par Wonder People. Donc, si jamais vous rencontrez un problème en raison duquel vous ne parvenez pas à installer le lanceur GeeGee, assurez-vous de noter ces correctifs car ces correctifs ont le potentiel de résoudre ce type de problème. Ensuite, jetons un coup d'œil à eux:
Correctif 1: Redémarrez votre appareil
Avant d'essayer l'une des méthodes indiquées, n'oubliez pas de redémarrer votre système. Cela corrigera non seulement les données de cache temporaires et les problèmes, mais donnera également à votre système un nouveau départ pour bien fonctionner sans aucun problème. Aussi, parfois, ce que nous voyons n'est pas nécessairement vrai; par conséquent, il est possible que vous n'ayez à effectuer aucun des correctifs, et le problème peut être résolu simplement en redémarrant votre appareil.
Correctif 2: vérifiez votre connexion Internet
Votre connexion Internet joue un rôle important lorsqu'il s'agit d'installer quelque chose. Il est donc très important d'avoir une bonne vitesse de connexion Internet lors de l'installation du lanceur GeeGee sur notre PC. Par conséquent, pour vérifier si vous avez une bonne connexion réseau ou non, rendez-vous sur Testeur de vitesse Ookla site Web et vérifiez votre vitesse de connexion.
Correctif 3: Redémarrez votre routeur
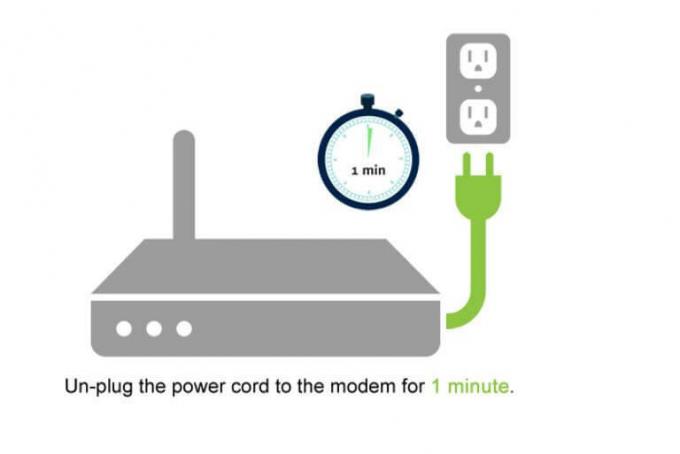
Eh bien, au cas où, après avoir vérifié votre vitesse de connexion, vous remarqueriez que votre routeur WiFi ne vous fournit pas une bonne connexion Internet, assurez-vous d'alimenter faites un cycle de votre routeur une fois car cela supprimera tous les problèmes temporaires causant des bogues et des problèmes de votre routeur afin de vous fournir une bonne connexion vitesse.
Cependant, rendez-vous à nouveau sur le site Web du testeur de vitesse et vérifiez la vitesse une fois terminé. Si vous rencontrez toujours un problème de mauvaise connexion, passez la souris sur le fournisseur de FAI et demandez-lui de le résoudre.
Annonces
Correctif 4: Réinitialiser le pilote de la carte réseau
Alors, avez-vous essayé cela avant? Eh bien, cela a également le potentiel de résoudre les problèmes de réseau. Il est possible que le problème ne provienne pas de votre routeur WiFi car vos paramètres réseau sur votre PC peuvent être corrompus, ce qui sera résolu en réinitialisant les pilotes de la carte réseau. Alors, voici les étapes nécessaires pour cela:
- Tout d'abord, ouvrez la Run Box en appuyant sur le Gagner + R bouton simultanément.
- Ensuite, recherchez devmgmt.msc. Cela ouvrira le Gestionnaire de périphériques.
- Après, développez le Adaptateur de réseau languette. Ensuite, faites un clic droit sur le Adaptateur sans fil et sélectionnez le Propriétés option.
-
Ensuite, passez à la Chauffeur onglet et appuyez sur le Désinstaller l'appareil bouton. Après cela, pour réinstaller le pilote, vous pouvez simplement redémarrer votre PC Windows 11.

Correctif 5: vider le DNS
Le vidage du DNS aidera également de nombreux utilisateurs à résoudre le problème de non-installation du lanceur GeeGee. Par conséquent, vous devriez également essayer ceci et nous faire savoir si cela vous aide:
- Initialement, ouvrez l'invite de commande en utilisant les droits d'administrateur sur votre PC Windows.
-
Ensuite, exécutez la commande :
ipconfig/flushdns

Annonces
Correctif 6: Désactiver l'antivirus
Beaucoup d'entre vous ne le savent pas, mais parfois notre antivirus peut également être le principal coupable de cette erreur. En effet, il commence à bloquer l'application à installer sur votre PC pour des raisons de sécurité. Donc, pour l'installer sans aucun problème, vous devez désactiver l'antivirus, et dans ce voyage, ces étapes vous aideront.
- Dans un premier temps, appuyez sur la Gagner + je bouton. Cela ouvrira l'application Paramètres Windows.
- Ensuite, survolez le Paramètres de confidentialité onglet et cliquez sur le Sécurité Windows option.
- Maintenant, appuyez sur le Ouvrez la sécurité Windows et basculez le bouton pour l'éteindre.
Correctif 7: réinitialiser le journal TCP/IP
Le paramètre TCPIP ou DHCP sera enraciné comme la principale cause de cette erreur qui oblige votre routeur WiFi à mettre fin brusquement à la connexion. Eh bien, cela doit être corrigé, et voici les étapes qui vous aideront à le faire :
- Ouvrez le cmde en utilisant les privilèges d'administrateur.
-
Ensuite, exécutez la commande :
netsh int ip réinitialiser c:\resetlog.txt
Correctif 8: Désactiver le service VPN
Si vous utilisez un service VPN lors de l'installation du lanceur GeeGee sur votre PC, nous vous suggérons de le désactiver. Alors, voici quelques instructions simples qui vous aideront à le faire :
- Tout d'abord, recherchez paramètres ms: réseau-vpn à l'aide de la case Exécuter.
- Maintenant, dans l'application Paramètres, accédez à l'onglet VPN.
- Enfin, appuyez sur le bouton Supprimer pour le supprimer de votre PC.
Correctif 9: Désactivez le serveur proxy.
L'utilisation d'un serveur proxy peut également être la raison pour laquelle vous ne parvenez pas à installer le lanceur GeeGee sur votre PC. Il est donc fortement recommandé de désactiver les serveurs proxy lors de l'installation, et voici les étapes à suivre:
- Dans un premier temps, recherchez ms-settings: proxy réseau à l'aide de la case Exécuter.
- Maintenant, dans l'application Paramètres, ouvrez l'onglet Proxy.
- Après cela, survolez le Serveur proxy manuel section.
- Enfin, décochez la case à côté du Utiliser un serveur proxy pour LAN, et cliquez sur le D'accord bouton.
Correctif 10: Vérifiez la date et l'heure de votre système
La date et l'heure de votre système peuvent également être à l'origine de cette erreur. Par conséquent, nous vous suggérons de vérifier si la date et l'heure de votre PC Windows 11 sont correctes en fonction de votre fuseau horaire. Après cela, essayez à nouveau d'installer le lanceur GeeGee sur votre PC. Vous constaterez que maintenant le lanceur est installé avec succès comme par magie.
Correction 11: Supprimez le dossier GeeGee et Super People.
Si vous avez déjà installé le lanceur GeeGee sur votre appareil et que vous l'avez désinstallé pour une raison quelconque. Mais le fait est que les reliques de ces applications ne sont pas complètement supprimées. Vous devez donc les supprimer manuellement de votre appareil, car si vous ne le faites pas, vous ne pourrez peut-être pas installer le lanceur GeeGee sur votre appareil. Alors, voici les étapes pour cela:
- Dans un premier temps, appuyez sur la Gagner + R bouton et recherchez %LOCALAPPDATA% dans la zone Exécuter.
- Après cela, localisez le GeeGee et Super People-dossiers associés et supprimez-les.
Correctif 12: Modifier les paramètres DNS
La modification des paramètres DNS vous aidera également à résoudre ce problème, car cela aidait auparavant de nombreux utilisateurs. Voyons donc comment vous modifiez les paramètres DNS sur votre PC :
- Tout d'abord, recherchez ncpa.cpl en utilisant la boîte Exécuter pour ouvrir le Les connexions de réseau la fenêtre.
- Puis, clic-droit sur le nom du réseau actuellement connecté et cliquez sur le Propriétés option dans le menu déroulant.
- Après cela, cliquez sur le La mise en réseau dans la fenêtre des propriétés du réseau.
-
Ensuite, cochez la case située devant le Protocole Internet version 4 (TCP/IPV4) situé à l'intérieur du Cette connexion utilise les éléments suivants section.

- Maintenant, sélectionnez le Propriétés bouton et passez la souris sur le général languette.
- Maintenant, cochez la case située à côté du Utilisez l'adresse de serveur DNS suivante et utilisez ces adresses DNS :
- Pour préféré: 8.8.8.8
- Pour l'alternative: 8.8.4.4
Correctif 13: Réinitialiser les paramètres réseau
Alors, avez-vous modifié les paramètres DNS? Eh bien, si c'est le cas, mais que vous obtenez toujours la même erreur, voici les étapes qui vous aideront à résoudre le problème de réseau :
- Tout d'abord, ouvrez l'invite de commande en utilisant les droits d'administrateur.
-
Après cela, exécutez les commandes données une par une :
ipconfig /flushdns. nbtstat -R. nbtstat -RR. netsh int réinitialise tout. netsh int réinitialisation de l'ip. réinitialiser netsh winsock
Correctif 14: essayez d'installer en mode de démarrage minimal
Si rien ne vous aide, l'installation du lanceur GeeGee en mode démarrage minimal vous aidera à résoudre le problème si vous ne parvenez pas à installer le lanceur GeeGee sur votre PC Windows 11. Pour ce faire, voici les étapes nécessaires:
- Dans un premier temps, appuyez sur la Gagner + R simultanément pour ouvrir la boîte Exécuter.
- Après cela, recherchez le msconfig pour ouvrir la fenêtre de configuration du système.
-
Ensuite, passez au Prestations de service onglet, cochez la case à côté de Cacher tous les services Microsoft, et sélectionnez le désactiver option suivie de la D'accord.

- Après cela, lancez le gestionnaire de tâches et accédez au Commencez languette.
- Après cela, sélectionnez tous les programmes à fort impact et désactivez-les.
C'est ça. Une fois que vous avez suivi avec succès les étapes ci-dessus, redémarrez simplement votre système et vérifiez si vous pouvez maintenant installer le lanceur GeeGee ou non.
Correctif 15: Vérifiez si la mise à jour est toujours là ou non
Si l'une des méthodes mentionnées ci-dessus fonctionne pour vous, il est possible que la mise à jour ne soit plus disponible. Parfois, cela se produit simplement car la version du correctif peut contenir des bogues, en raison desquels les développeurs l'annulent, et après un certain temps pour corriger les bogues, ils déploient à nouveau la mise à jour. Donc, vous devez vérifier si la mise à jour est toujours là ou non.
A lire aussi: Comment réparer les super personnes ne peuvent pas modifier l'erreur des paramètres graphiques
Du bureau de l'auteur
Donc, c'est tout sur la façon de réparer si vous ne parvenez pas à installer le lanceur GeeGee sur votre PC. Nous espérons que les méthodes mentionnées ci-dessus ont fonctionné pour vous. Pour plus d'informations, commentez ci-dessous.


![Comment installer Stock ROM sur Lava A88 [Firmware Flash File / Unbrick]](/f/014c06b1a028b67bd3c5cf3726abf95f.png?width=288&height=384)
