Correction: Deathloop No Sound, Crackling, Choppy, Audio Tear and More Issue
Miscellanea / / January 26, 2022
L'expérience de jeu émergente avec des personnages agréables sur Deathloop en fait l'un des meilleurs jeux de ce genre. Les Slabs (superpuissances) sont incroyables, tous des outils pratiques au combat avec de multiples mises à niveau, ce qui vous pousse à jouer à votre façon. L'histoire est passionnante et amusante, et aussi, il s'agit de voyage dans le temps, de tir, de furtivité et de différentes façons de jouer au jeu sont toutes ici. Les critiques louent des jeux et un gameplay passionnants, et vous pouvez avoir des réactions mitigées. En raison des problèmes de certains joueurs sur PC, le Deathloop n'a pas de son, de crépitement, de saccade, de déchirure audio ou de tout autre problème lié au son qui pourrait gâcher l'ambiance du jeu. De plus, les développeurs n'ont aucune réponse concernant le problème et aucune nouvelle quand il sera résolu. Cependant, nous avons ici une solution de contournement qui pourrait fonctionner pour vous, alors commençons sans tarder.

Contenu des pages
-
Correction: Deathloop No Sound, Crackling, Choppy, Audio Tear, etc.
- Vérifiez le volume du système et du jeu
- Mettre à jour/réinstaller le pilote de la carte son/graphique
- Modifier les paramètres de son personnalisés
- Désinstaller/Réinstaller Deathloop
- Conclusion
Correction: Deathloop No Sound, Crackling, Choppy, Audio Tear, etc.
Si vous êtes également l'un d'entre eux confronté à des problèmes de son ou de crépitement dans le jeu Deathloop, il peut y avoir de nombreuses raisons derrière cette erreur. Cependant, avant de passer au correctif, vous devez d'abord vérifier le problème de son dans d'autres jeux. Si le même problème se produit dans d'autres jeux ou un son partiel dans d'autres jeux également, votre système peut avoir un matériel, une mauvaise configuration ou une version obsolète des pilotes audio. Vérifiez également que les périphériques audio tels que les haut-parleurs externes ou les écouteurs fonctionnent correctement dans d'autres applications ou jeux.
Vérifiez le volume du système et du jeu
Le son est l'une des fonctionnalités essentielles lorsque vous jouez à des jeux dans notre système. Chaque appareil a un contrôleur de son intégré, et parfois accidentellement, nous baissons le volume du système car il a peu de paramètres sonores sous le contrôle du son dans Windows. Vérifiez également les paramètres du jeu dans le jeu Deathloop. Il dispose également d'un paramètre de son dans le jeu pour contrôler le volume.
- Fermez toutes les applications d'arrière-plan de votre système et ouvrez le jeu Deathloop en mode administrateur en cliquant avec le bouton droit sur l'icône du jeu et en sélectionnant Exécuter en tant qu'administrateur.
- Accédez aux paramètres du jeu à partir de l'option Paramètres et sélectionnez les paramètres du son.

- Vérifiez ensuite tous les curseurs de volume et augmentez la barre de son si elle est plus basse ou en sourdine.
- Ensuite, accédez au bureau en appuyant sur la touche Windows + D et en accédant à l'icône du son dans la barre des tâches.
- Ouvrez les paramètres audio du système en cliquant avec le bouton droit sur l'icône du son dans la barre des tâches.
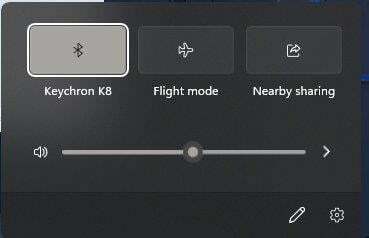
- Maintenant, cliquez sur le nom du périphérique de sortie audio, vérifiez le curseur de volume et changez selon vous.
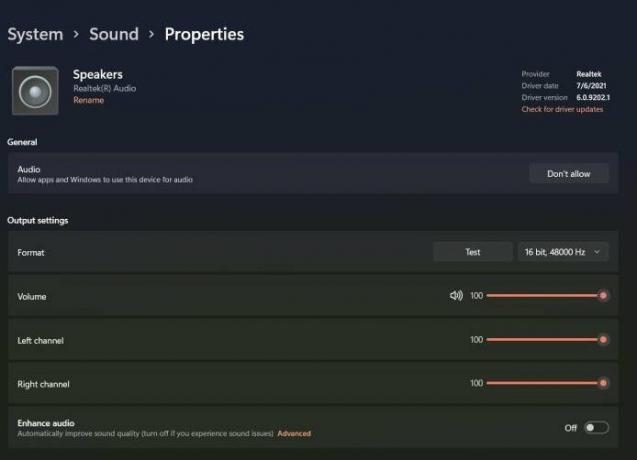
- Fermez à nouveau toutes les applications, redémarrez le système, puis vérifiez le jeu Sound of the Deathloop.
Mettre à jour/réinstaller le pilote de la carte son/graphique
Le statut du pilote est le prochain correctif que nous ignorons ou ne vérifions pas dans notre système. Les pilotes jouent un rôle essentiel dans la reconnaissance du matériel de notre système, et la plupart du temps, nous ne vérifierons ni ne mettrons à jour la version du pilote. Cependant, il est automatiquement mis à jour par le système. Pourtant, nous devons parfois vérifier régulièrement et mettre à jour le pilote pour éviter les problèmes lors de l'utilisation ou de la lecture de jeux dans notre système.
- Cliquez avec le bouton droit sur l'icône Windows et choisissez le Gestionnaire de périphériques dans le menu, ou vous pouvez également rechercher le Gestionnaire de périphériques dans le menu Démarrer.
- Ensuite, naviguez et sélectionnez les options Son, pilote et contrôleur dans la liste.
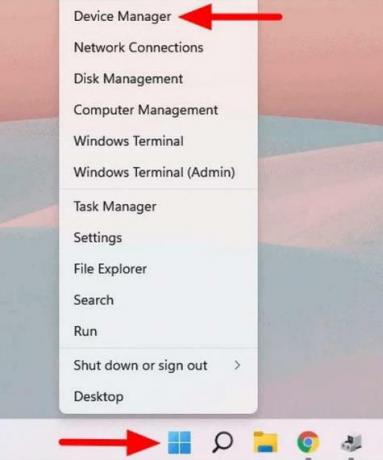
- Après cela, double-cliquez sur l'option sélectionnée, puis cliquez avec le bouton droit sur les pilotes audio disponibles dans le système.
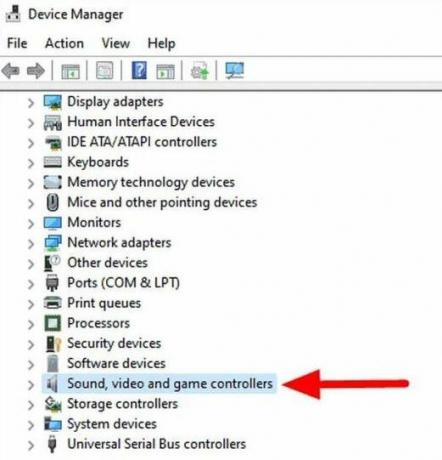
- Ensuite, sélectionnez le pilote de mise à jour dans le menu contextuel pour mettre à jour le pilote audio.
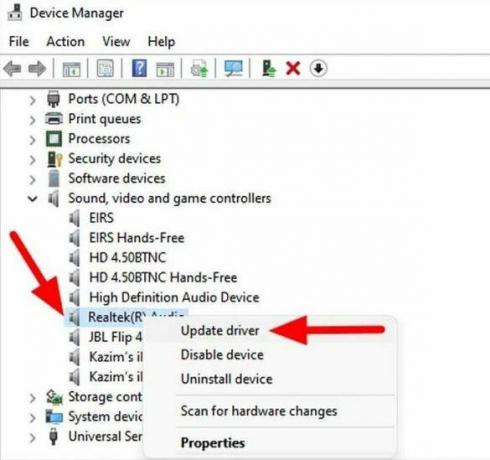
- Maintenant, dans la fenêtre suivante, le système vous demandera comment mettre à jour le pilote, sélectionnez Rechercher automatiquement les pilotes.
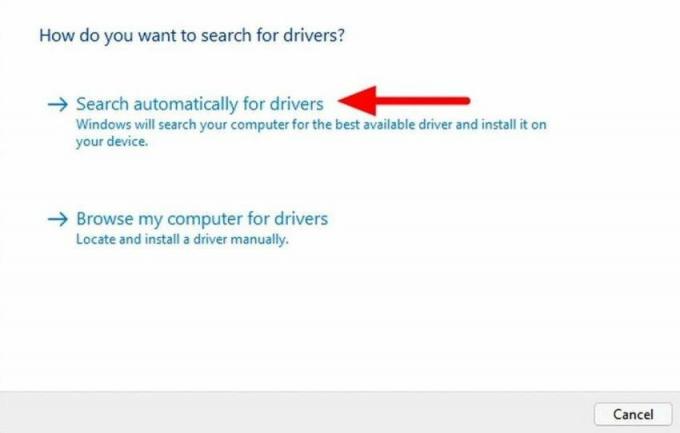
- Maintenant, attendez qu'il trouve et mette à jour automatiquement la dernière version du pilote audio.
- Vous pouvez également télécharger et installer le pilote manuellement en visitant le site officiel du fabricant et en téléchargeant le fichier d'installation.
- Répétez l'étape ci-dessus pour le pilote de la carte graphique, et après la mise à jour, le pilote redémarre le système.
Cependant, si le problème n'est pas encore résolu, désinstallez le pilote en cliquant avec le bouton droit sur le pilote, en sélectionnant Désinstaller et en cliquant sur l'icône du matériel de numérisation. Le système détectera automatiquement le matériel et installera la dernière version du pilote.
Modifier les paramètres de son personnalisés
L'un des correctifs de travail consiste à modifier la qualité du son à partir du paramètre système. Parfois, la qualité du son n'est pas synchronisée avec le jeu, et la sortie peut être dérangeante ou aucune sortie de son des haut-parleurs.
- Faites un clic droit sur l'icône du son dans la barre des tâches et sélectionnez les paramètres du son dans le menu contextuel.
- Il vous guidera vers les paramètres de son dans le panneau de configuration.
- Maintenant, faites défiler vers le bas et sélectionnez l'option Plus de paramètres, puis cliquez sur l'onglet Lecture et choisissez le périphérique de sortie (haut-parleur).

- Ensuite, double-cliquez sur le périphérique de sortie, accédez à l'onglet Avancé et modifiez le format par défaut dans le menu déroulant.
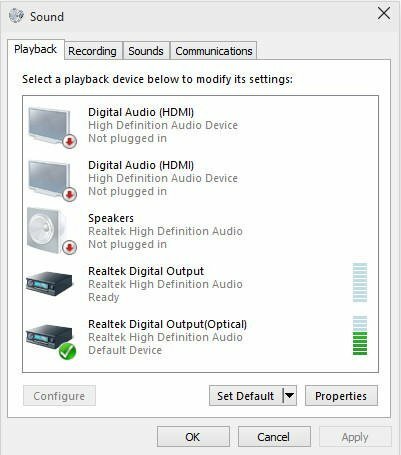
- Sélectionnez chaque format et vérifiez le son dans le jeu Deathloop un par un. Par exemple, si vous rencontrez un problème avec le format 24 bits, sélectionnez-le en 16 bits et appliquez les modifications.

Désinstaller/Réinstaller Deathloop
Si aucune des méthodes ci-dessus ne fonctionne pour vous, la dernière étape consiste à désinstaller et réinstaller le jeu Deathloop sur votre système. Parfois, le fichier du jeu est corrompu pour de nombreuses raisons, et vous pouvez rencontrer des problèmes tels que l'absence de son, une fréquence d'images faible, un retard, etc. Assurez-vous de sauvegarder le fichier de progression du jeu avant de désinstaller le jeu afin de pouvoir reprendre le jeu là où vous l'avez laissé.
Conclusion
Nous espérons que les méthodes ci-dessus résoudront l'absence de son, les crépitements, les déchirures audio saccadées ou tout autre problème de votre système. Faites-nous savoir laquelle des méthodes ci-dessus fonctionnera pour vous et si aucune des méthodes ne fonctionne, laissez un commentaire et nous trouverons une autre solution pour résoudre le problème.



