Correction: la vidéo Android 12 ne fonctionne pas ou ne joue pas
Miscellanea / / February 07, 2022
Après avoir attendu quelques mois du programme de test bêta, Google a finalement publié le très attendu Android 12 mise à jour en tant que successeur d'Android 11. Actuellement, c'est le dernier système d'exploitation Android qui est plus stable et axé sur les performances que son prédécesseur. Même après avoir eu beaucoup de fonctionnalités et d'améliorations, il semble que plusieurs joueurs signalent le problème de la vidéo Android 12 qui ne fonctionne pas ou ne joue pas, quelle que soit l'application qu'ils utilisent.
Selon plusieurs rapports, de nombreux joueurs sont également affectés par le problème de plantage ou de non-jeu lorsqu'ils tentent de lancer une vidéo sur le navigateur. Parfois, des problèmes liés au logiciel, au matériel, etc. peuvent déclencher un tel problème. Eh bien, si vous êtes également l'une des victimes à rencontrer un tel problème, vous pouvez suivre complètement ce guide de dépannage. Heureusement, il existe quelques solutions de contournement possibles mentionnées ci-dessous qui devraient fonctionner pour vous.
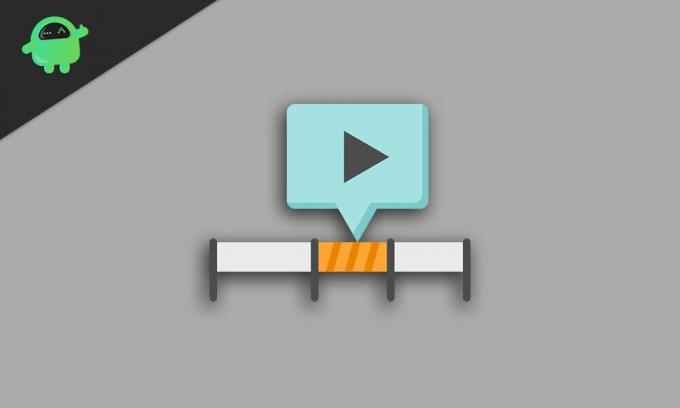
Contenu des pages
-
Correction: la vidéo Android 12 ne fonctionne pas ou ne joue pas
- 1. Effacer le cache et les données de l'application
- 2. Mettre à jour l'application vidéo
- 3. Mettre à jour le logiciel de l'appareil
- 4. Réinstaller l'application vidéo
Correction: la vidéo Android 12 ne fonctionne pas ou ne joue pas
Outre les modèles Android 12 exécutant Google Pixel, il semble que d'autres appareils fonctionnant sous Android 12 rencontrent également le même problème. Pour être précis, un tel problème peut être complètement résolu en mettant à jour l'application particulière ou en effaçant données de cache, mise à jour du logiciel de l'appareil, désinstallation et réinstallation de l'application problématique sur Android 12.
1. Effacer le cache et les données de l'application
Tout d'abord, vous devez effacer les données du cache de l'application vidéo sur votre appareil Android 12 pour actualiser le problème temporaire de l'application. Des données de cache d'application corrompues sur l'appareil peuvent entraîner plusieurs problèmes tels que planter, ne pas fonctionner, ne pas lire le contenu, etc. Vous pouvez suivre les étapes ci-dessous.
- Ouvrez le Réglages application sur votre appareil Android 12.
- Aller à Applications et notifications > Appuyez sur Voir toutes les applications.
- Faites défiler la liste des applications installées et recherchez l'application vidéo.
- Appuyez sur Vidéo et allez à Informations sur l'application.
- Appuyez sur Stockage et cache > Appuyez sur Vider le cache.
- Ensuite, appuyez sur Effacer le stockage et confirmez la tâche (si vous y êtes invité).
- Enfin, vérifiez si la vidéo fonctionne correctement ou non.
2. Mettre à jour l'application vidéo
Il vaut également la peine de recommander de mettre à jour l'application vidéo sur votre appareil Android 12 périodiquement chaque fois qu'elle est disponible pour être sur la bonne voie. Une version obsolète de l'application peut déclencher plusieurs problèmes et provoquer des comportements inattendus lors de l'utilisation quotidienne. Il est préférable de mettre à jour l'application vidéo vers la dernière version en suivant les étapes ci-dessous :
- Ouvrez le Google Play Store app > Tapez sur icône à trois points dans le coin supérieur droit. [icône de profil]
- Aller à Mes applications et jeux > Vous découvrirez ici Vidéo app si une mise à jour est disponible.
- Appuyez sur Mettre à jour à côté d'une application spécifique> Il installera automatiquement la mise à jour.
- Une fois mis à jour vers la dernière version, lancez l'application vidéo et vérifiez à nouveau le problème.
3. Mettre à jour le logiciel de l'appareil
Parfois, des problèmes avec le système de périphérique obsolète peuvent également entrer en conflit avec plusieurs problèmes de lancement de l'application ou de performances, quels qu'ils soient. Vous devez toujours maintenir à jour le logiciel de votre appareil pour améliorer la stabilité et corriger les bogues. Faire cela:
- Allez à la Réglages menu sur votre appareil > Appuyez sur Système.
- Sélectionner Avancée > Ici vous pourrez voir Système ou A propos du téléphone. [Selon le modèle d'appareil]
- Appuyez sur Mise à jour du système ou Mise à jour logicielle. [Selon le modèle d'appareil]
- Si une mise à jour est disponible, elle vous en informera instantanément.
- Si tel est le cas, téléchargez et installez complètement la mise à jour logicielle en attente sur votre appareil.
- Une fois cela fait, le système de l'appareil redémarrera automatiquement pour appliquer les modifications.
- Enfin, vous devriez pouvoir exécuter l'application vidéo sur votre appareil Android 12 sans aucun problème.
4. Réinstaller l'application vidéo
Si aucune des méthodes n'a fonctionné pour vous, essayez de désinstaller et de réinstaller l'application Vidéo sur votre appareil Android 12 en suivant les étapes ci-dessous :
- Ouvrez l'application Google Play Store > Recherchez l'application vidéo correspondante dans la barre de recherche.
- Appuyez sur l'application vidéo à partir du résultat de la recherche> Une fois que vous êtes sur la page de la boutique d'applications vidéo, appuyez sur Désinstaller.
- Si vous y êtes invité, appuyez sur Désinstaller à nouveau pour confirmer la tâche.
- Maintenant, l'application doit être complètement désinstallée. Lancez ensuite l'application Google Play Store et redémarrez l'appareil.
- Ouvrez à nouveau l'application Google Play Store > Recherchez l'application Vidéo.
- Ensuite, appuyez sur l'application vidéo spécifique pour ouvrir la page de l'App Store.
- Vous devriez appuyer sur Installer et attendez que l'application soit complètement installée sur votre combiné.
- Enfin, appuyez sur Ouvert pour lancer l'application vidéo pour vérifier le problème de ne pas fonctionner ou de ne pas jouer.
C'est ça, les gars. Nous supposons que vous avez trouvé ce guide utile. Pour d'autres questions, vous pouvez commenter ci-dessous.



