Correction: le chat vocal Dread Hunger ou le micro ne fonctionne pas
Miscellanea / / February 11, 2022
Les erreurs et les plantages de jeu sont très courants dans la communauté des joueurs et Dread Hunger ne fait pas exception. Les joueurs PC de Dread Hunger rencontrent des problèmes avec le chat vocal où leur micro ne fonctionne pas ou ils ne peuvent pas entendre les sons des autres joueurs. Dread Hunger est un jeu de survie et de trahison en monde ouvert développé par l'équipe Dread Hunger. La stratégie de jeu est très similaire à Among US, mais le jeu est très nouveau et a un scénario incroyable avec lequel jouer. Depuis sa sortie initiale, le jeu a été installé plusieurs fois et a reçu des milliers de critiques positives. Mais les joueurs sont confrontés à des problèmes constants de son où leurs fonctionnalités de micro et de chat vocal ne fonctionnent pas correctement.
Le jeu nouvellement lancé n'est pas exempt de bogues ou d'erreurs et les développeurs travaillent dur pour publier plusieurs correctifs qui résolvent ces problèmes. Récemment, Dread Hunger a publié une nouvelle mise à jour qui corrige le problème du micro dans une certaine mesure, mais pas complètement. Aujourd'hui, dans cet article, nous verrons quelles sont les méthodes de dépannage possibles pour résoudre le problème de chat vocal ou de micro qui ne fonctionne pas dans le jeu.

Contenu des pages
-
Correction: le chat vocal Dread Hunger ou le micro ne fonctionne pas
- Vérifiez les bases
- Vérifiez le menu du mélangeur de volume
- Réinitialiser les paramètres du son Dread Hunger
- Mettre à jour/réinstaller le pilote de la carte son/graphique
- Modifier les paramètres de son personnalisés
- Conclusion
Correction: le chat vocal Dread Hunger ou le micro ne fonctionne pas
Vous trouverez ci-dessous quelques méthodes éprouvées qui résolvent finalement le problème des problèmes de chat vocal et de micro. Mais avant de suivre les méthodes ci-dessous, nous vous recommandons de vérifier si le matériel de votre micro et de vos haut-parleurs fonctionne correctement. Si vous rencontrez un problème matériel, vous devrez peut-être vous procurer un nouveau micro ou un nouveau haut-parleur.
Vérifiez les bases
Parfois, il arrive que le casque que nous utilisons fonctionne mal en raison d'un étirement excessif du câble audio. Il est également possible que vous ayez appuyé par erreur sur le bouton de sourdine et que le jeu soit maintenant en sourdine, ce qui vous donne l'impression que quelque chose ne va pas avec le même son.
De telles choses sont très courantes, veuillez donc vérifier les paramètres audio de Windows, choisissez la bonne sortie périphérique (si vous en avez plusieurs), ou utilisez le bouton Dépannage pour laisser le système trouver une solution pour vous.
Vérifiez le menu du mélangeur de volume
Le mélangeur de son de votre PC affiche toutes les sources et applications d'où provient actuellement le son. Parfois, nous coupons par erreur le son provenant du jeu lui-même. Et du coup, on n'entend rien dans le jeu.
Faites un clic droit sur l'icône du son présente en bas à droite de votre barre des tâches et cliquez sur l'option Ouvrir le mélangeur de volume.

Find Dread Hunger vérifie les paramètres de niveau de volume. S'il est muet, veuillez le réactiver.
Annonces
Réinitialiser les paramètres du son Dread Hunger
Si les deux méthodes ci-dessus ne vous ont pas beaucoup aidé, vous devez réinitialiser les paramètres sonores du jeu. Il est possible que les paramètres sonores actuels que vous avez définis créent un problème technique, et c'est la raison pour laquelle vous rencontrez des problèmes tels que le chat vocal ou le micro qui ne fonctionne pas. Si vous ne trouvez pas l'option de réinitialisation des paramètres sonores, vous pouvez simplement réinstaller le jeu.
Mettre à jour/réinstaller le pilote de la carte son/graphique
Le statut du pilote est le prochain correctif que nous ignorons ou ne vérifions pas dans notre système. Les pilotes jouent un rôle essentiel dans la reconnaissance du matériel de notre système, et la plupart du temps, nous ne vérifierons ni ne mettrons à jour la version du pilote.
- Cliquez avec le bouton droit sur l'icône Windows et choisissez le Gestionnaire de périphériques dans le menu, ou vous pouvez également rechercher le Gestionnaire de périphériques dans le menu Démarrer.
- Ensuite, naviguez et sélectionnez les options Son, pilote et contrôleur dans la liste.
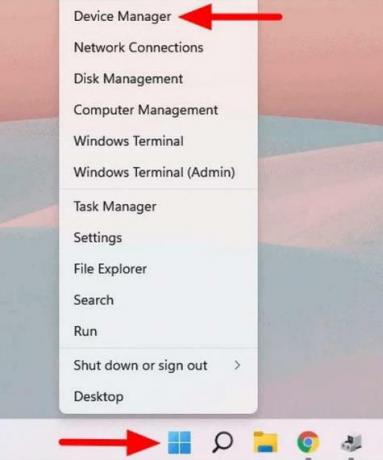
- Après cela, double-cliquez sur l'option sélectionnée, puis cliquez avec le bouton droit sur les pilotes audio disponibles dans le système.
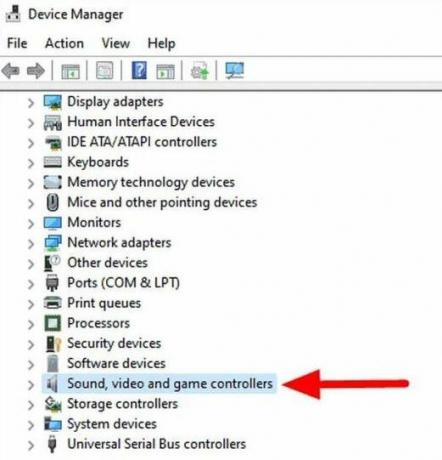
- Ensuite, sélectionnez le pilote de mise à jour dans le menu contextuel pour mettre à jour le pilote audio.
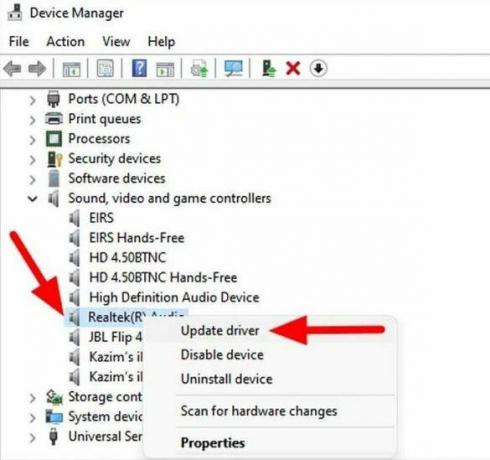
- Maintenant, dans la fenêtre suivante, le système vous demandera comment mettre à jour le pilote, sélectionnez Rechercher automatiquement les pilotes.
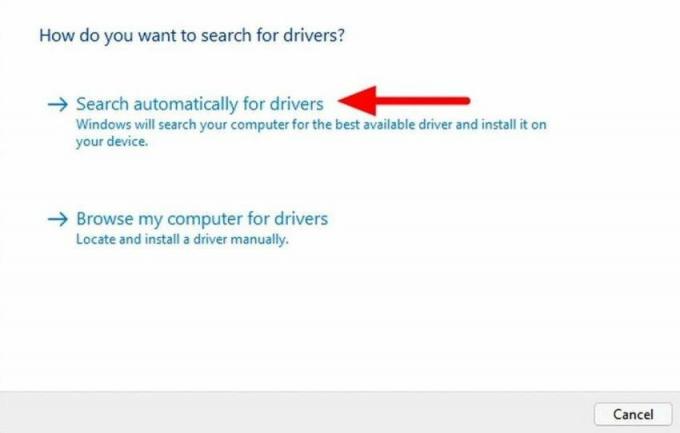
- Maintenant, attendez qu'il trouve et mette à jour automatiquement la dernière version du pilote audio.
- Vous pouvez également télécharger et installer le pilote manuellement en visitant le site officiel du fabricant et en téléchargeant le fichier d'installation.
- Répétez l'étape ci-dessus pour le pilote de la carte graphique, et après la mise à jour, le pilote redémarre le système.
Cependant, si le problème n'est pas encore résolu, désinstallez le pilote en cliquant avec le bouton droit sur le pilote, en sélectionnant Désinstaller et en cliquant sur l'icône du matériel de numérisation. Le système détectera automatiquement le matériel et installera la dernière version du pilote.
Annonces
Modifier les paramètres de son personnalisés
L'un des correctifs de travail consiste à modifier la qualité du son à partir du paramètre système. Parfois, la qualité du son n'est pas synchronisée avec le jeu, et la sortie peut être dérangeante ou aucune sortie de son des haut-parleurs. Vous pouvez facilement résoudre ce problème en réajustant la fréquence. Voici comment:
Ouvrez Paramètres du son et accédez au Panneau de configuration du son.
Mettez en surbrillance le périphérique par défaut et double-cliquez dessus.
Cliquez sur l'onglet Avancé.
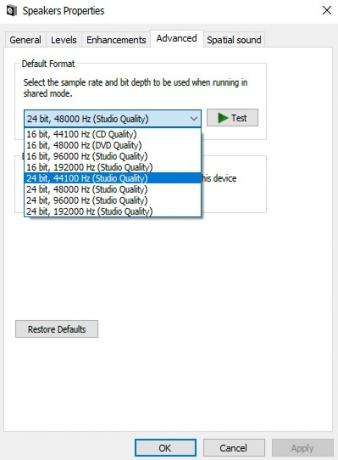
Sélectionnez 24 bits, 44100 Hz (qualité studio).
Enregistrez les paramètres et voyez si cela vous aide.
Envisagez de réinstaller le jeu comme dernier moyen de résoudre tout problème lié au son avec le jeu. Une fois que vous avez réinstallé le jeu et que vous vous êtes connecté avec votre compte Steam, toute la progression du jeu sera de retour. Nous recommandons aux utilisateurs d'installer le jeu uniquement à partir du client Steam.
Conclusion
Dread Hunger est encore très loin d'être un jeu parfait et sans erreur. Donc, des problèmes comme ceux-là continueront d'apparaître. Mais les méthodes de dépannage ci-dessus vous aideront à réparer très facilement le chat vocal Dread Hunger ou le micro ne fonctionnant pas. Pour éviter tout problème à l'avenir, nous vous recommandons de continuer à mettre à jour le jeu et les pilotes de votre appareil à intervalles réguliers. Pour plus d'informations, vous pouvez consulter d'autres articles sur La faim redoutable.



