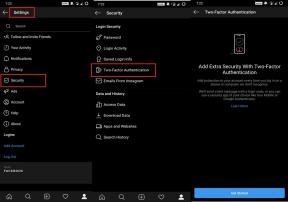Correction: bégaiement de l'arche perdue et décalages importants
Miscellanea / / February 18, 2022
Lost Ark est un jeu gratuit qui associe le meilleur du combat ARPG et de la profondeur MMO pour créer un monde vaste et dynamique avec des combats passionnants. Il est co-développé par Tripod Studio et la filiale de développement de jeux de Smilegate, Smilegate RPG. Ce jeu est maintenant disponible gratuitement pour les utilisateurs de PC via Steam. Pour exécuter le jeu, il faut une configuration matérielle suffisante pour fonctionner correctement, en particulier pour les PC, car tout le monde n'a peut-être pas une telle configuration pour exécuter le jeu en pleine résolution et avec des FPS plus élevés. C'est assez courant pour la plupart des titres PC car ils sont gourmands en performances. Ici, nous avons fourni des étapes pour résoudre les problèmes de bégaiement et de décalage de Lost Ark.
Il est assez regrettable que certains joueurs de Lost Ark PC rencontrent plusieurs problèmes tels que le bégaiement, les décalages, les plantages, les chutes d'images, etc. pendant le jeu. Cela peut être un problème grave sur certains PC en fonction du facteur de compatibilité. Donc, c'est toujours une meilleure idée de résoudre le problème afin qu'au moins vous puissiez jouer au jeu avec un nombre respectable de FPS. Il peut y avoir plusieurs raisons derrière un tel problème qui peuvent être résolues en suivant ce guide.

Contenu des pages
- Vérifier la configuration système requise
-
Correction: bégaiement de l'arche perdue et décalages importants
- 1. Résolution d'écran
- 2. Résolution des textures
- 3. Résolution des ombres
- 4. Fréquence d'images
- 5. Caractères affichés
Vérifier la configuration système requise
Consultez la configuration système requise du jeu Lost Ark ci-dessous pour vous assurer que la configuration de votre PC répond ou non à la configuration système requise pour le jeu.
Configuration minimale requise:
- SE: Windows 10 (64 bits uniquement)
- Processeur: Intel i3 ou AMD Ryzen 3
- Mémoire: 8 Go de RAM
- Graphique: NVIDIA GeForce GTX 460 / AMD HD6850
- DirectX:Version 9.0c
- Réseau: Connexion Internet à haut débit
- Espace de rangement: 50 Go d'espace disponible
Configuration recommandée:
- SE: Windows 10 (64 bits uniquement)
- Processeur: Intel i5 ou AMD Ryzen 5
- Mémoire: 16 Go de RAM
- Graphique: NVIDIA GeForce GTX 1050
- DirectX:Version 11
- Réseau: Connexion Internet à haut débit
- Espace de rangement: 50 Go d'espace disponible
Correction: bégaiement de l'arche perdue et décalages importants
Résoudre les retards dans le jeu ou les problèmes de chute d'image n'est pas une chose facile à faire car cela dépend de plusieurs facteurs tels que en tant que matériel PC, la résolution d'affichage du jeu, le nombre maximal de FPS, les applications tierces en conflit et Suite. Nous vous recommandons donc d'essayer de suivre toutes les méthodes une par une jusqu'à ce que le problème soit résolu ou réduit considérablement. La plupart du temps, la modification des paramètres liés aux graphiques du jeu ou leur maintien à un niveau bas peut résoudre plusieurs problèmes en un tournemain.
Cela peut inclure la résolution d'écran du jeu, la résolution de texture dans le jeu, la résolution d'ombre, le maximum Fréquence d'images, nombre de caractères affichés ou autres effets visuels nécessitant des graphismes ou Mémoire. Ainsi, vous pouvez suivre les étapes ci-dessous pour essayer de réduire les décalages ou les chutes d'images dans une certaine mesure en fonction de la résolution et de la qualité avec lesquelles vous jouez au jeu en dehors du nombre de FPS.
1. Résolution d'écran
Changer la résolution du jeu en fonction de la configuration du PC sera suffisamment utile pour résoudre le problème de décalage ou de perte d'image dans le jeu, quel qu'il soit. La réduction de la résolution de l'écran dans le jeu devrait augmenter le nombre de FPS et réduire les décalages.
Annonces
2. Résolution des textures
Si vous n'êtes pas intéressé à lire la résolution détaillée ou de texture complète, vous pouvez essayer de réduire ou de désactiver la résolution de texture. Le régler bas réduira le goulot d'étranglement avec le GPU/CPU et peut augmenter la fluidité du jeu. Assurez-vous de le régler de « High » à « Low ».
3. Résolution des ombres
Les ombres ou la texture des ombres peuvent sembler bonnes visuellement, mais si le matériel de votre PC est assez ancien ou ne supporte pas autant le stress, assurez-vous de l'éteindre ou de le régler sur "Faible".
4. Fréquence d'images
Si votre ordinateur a du mal à exécuter le jeu à un taux FPS plus élevé avec des paramètres moyens ou faibles, il est préférable de régler manuellement le nombre de trames maximum sur 30/60FPS. Cela améliorera la cohérence du gameplay.
Annonces
5. Caractères affichés
Les personnages affichés dans le gameplay peuvent parfois consommer beaucoup de VRAM et d'autres ressources système pour s'afficher et se charger correctement. Il est également recommandé de réduire le nombre de PNJ affichés à l'écran en même temps.
C'est ça, les gars. Nous supposons que ce guide vous est utile. Pour d'autres questions, vous pouvez commenter ci-dessous.