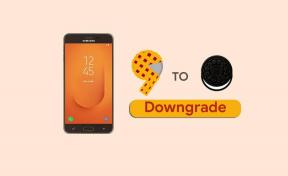Comment réparer l'erreur 105 Données corrompues trouvées dans Lost Ark
Miscellanea / / February 18, 2022
Arche perdue est un RPG d'action en ligne massivement multijoueur fantastique isométrique 2.5D qui a été développé par Tripod Studio et Smilegate RPG en décembre 2019. Il est sorti en Corée du Sud en décembre 2019 et se porte très bien depuis son lancement. Maintenant, si vous jouez déjà à Lost Ark depuis un certain temps sur PC, vous avez peut-être rencontré l'erreur 105 Données corrompues trouvées dans le jeu Lost Ark. Si tel est le cas, vous pouvez suivre ce guide pour le résoudre rapidement.
Si vous obtenez l'erreur de données corrompues trouvées pendant le jeu ou même en lançant le jeu Lost Ark, alors le il y a de fortes chances que certains des fichiers de jeu importants ne puissent pas se charger correctement ou rencontrent des problèmes. De telles choses peuvent amener le jeu à rencontrer des problèmes de plantage au démarrage. Eh bien, nous avons partagé ci-dessous quelques solutions de contournement possibles qui devraient vous aider. Maintenant, sans plus tarder, sautons dedans.

Contenu des pages
-
Comment réparer l'erreur 105 Données corrompues trouvées dans Lost Ark
- 1. Supprimer les fichiers de mod
- 2. Essayez d'installer le jeu sur un autre lecteur
- 3. Modification des fichiers de configuration
- 4. Désactiver la superposition Steam
- 5. Fermer les tâches en arrière-plan
- 6. Désactiver le VPN
- 7. Désactiver les programmes de sécurité
- 8. Mettre à jour Windows
- 9. Mettre à jour les pilotes nécessaires
- 10. Réparer les fichiers du jeu
- 11. Réinstaller le jeu Lost Ark
Comment réparer l'erreur 105 Données corrompues trouvées dans Lost Ark
Si nous y jetons un coup d'œil rapide, il y a de fortes chances que des problèmes avec les fichiers de mod du jeu, des problèmes avec l'emplacement du jeu installé, des problèmes avec le les fichiers de configuration du jeu, les problèmes de superposition Steam, les tâches d'exécution en arrière-plan, les problèmes liés au VPN ou au logiciel de sécurité, le système obsolète, etc. les erreurs. Bien que des fichiers de jeu corrompus ou manquants puissent également déclencher l'erreur 105 données corrompues trouvées sur le PC lors de l'exécution du jeu Lost Ark.
1. Supprimer les fichiers de mod
Si vous utilisez l'un des mods de jeu tout en jouant à Lost Ark sur votre PC, vous pourriez rencontrer des problèmes avec le lancement du jeu ou pendant le jeu. Il est donc recommandé de simplement supprimer les fichiers de mod et de les télécharger à nouveau pour vérifier le problème. Cependant, si vous ne parvenez pas à le supprimer, vous devrez supprimer le verrou en utilisant une autre application comme Lockhunter.
2. Essayez d'installer le jeu sur un autre lecteur
Il est également recommandé d'essayer d'installer le jeu vidéo Lost Ark sur un autre lecteur après l'avoir désinstallé du lecteur existant. Parfois, des problèmes d'installation du jeu ou un faible espace de stockage sur le lecteur spécifique peuvent déclencher plusieurs problèmes lors de l'exécution du jeu.
3. Modification des fichiers de configuration
Vous devriez avoir à apporter quelques modifications aux fichiers de configuration de votre jeu, ce qui peut parfois résoudre plusieurs problèmes. Rendez-vous sur Explorateur de fichiers> Sélectionnez le lecteur spécifique que vous avez enregistré Lost Ark. Ensuite, allez dans Program Files > Ouvrir le dossier Steam > Ouvrir le dossier steamapps > Naviguer vers le dossier commun > Lost Ark > EFGame > Ouvrir le fichier Config. Ouvrez ensuite le fichier via le Bloc-notes et modifiez le plein écran - 1 et sans bordure - 0, puis enregistrez les modifications.
4. Désactiver la superposition Steam
Parfois, l'exécution en arrière-plan de l'application de superposition Steam peut entraîner des problèmes de lancement ou d'exécution du jeu. Assurez-vous d'ouvrir votre client Steam> Allez dans le Fumer menu > Cliquez sur Réglages > Vous pouvez trouver le Superposition dans le jeu possibilité > Activer la superposition Steam. Une fois cela fait, appliquez les paramètres et redémarrez votre client Steam pour appliquer les modifications.
5. Fermer les tâches en arrière-plan
Il y a de fortes chances que des tâches ou des programmes inutiles en arrière-plan déclenchent également plusieurs problèmes, car ceux-ci peuvent consommer des ressources système supplémentaires sur le PC. Faire cela:
- presse Ctrl + Maj + Échap clés pour ouvrir le Gestionnaire des tâches.
- Maintenant, cliquez sur le Processus > Cliquez pour sélectionner les tâches qui s'exécutent inutilement en arrière-plan et consomment suffisamment de ressources système.
- Cliquer sur Tâche finale pour le fermer > Effectuez les mêmes étapes pour toutes les tâches inutiles une par une.
- Une fois cela fait, redémarrez votre système pour appliquer les modifications.
6. Désactiver le VPN
Vous devriez également essayer de désactiver le service VPN sur votre PC pour vérifier le problème. Dans certains cas, l'utilisation du réseau privé virtuel pour jouer au jeu peut déclencher des erreurs de connectivité au serveur. Assurez-vous donc de désactiver le VPN pendant que vous jouez au jeu pour vérifier le problème.
Annonces
7. Désactiver les programmes de sécurité
Assurez-vous simplement de désactiver les programmes de sécurité sur votre PC Windows pour vérifier le problème, car des programmes antivirus ou pare-feu agressifs peuvent bloquer le bon fonctionnement des fichiers du jeu. Faire cela:
- Clique sur le Le menu Démarrer > Tapez pare-feu.
- Sélectionner Pare-feu Windows Defender à partir du résultat de la recherche.
- Maintenant, cliquez sur Activer ou désactiver le pare-feu Windows Defender du volet de gauche.
- Une nouvelle page s'ouvrira > Sélectionnez le Désactiver le pare-feu Windows Defender (non recommandé) option pour les deux Paramètres de réseau privé et public.
- Une fois sélectionné, cliquez sur d'accord pour enregistrer les modifications.
- Enfin, redémarrez votre ordinateur.
De même, vous devez également désactiver la protection de sécurité Windows. Suivez simplement les étapes ci-dessous :
- presse Windows + je clés pour ouvrir le Paramètres Windows menu.
- Cliquer sur Mise à jour et sécurité > Cliquez sur Sécurité Windows du volet de gauche.
- Maintenant, cliquez sur le Ouvrez la sécurité Windows bouton.
- Aller à Protection contre les virus et les menaces > Cliquez sur Gérer les paramètres.
- Ensuite, vous devrez simplement éteindre la Protection en temps réel basculer.
- Si vous y êtes invité, cliquez sur Oui pour aller plus loin.
8. Mettre à jour Windows
Il semble qu'une version obsolète du système puisse déclencher des problèmes de lancement du jeu. Vous devez toujours rechercher les mises à jour Windows et installer complètement la dernière version. Pour faire ça:
Annonces
- presse Windows + je clés pour ouvrir le Paramètres Windows menu.
- Cliquez ensuite sur Mise à jour et sécurité > Sélectionnez Vérifier les mises à jour sous le Windows Update section.
- Si une mise à jour des fonctionnalités est disponible, sélectionnez Télécharger et installer.
- La mise à jour peut prendre un certain temps.
- Une fois cela fait, redémarrez votre ordinateur pour installer la mise à jour.
9. Mettre à jour les pilotes nécessaires
Si vous pensez que certains pilotes doivent être mis à jour sur votre PC, vous devez effectuer la même chose en suivant les étapes ci-dessous.
- Clic-droit sur le Le menu Démarrer pour ouvrir le Menu d'accès rapide.
- Cliquer sur Gestionnaire de périphériques de la liste.
- À présent, double-cliquez sur la catégorie respective pour développer la liste.
- Puis clic-droit sur le nom du pilote du périphérique.
- Sélectionner Mettre à jour le pilote > Choisissez Rechercher automatiquement des pilotes.
- Si une mise à jour est disponible, elle téléchargera et installera automatiquement la dernière version.
- Une fois cela fait, assurez-vous de redémarrer votre ordinateur pour modifier les effets.
10. Réparer les fichiers du jeu
Si, dans ce cas, il y a un problème avec les fichiers du jeu et qu'il est corrompu ou manquant, assurez-vous d'exécuter cette méthode pour vérifier facilement le problème.
- Lancer Fumer > Cliquez sur Bibliothèque.
- Clic-droit au Arche perdue dans la liste des jeux installés.
- Maintenant, cliquez sur Propriétés > Aller à Fichiers locaux.
- Cliquer sur Vérifier l'intégrité des fichiers du jeu.
- Vous devrez attendre que le processus soit terminé.
- Une fois cela fait, redémarrez simplement votre ordinateur.
11. Réinstaller le jeu Lost Ark
Si aucune des méthodes n'a fonctionné pour vous, essayez de réinstaller le jeu Lost Ark pour vérifier si cela vous aide à résoudre le problème de non-lancement du jeu. Faire cela:
- Lancez le Client vapeur sur ton ordinateur.
- Maintenant, allez à Bibliothèque > Clic-droit sur le Arche perdue Jeu.
- Dirigez-vous vers Faire en sorte > Sélectionnez Désinstaller.
- Si vous y êtes invité, cliquez sur Désinstaller à nouveau et suivez les instructions à l'écran pour terminer le processus de désinstallation.
- Une fois cela fait, assurez-vous de redémarrer votre ordinateur pour appliquer les modifications immédiatement.
- Ouvrez à nouveau le client Steam et réinstallez le jeu en utilisant le compte Steam existant.
- Vous avez terminé. Prendre plaisir! Cela peut résoudre le problème Lost Ark Won't Launch on PC.
C'est ça, les gars. Nous supposons que ce guide vous a été utile. Pour d'autres questions, vous pouvez commenter ci-dessous.