Correction: Logitech MX Master 3 ne s'affiche pas en Bluetooth
Miscellanea / / February 28, 2022
Logitech MX Master 3, encore une fois au début de 2022, a commencé à susciter beaucoup de haine car les utilisateurs doivent faire face à des erreurs gênantes lors de l'utilisation de cette souris. Il vous donne un plein de raffinements qui ajoutent une expérience fantastique. Cependant, bien qu'il possède de nombreuses fonctionnalités, vous pouvez littéralement l'utiliser sur n'importe quelle surface, obtenir une fonction de défilement ultra-rapide, une forme ergonomique, rechargeable et bien d'autres. Mais, encore, parfois, en raison de certaines erreurs indésirables, on a l'impression que cette souris ne vaut rien.
Récemment, pour certains utilisateurs, le Logitech MX Master 3 ne s'affiche pas dans le problème Bluetooth qui les empêche de l'utiliser. Cependant, après enquête, nous avons trouvé quelques correctifs qui peuvent vous aider à sortir de cette situation. En attendant, il n'est pas garanti que ces correctifs fonctionnent pour chacun d'entre vous. Mais, de toute façon, vous pouvez essayer tous les correctifs mentionnés ci-dessous et voir si cela vous aide à résoudre si votre souris ne s'affiche pas dans le problème Bluetooth. Alors, commençons par ça.
A lire aussi
Correction: la molette de défilement de Logitech MX Master 3 ne fonctionne pas ou ne clique pas

Contenu des pages
-
Comment réparer Logitech MX Master 3 ne s'affiche pas dans Bluetooth
- Correctif 1: Redémarrez votre système
- Correctif 2: Redémarrez votre souris
- Correctif 3: Réinstallez le pilote de votre souris
- Correctif 4: Mettez à jour le pilote de votre souris
- Correctif 5: mettez à jour votre Windows
- Correctif 6: Essayez d'utiliser le périphérique Unifying sur un autre PC
- Correctif 7: Vérifiez si votre système Bluetooth fonctionne
- Correctif 8: Vérifiez les piles
- Correctif 9: Contacter le service d'assistance
Comment réparer Logitech MX Master 3 ne s'affiche pas dans Bluetooth
Il est très décourageant de voir notre bien-aimé Logitech MX Master 3 recevoir des critiques à cause de cette erreur. Donc, compte tenu de cela, nous ferons de notre mieux pour résoudre cette erreur pour vous. Par conséquent, si vous rencontrez la même erreur, assurez-vous de suivre le guide jusqu'à la fin. Alors, jetons maintenant un coup d'œil aux correctifs nécessaires :
Correctif 1: Redémarrez votre système
Généralement, notre PC stocke certaines copies obsolètes des actions que nous effectuons sur notre système pour vous assurer que vous n'avez pas à attendre longtemps lorsque vous essayez d'accéder à la même fonction. Mais, parfois, ces fichiers sont corrompus ou endommagés, à cause desquels de nombreux problèmes ont commencé à se produire.
Il est donc impossible de résoudre ce type de problème tant que nous n'avons pas supprimé ces données de cache. Par conséquent, nous vous suggérons de redémarrer votre PC Windows et de brancher le périphérique unificateur; puis encore une fois, essayez de connecter votre souris à votre système et vérifiez si elle apparaît maintenant dans la liste des périphériques Bluetooth ou non.
Correctif 2: Redémarrez votre souris
Supposons que le problème ne soit pas résolu même après le redémarrage de votre PC. Ensuite, nous vous recommandons de redémarrer votre souris. Donc, au cas où vous ne sauriez pas comment allumer votre souris, laissez-moi vous dire que vous devez simplement retirer le dispositif unificateur et les piles de votre souris.
Après cela, attendez environ 30 secondes, puis placez le dispositif unificateur et les piles dans votre souris. Ensuite, vérifiez si le Logitech MX Master 3 ne s'affiche pas en Bluetooth. Cependant, très probablement, le problème sera automatiquement résolu.
Correctif 3: Réinstallez le pilote de votre souris
Il y a de fortes chances que certains fichiers du pilote de votre souris soient corrompus ou manquants, ce qui empêchera votre appareil de reconnaître votre souris Logitech. Par conséquent, la meilleure option pour résoudre ce problème consiste à désinstaller et à réinstaller le pilote de la souris sur votre PC Windows 11. En attendant, au cas où vous ne sauriez pas comment le faire, suivez simplement les étapes que nous avons mentionnées ci-dessous:
- Tout d'abord, appuyez sur le Gagner + R clé pour ouvrir la boîte de dialogue Exécuter et rechercher devmgmt.msc pour ouvrir le gestionnaire de périphériques.
- Ensuite, développez le Souris et autres dispositifs de pointage languette.
-
Ensuite, faites un clic droit sur le nom du fabricant de votre souris et choisissez le Désinstaller option.

C'est ça. Maintenant, attendez qu'il soit désinstallé de votre appareil et redémarrez votre PC pour le réinstaller. Après cela, vérifiez à nouveau si le problème est résolu ou non.
Annonces
Correctif 4: Mettez à jour le pilote de votre souris
Il est également possible que votre pilote de souris soit plus ancien, à cause duquel vous obtenez cette erreur Bluetooth. Par conséquent, nous vous recommandons de vérifier régulièrement et de maintenir à jour le pilote de votre souris. Cependant, si vous ne connaissez pas les étapes exactes pour le faire, suivez les instructions ci-dessous:
- Tout d'abord, ouvrez la boîte de dialogue Exécuter en appuyant sur le bouton Gagner + R clé tout à fait.
- Après cela, recherchez le devmgmt.msc à l'aide de la case Exécuter. Cela lancera le gestionnaire de périphériques.
- Ensuite, cliquez et développez le Souris et autres dispositifs de pointage languette.
-
Ensuite, faites un clic droit sur le nom du fabricant de votre souris et sélectionnez le Mettre à jour le pilote option.
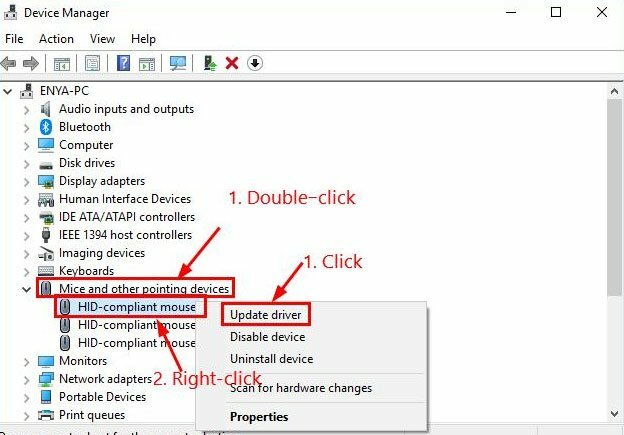
C'est ça. Maintenant, il recherchera et installera les mises à jour sur votre appareil. Ensuite, essayez simplement de redémarrer votre appareil pour appliquer les modifications et vérifiez si le problème est résolu ou non.
Correctif 5: mettez à jour votre Windows

Annonces
Avez-vous vérifié si votre système Windows fonctionne avec le dernier correctif de Windows ou non? Si ce n'est pas le cas, il est très important de maintenir votre système Windows à jour. Par exemple, de nombreux utilisateurs ont signalé qu'après la mise à jour de leur Windows, le Logitech MX Master 3 ne s'est pas présenté dans le problème Bluetooth résolu.
Correctif 6: Essayez d'utiliser le périphérique Unifying sur un autre PC
Il y a des chances que la souris n'ait pas de problème, et le problème se produit du côté de votre système. Par conséquent, vous devez vérifier si le périphérique unificateur de votre souris fonctionne sur un autre périphérique. Par exemple, si vous avez un PC secondaire chez vous, assurez-vous d'essayer de connecter le périphérique unificateur de Logitech MX Master 3 et vérifiez si le problème est résolu ou non.
Correctif 7: Vérifiez si votre système Bluetooth fonctionne
Avez-vous vérifié si le Bluetooth de votre système fonctionnait correctement ou non? Vous devez vous assurer que le Bluetooth de votre système fonctionne, et pour ce faire; vous devez essayer de vous connecter comme votre casque Bluetooth, votre clavier, etc., à votre PC. Cependant, si vous constatez que cet appareil rencontre également des problèmes de connexion à votre système, il y a un problème avec votre PC Windows et vous devez le résoudre.
Correctif 8: Vérifiez les piles
Il est possible que les batteries de votre souris Logitech soient mortes ou endommagées, ce qui fait qu'elle ne se charge pas correctement. Cependant, si vous devez d'abord vérifier les piles de votre souris, si les piles fonctionnent correctement ou non. Si vous constatez que les batteries ne fonctionnent pas correctement et ne se chargent même pas, vous devez les remplacer. Ainsi, une fois les piles remplacées, le problème sera automatiquement résolu.
Correctif 9: Contacter le service d'assistance
Eh bien, si aucun des problèmes ne vous a aidé, vous devez vous rendre au centre de service le plus proche pour obtenir une réparation. Mais, tiens bon! Tout d'abord, nous vous suggérons de consulter leur service d'assistance officiel et d'enregistrer votre plainte. Après cela, si vous avez la chance, ils vous contacteront sûrement et vous aideront à résoudre ce problème. Mais, s'ils n'ont rien pour vous, vous n'avez pas d'autre choix que d'aller au centre de service.
A lire aussi: Correction: Logitech G502 Hero Light ne fonctionne pas
Donc, c'est tout sur la façon de réparer si le Logitech MX Master 3 ne s'affiche pas en Bluetooth. Nous espérons que les correctifs des méthodes ci-dessus vous ont aidé. Cependant, si vous avez des questions à ce sujet, assurez-vous de commenter ci-dessous. Notre équipe prendra en effet contact avec vous et dissipera tous vos doutes.

![Comment réparer un smartphone Walton endommagé par l'eau [Guide rapide]](/f/2d7a3b9a0910555384ebbbc177197bbd.jpg?width=288&height=384)
![Comment installer Stock ROM sur DingDing Defi Sierra [Firmware File / Unbrick]](/f/ffcb861de1d01125ad5852e34feb8987.jpg?width=288&height=384)
![Comment installer Stock ROM sur Ctroniq Wiz 5 [Firmware Flash File / Unbrick]](/f/9b07b6425f37d80ce66b45a7899d8aa6.jpg?width=288&height=384)