Correctif: plantage/blocage d'Adobe InDesign sous Windows 11
Miscellanea / / March 01, 2022
Adobe est une marque populaire pour toutes les applications logicielles liées à la photo, à la vidéo et aux documents. Adobe InDesign est un segment d'Adobe Creative Suite utilisé pour les logiciels de mise en page et de conception de pages de pointe pour les médias imprimés et numériques. De plus, vous pouvez également créer des affiches, des dépliants, des brochures, des magazines, des livres, des journaux, etc. De plus, Adobe est l'une des applications préférées des graphistes renommés de l'industrie et est disponible sur toutes les plateformes.
Depuis le lancement de Windows 11, de nombreuses nouvelles fonctionnalités ont été lancées en mettant l'accent sur une plus grande compatibilité des applications et des logiciels sur tous les appareils. Mais au contraire, de nombreux logiciels importants tels qu'Adobe InDesign ont cessé de fonctionner ou sont tombés en panne sur Windows 11 PC. Ce problème est probablement lié au fichier d'installation ou aux graphiques. Voici donc quelques étapes de dépannage que vous pouvez utiliser pour résoudre ce problème.

Contenu des pages
-
Correctif: plantage/blocage d'Adobe InDesign sous Windows 11
- Méthode 1: réinitialiser les préférences d'Adobe Indesign
- Méthode 2: Supprimer le dossier temporaire d'InDesign
- Méthode 3: modifier un document corrompu
- Méthode 4: mettre à jour le pilote graphique
- Méthode 5: Mettre à jour/réinstaller InDesign
- Méthode 6: désactiver le mode plein écran
- Conclusion
Correctif: plantage/blocage d'Adobe InDesign sous Windows 11
Il peut y avoir de nombreuses raisons derrière le plantage/blocage de l'application, et s'il s'agit d'un problème interne, les développeurs régleront bientôt le problème avec une mise à jour. Avant le dépannage, essayez de redémarrer le système une fois pour vous assurer que le problème ne vient pas de votre système, car le redémarrage du système supprimera tous les bogues mineurs.
Vérifiez et supprimez également tout plugin nouvellement installé pour Adobe Indesign ou une application tierce incompatible avec la configuration de votre système.
Supprimez toutes les polices nouvellement installées qui sont plus anciennes, endommagées ou ne correspondent pas à la version de l'application. Si vous avez récemment installé de nouvelles paires de polices sur votre PC, cela pourrait être la raison du plantage.
Méthode 1: réinitialiser les préférences d'Adobe Indesign
Si l'application Adobe Indesign crée un plantage/blocage ou un problème de performances, cela peut être dû à un fichier de préférences endommagé. Les données enregistrées Indesign et le fichier Indesign Default sont les principaux fichiers d'application qui stockent tous les plugins, paramètres et autres données.
De plus, la réinitialisation des Préférences supprimera tous les paramètres personnalisés, y compris les documents, les préréglages d'impression, le style de trait personnalisé ou la personnalisation de l'espace de travail. Par conséquent, avant d'effectuer la réinitialisation des préférences, effectuez une sauvegarde du paramètre dans le cloud afin de pouvoir le restaurer chaque fois que nécessaire.
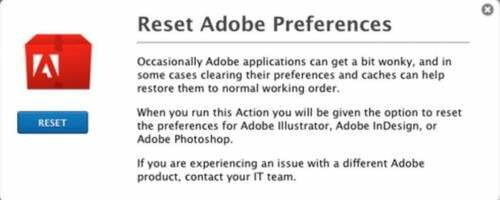
- Lancez l'application Adobe Indesign et appuyez et maintenez Ctrl + Autre et Changement Clé.
- Attendez d'avoir un message contextuel sur votre écran pour réinitialiser les préférences.
- Cliquez ensuite sur Oui pour réinitialiser et attendre que le processus se termine, puis relancez l'application.
Méthode 2: Supprimer le dossier temporaire d'InDesign
Dans Windows 11, de nombreuses applications se bloquent inutilement. Et la principale raison derrière cela est le dossier temporaire. Lorsque le logiciel ne parvient pas à remplacer les données du dossier temporaire, il se bloque généralement. Vous pouvez donc facilement résoudre ce problème en supprimant le dossier temporaire de votre lecteur C.
Le dossier Temp stocke généralement des informations temporaires, alors assurez-vous d'enregistrer vos fichiers ou projets non enregistrés avant de supprimer ce dossier.
Ouvrez l'Explorateur de fichiers et accédez à C: Utilisateurs >> [Votre nom d'utilisateur] >> AppDataRoaming >> Adobe
Annonces
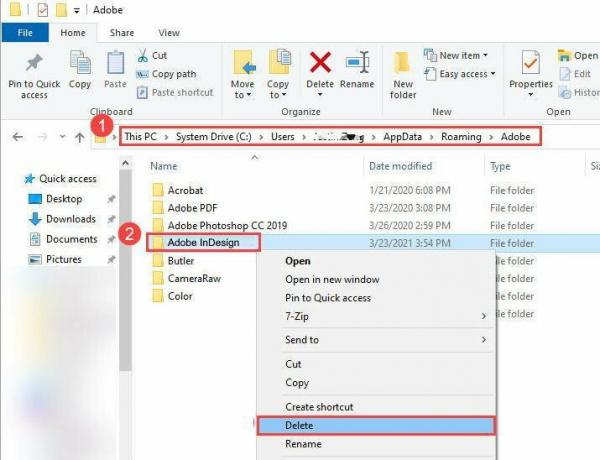
Trouvez le dossier InDesign et supprimez-le. Lancez maintenant Adobe InDesign pour voir si ce problème persiste.
Méthode 3: modifier un document corrompu
Parfois, le problème de plantage/gel est dû à un fichier d'application corrompu. Si vous rencontrez un problème lors de l'ouverture d'un fichier particulier, suivez l'étape ci-dessous pour résoudre le problème.
Annonces
- Lancez l'application Adobe Indesign et cliquez sur Fichier/ Exporter.
- Enregistrez maintenant le document/fichier en tant que fichier IDML.
- Après cela, rouvrez à nouveau le fichier IDML et enregistrez le fichier en tant que fichier Indesign standard.
Méthode 4: mettre à jour le pilote graphique
Il est important de maintenir votre pilote graphique à jour car c'est le composant principal qu'Adobe utilise pour exécuter ses applications. Nous avons un article complet et détaillé sur Comment mettre à jour les pilotes de carte graphique.
Vous trouverez ci-dessous les liens pour votre carte graphique, rendez-vous sur leur site Web respectif et téléchargez-le :
- Télécharger les pilotes graphiques NVIDIA
- Télécharger les pilotes graphiques AMD
- Télécharger les pilotes graphiques Intel
Vous devrez sélectionner le modèle exact de la carte graphique de votre ordinateur, que nous avons obtenu à l'étape précédente.
Vous avez également la possibilité de laisser le site analyser votre système pour déterminer automatiquement les pilotes dont vous avez besoin. Sachez simplement que parfois, il vous sera demandé d'installer un utilitaire qui effectue l'analyse.
Noter: De nombreux utilisateurs ont des graphiques intégrés Intel à la place des unités GPU réelles. Pour les utilisateurs d'Intel, ils doivent mettre à jour manuellement leurs pilotes de carte graphique car la version Windows 10 des pilotes ne fonctionnera pas pour Windows 11. Rendez-vous donc sur le site Web d'Intel et téléchargez les derniers pilotes.
Méthode 5: Mettre à jour/réinstaller InDesign
Si aucune des méthodes ci-dessus ne fonctionne pour vous, cela signifie que votre installation est corrompue. Cela se produit généralement lorsqu'un ou plusieurs fichiers importants du logiciel sont directement manquants ou supprimés. Vous devez donc réinstaller InDesign pour résoudre ce problème.
Méthode 6: désactiver le mode plein écran
Cela peut être considéré comme une méthode temporaire, mais cela fonctionne pour la majorité des utilisateurs. Vous pouvez considérer cela comme un bogue lorsque vous déplacez Adobe InDesign en mode plein écran, l'application se bloque. Assurez-vous donc d'exécuter l'application en mode fenêtré.
Lorsque l'application démarre, cliquez sur le bouton "Windows" du clavier et l'application fonctionnera uniquement en mode fenêtre. J'espère que cela fonctionnera pour vous jusqu'à ce qu'Adobe propose un correctif officiel.
Conclusion
Nous espérons que la méthode ci-dessus résoudra le problème de plantage/gel d'Adobe dans Windows 11. Toutefois, si aucune des méthodes ne résout votre problème, vous pouvez contacter le Page d'assistance d'Adobe et partagez votre problème dans la communauté. Partagez également vos commentaires et toute solution alternative pour résoudre le problème de plantage dans la zone de commentaire pour aider les autres.



