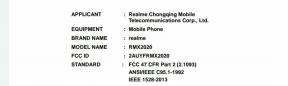Correction: Problème de micro SteelSeries Arctis 7P ne fonctionnant pas
Miscellanea / / March 01, 2022
SteelSeries est l'un des casques les plus étonnants pour les joueurs, doté d'un sans fil 2,4 GHz sans perte et d'un microphone bidirectionnel ClearCast. Oui, nous parlons du nouveau SteelSeries Arctis 7P! De plus, ce casque est livré avec une autonomie prolongée de 24 heures, vous donnant plus de temps pour profiter de votre contenu préféré.
Mais, la caractéristique la plus notable en raison de laquelle les joueurs sont fous de ce casque est sa qualité de construction et sa large gamme de compatibilité, une véritable sortie audio sans fil de nouvelle génération, longue durée de vie de la batterie, confort et polyvalence. Cependant, à mon avis, l'Arctis 7P a une autonomie de batterie beaucoup plus importante dans ce segment de prix.
Cependant, c'est la caractéristique la plus impressionnante que le microphone bidirectionnel ClearCast ne semble pas si génial. En effet, pour certains utilisateurs, le microphone Arctis 7P ne fonctionne pas lorsqu'ils jouent au jeu avec ces casques. Mais ne vous inquiétez pas, car corriger l'erreur du micro n'est pas une tâche très difficile. Voyons donc comment vous pouvez résoudre définitivement ce problème pour votre Arctis 7P.
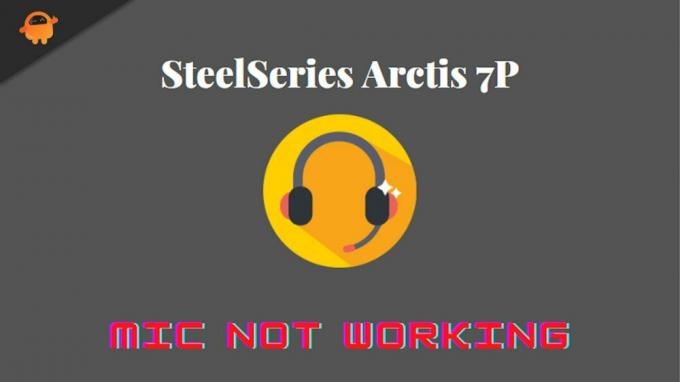
Contenu des pages
-
Comment résoudre le problème du micro SteelSeries Arctis 7P qui ne fonctionne pas
- Solution 1: allumez/éteignez votre casque
- Correctif 2: Redémarrez votre appareil
- Correctif 3: vérifier le niveau de charge
- Correctif 4: mettre à jour ou réinstaller le logiciel SteelSeries Engine
- Correctif 5: Effectuez une réinitialisation matérielle
- Correctif 6: Activer le microphone
- Correctif 7: Mettre à jour le pilote
- Correctif 8: Autoriser l'accès au microphone Arctis 7P
- Correctif 9: Contacter l'équipe d'assistance
Comment résoudre le problème du micro SteelSeries Arctis 7P qui ne fonctionne pas
Vous n'êtes pas le seul à rencontrer le problème du microphone avec votre Arctis 7P. De nombreuses personnes ont rencontré le même problème de non-fonctionnement du micro Arctis 7p, mais elles ont pu le résoudre en utilisant les solutions suivantes. Alors, commençons avec eux:
Solution 1: allumez/éteignez votre casque
La première façon que nous vous demandons d'essayer est d'allumer/éteindre votre casque. Cela supprimera tous les problèmes temporaires qui résoudront tous les problèmes liés à ces bogues. Alors, allez redémarrer votre casque à l'aide du bouton marche/arrêt sans vous faire tarder. Ensuite, vérifiez si le micro commence à fonctionner ou non.
Correctif 2: Redémarrez votre appareil
Le système auquel vous avez connecté votre Acrtis 7P peut avoir un problème à cause duquel vous rencontrez ce problème. Il est possible que votre appareil contienne des fichiers temporaires corrompus en raison desquels il ne peut pas établir de connexion entre votre appareil et le microphone de votre casque.
Par conséquent, lorsque vous redémarrez votre appareil, ces fichiers sont automatiquement supprimés. Alors, essayez ceci et reconnectez votre casque pour vérifier si le microphone commence à fonctionner ou non. Très probablement, votre microphone Arctis 7P commence à fonctionner car de nombreux utilisateurs ont précédemment signalé que cela les aidait à résoudre ce type de problème.
Correctif 3: vérifier le niveau de charge
Avez-vous vérifié si votre Arctis 7P est complètement chargé ou non? Ainsi, vous pouvez simplement vérifier le niveau de la batterie de votre casque 7P, et si vous constatez que la batterie est faible, puis chargez-le pendant un certain temps et essayez à nouveau d'utiliser le microphone pour vérifier s'il commence à fonctionner ou ne pas. Cela semble bizarre, mais parfois une batterie faible peut également être le principal coupable de ce type de problème.
Correctif 4: mettre à jour ou réinstaller le logiciel SteelSeries Engine
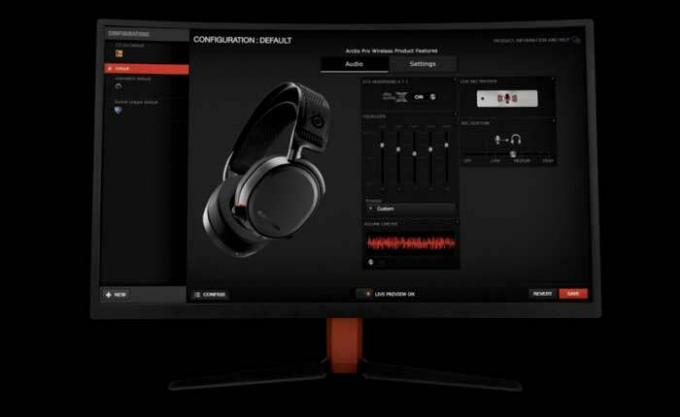
Annonces
Nous avons remarqué de nombreux rapports selon lesquels l'ancienne version du logiciel SteelSeries Engine est le principal responsable du non-fonctionnement de votre micro. Alors maintenant que faire? Eh bien, c'est simple, il vous suffit de mettre à jour votre logiciel SteelSeries Engine sur votre PC. Par conséquent, examinons les étapes nécessaires pour le faire:
- Tout d'abord, appuyez sur le Gagner + je clé pour ouvrir la boîte Exécuter. Ensuite, recherchez appwiz.cpl.
- Après cela, localisez le Moteur SteelSeries et faites un clic droit dessus. Ensuite, appuyez sur le Désinstaller bouton.
- Maintenant, passez la souris sur Site Web Steel Series pour télécharger le pilote.
- Ensuite, installez-le comme vous le faites normalement et connectez à nouveau votre casque à votre PC, puis vérifiez si le problème de non-fonctionnement du micro est résolu ou non.
Correctif 5: Effectuez une réinitialisation matérielle
Maintenant, si le problème n'est pas résolu, vous devez essayer une réinitialisation matérielle car cela peut résoudre ce type d'erreur. Par conséquent, si vous êtes toujours inquiet à cause de cette erreur, effectuez les étapes que nous avons mentionnées ci-dessous :
- Tout d'abord, éteignez votre casque et retirez le coussin de votre oreillette gauche, puis localisez le trou d'épingle à l'intérieur.
- Ensuite, utilisez une épingle pour appuyer sur le bouton pendant environ 2-3 secondes.

- C'est ça. Maintenant, attendez un peu et allumez votre casque Arctis 7P pour vérifier si le problème est résolu ou non.
Correctif 6: Activer le microphone
Avez-vous vérifié si le microphone est activé sur votre PC ou non? Eh bien, il y a des chances que vous l'ayez désactivé auparavant par accident. Voici donc quelques étapes qui vous aideront à activer le microphone sur votre PC Windows :
Annonces
- Dans un premier temps, lancez le Panneau de commande. Ensuite, cliquez sur le Vu par bouton déroulant et sélectionnez le Petites icônes.
- Après cela, sélectionnez le Sonner option. Ensuite, passez à la Enregistrement languette.
-
Ensuite, faites simplement un clic droit sur l'espace vide et appuyez sur le Afficher les appareils désactivés.

-
Maintenant, vérifiez simplement si le microphone Arctis 7P est activé ou non. Pour cela, faites un clic droit dessus et sélectionnez le Permettre bouton.

- Après cela, assurez-vous que le microphone est défini par défaut. Pour ce faire, cliquez dessus et sélectionnez le Définir par defaut option.
- Ensuite, il vous suffit de faire un clic droit sur le microphone et d'appuyer sur le Propriétés option.
- C'est ça. Maintenant, passez au Niveaux et activez le microphone en cliquant sur l'onglet conférencier bouton. Ensuite, faites glisser le curseur jusqu'au maximum afin d'augmenter l'intensité.
Correctif 7: Mettre à jour le pilote
Les pilotes obsolètes peuvent avoir une influence négative sur les performances globales de l'ordinateur. par conséquent, les tenir à jour est vital pour la maintenance régulière de l'ordinateur. Malheureusement, la plupart des utilisateurs d'ordinateurs ne pensent pas à mettre à jour ou à gérer leurs pilotes tant que quelque chose ne va pas.
En même temps, cela fonctionne pour certains types de pilotes, tels que les pilotes audio. Par conséquent, il est possible que votre système fonctionne sur un pilote audio plus ancien, à cause duquel vous rencontrez ce problème. Nous vous suggérons donc de vérifier s'il existe une mise à jour disponible pour votre pilote audio. Cependant, pour ce faire, vous pouvez effectuer ces étapes :
- Tout d'abord, lancez le Gestionnaire de périphériques et étendre la Entrées et sorties audio languette.
- Puis, clic-droit sur le Microphone et sélectionnez le Onglet Pilote, puis appuyez sur le Mettre à jour le pilote bouton.
- Maintenant, attendez qu'il recherche et mette à jour votre pilote. Une fois cela fait, redémarrez votre système pour appliquer les modifications. Ensuite, vérifiez si le problème est résolu ou non.

Correctif 8: Autoriser l'accès au microphone Arctis 7P
Il est possible que vous n'ayez pas autorisé l'accès du microphone à votre casque Arctis 7P sur votre PC. Vous devez donc autoriser l'accès au microphone en suivant les étapes mentionnées ci-dessous:
- Tout d'abord, ouvrez les paramètres Windows et appuyez sur le Vie privée languette.
- Après cela, passez au Microphone onglet et appuyez sur le Changement bouton. Ensuite, assurez-vous Accès au microphone pour cet appareil est Au.
-
Maintenant, basculez le bouton situé devant le Autorisez les applications à accéder à votre microphone.
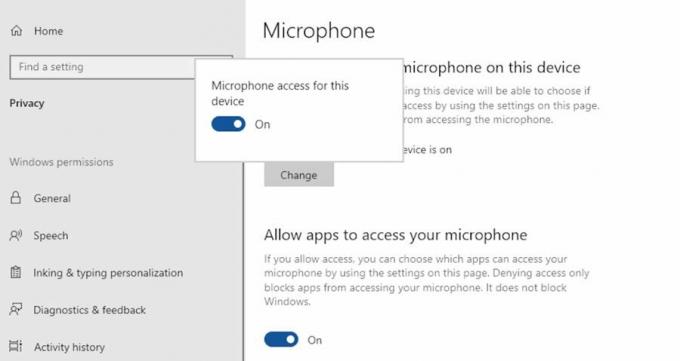
Correctif 9: Contacter l'équipe d'assistance
Supposons que vous ayez essayé tout ce que nous avons mentionné ici dans ce guide et que vous soyez toujours dérangé par la même erreur. Ensuite, nous vous conseillons de contacter l'équipe d'assistance officielle de SteelSeries et de tout expliquer sur l'erreur. Ensuite, si possible, ils trouveront sûrement des correctifs. Sinon, ils vous appellent au centre de réparation le plus proche pour obtenir une réparation.
Donc, c'est tout sur la façon de réparer si le micro SteelSeries Arctis 7P ne fonctionne pas. Nous espérons que les méthodes ci-dessus vous ont aidé. Mais, au cas où vous auriez encore un doute sur votre esprit, commentez ci-dessous sans aucune hésitation.