CORRECTIF: problème de scintillement de l'écran Netflix sous Windows et macOS
Miscellanea / / March 09, 2022
De nombreux utilisateurs ont signalé des problèmes de scintillement de l'écran Netflix sur le MacBook et le PC Windows. Il ne fait aucun doute que Netflix est bien équipé pour lire le contenu vidéo dans les navigateurs. La vidéo rencontre des problèmes de lecture et l'écran scintille. Il faut approfondir le problème. Nous examinerons le matériel et les logiciels, puis appliquerons les solutions en conséquence.
Contenu des pages
- Qu'est-ce qui cause le problème de scintillement de l'écran Netflix ?
-
CORRECTIF: Problème de scintillement de l'écran Netflix
- État du serveur Netflix
- Changer de navigateur
- Désactiver les plug-ins de navigateur
- Exécuter des programmes de sécurité
- Puissance de sortie maximale
- Pilotes GPU obsolètes
- Restauration des pilotes GPU
- Créer un nouveau compte utilisateur
-
Rétrograder le système d'exploitation
- Conclusion
Qu'est-ce qui cause le problème de scintillement de l'écran Netflix ?
Votre ordinateur Windows et Mac est doté de processeurs graphiques avancés et il est suffisamment capable de lire des vidéos 1080p. Cependant, Microsoft et Apple ont ajouté des fonctionnalités pour limiter certaines fonctions du matériel. Examinons plusieurs raisons pour lesquelles l'écran Netflix scintille dans la machine.
Navigateur:
Vous utilisez peut-être le mauvais navigateur ou un navigateur non pris en charge. Le marché était occupé par Chrome et Firefox à l'époque, mais les temps ont changé. Microsoft a adapté le navigateur Chromium sous la forme d'un navigateur Edge. Apple a optimisé l'application Safari, et personne ne peut nier qu'il s'agit du meilleur navigateur de l'environnement macOS. Néanmoins, votre navigateur principal peut avoir des problèmes pour lire le contenu vidéo de Netflix.
Logiciel malveillant/menace:
Chaque utilisateur de Windows a subi une forme d'attaque de virus ou de logiciel malveillant. Les propriétaires de machines Apple vivent dans l'hypothèse que macOS est impénétrable. Les logiciels malveillants affectent les performances globales du système. Il a touché des millions d'ordinateurs dans le monde. Nous devons détecter la menace persistante dans le système et faire un effort pour l'éliminer.
Limites de puissance:
La durée de vie de la batterie est un argument de vente pour les fabricants, et ils l'ont optimisée en mettant une batterie plus grosse et en optimisant le logiciel. Nous exclurons la capacité de la batterie de la conversation et nous concentrerons sur l'optimisation du logiciel. Apple et Microsoft ont ajouté un algorithme avancé qui se concentre sur la durée de vie de la batterie, et ils sont appelés "économiseurs de batterie" dans Windows. Nous vous avons montré comment gérer le mode d'économie d'énergie sous Windows et macOS.
Conflits GPU:
De nombreux ordinateurs de bureau et portables disposent d'un GPU dédié et d'un GPU intégré. Le système d'exploitation fait passer le processeur graphique du GPU dédié au GPU intégré. Bien sûr, le logiciel vise à économiser la consommation d'énergie. Nous devons arrêter le conflit GPU et dire au logiciel d'utiliser un processeur graphique pour la tâche.
Annonces
Limites du compte:
Vous pouvez ajouter plusieurs utilisateurs sous Windows et macOS, et l'administrateur peut contrôler les autorisations du compte. Le compte connecté peut avoir une limitation ou un problème d'affichage du contenu vidéo sur la machine. J'ai suggéré une solution pour contrer la limitation de compte ci-dessous.
Bogue du système d'exploitation:
Annonces
Avez-vous mis à jour la machine avec la dernière version du logiciel? Windows 11 et macOS Monterey ne sont pas stables à 100 % et présentent des bogues/problèmes. Apple contrôle le matériel, vous devriez donc recevoir tôt ou tard une mise à jour du fabricant. Vous devez mettre à jour le logiciel pour revenir à une version antérieure.
Carte graphique dédiée:
Votre carte graphique AMD a peut-être le problème, et j'ai fait face à une situation similaire pendant des mois. Le développeur officiel a résolu le problème graphique AMD dans la mise à jour et j'ai dû attendre la mise à jour du pilote pendant des mois. Je vous ai montré une solution, et si cela ne résout pas le problème, vous devez attendre qu'AMD le résolve.
CORRECTIF: Problème de scintillement de l'écran Netflix
Je ne passerai pas tout de suite aux solutions avancées et je commencerai par le dépannage de base. J'ai organisé les solutions dans l'ordre, alors assurez-vous de les suivre de la manière que je vous ai montrée.
État du serveur Netflix
Netflix paie 9,6 $ (statistiques 2019) par mois à Amazon car il est hébergé sur la plate-forme AWS. Aucun serveur au monde ne peut promettre une disponibilité à 100 %. Amazon Web Services dispose d'une infrastructure sophistiquée, mais ils ne promettent pas non plus une disponibilité à 100 %. Laissez-moi vous montrer comment trouver la disponibilité du serveur Netflix à partir de votre navigateur.
1. Ouvrez n'importe quel navigateur mobile/de bureau.
2. Aller à l'officiel Page d'état du serveur Netflix.
3. La page Web devrait avoir "Netflix est en place! Nous ne subissons actuellement aucune interruption de notre service de streaming » à l'écran.
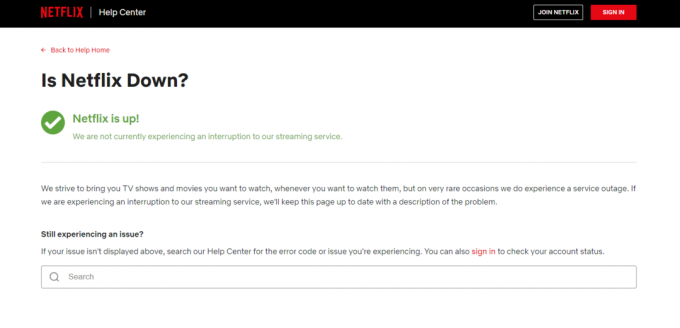
Vous devez attendre que Netflix résolve le problème de serveur si vous en trouvez un dans votre cas. Nous ne pouvons pas résoudre les problèmes de serveur AWS car ils ne sont pas sous notre contrôle.
Changer de navigateur
Safari est le navigateur principal des utilisateurs de macOS et Chrome est le navigateur principal des utilisateurs de Windows. Envisagez de passer à un autre navigateur, et je vous recommande Firefox.

Vous devez éviter de choisir Edge, Brave et un autre navigateur similaire. Ils sont tous basés sur le projet Chromium, ils sont donc construits sur le code Chrome. Essayez Firefox, qui est un projet open-source, et ils sont synonymes de confidentialité. Nous sommes affiliés ou sponsorisés par Mozilla, alors ne vous inquiétez pas des suggestions biaisées. J'utilise Firefox depuis longtemps, et c'est pourquoi je le propose ici.
Télécharger Firefox
Désactiver les plug-ins de navigateur
J'ai installé quelques plugins ou add-ons dans le navigateur, et ils pourraient jouer un rôle dans le problème de scintillement de l'écran Netflix. Désactivez les plugins du navigateur et lisez la vidéo dans le lecteur multimédia intégré.
1. Ouvrez votre navigateur principal et j'ai sélectionné le navigateur Edge pour le processus.
2. Cliquez sur le paramètre à trois points dans le coin supérieur droit.

3. Choisissez "Extensions" dans le menu déroulant.
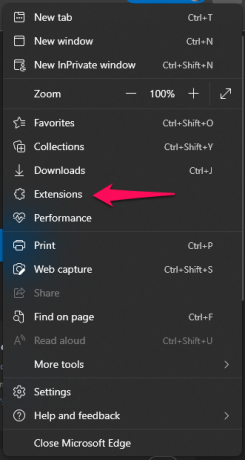
4. Cliquez sur "Gérer les extensions" dans le menu déroulant.

5. Désactivez toutes les extensions ou modules complémentaires du navigateur.

6. Fermez le navigateur et relancez-le.
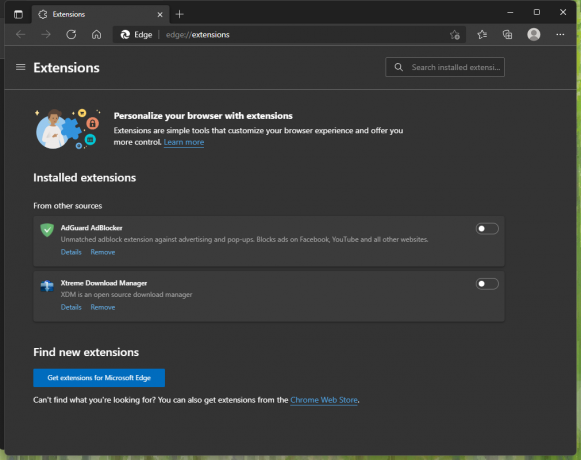
Maintenant, lisez la vidéo Netflix dans le navigateur et le problème de scintillement de l'écran ne persistera plus. L'un des plugins activés interfère avec la vidéo. Vous devez désactiver le téléchargeur de vidéos à partir du navigateur, et il pourrait être le coupable dans ce cas.
Exécuter des programmes de sécurité
Votre système d'exploitation est infecté par une menace et nous devons la débusquer. Ce n'est pas quelque chose que vous pouvez faire vous-même, il est donc temps d'accomplir la tâche sur le système antivirus. Vous pouvez essayer n'importe quelle solution de sécurité disponible pour le système d'exploitation Windows ou macOS. J'ai Malwarebytes (essai gratuit) et il vous donne accès aux fonctionnalités premium pendant 14 jours.
1. Ouvrez le programme de sécurité.
2. Cliquez sur le bouton « Numériser ».
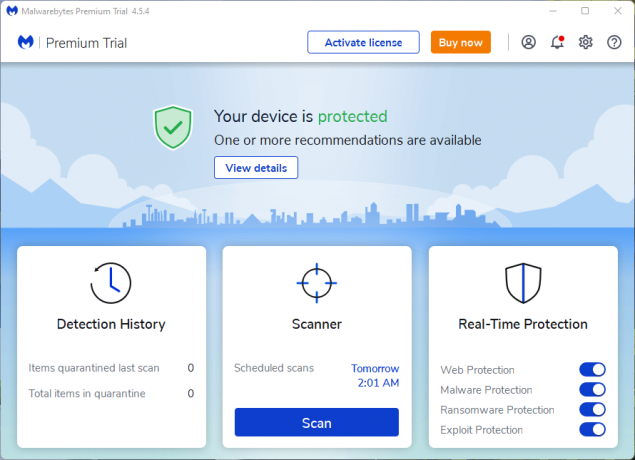
3. Laissez le programme de sécurité exécuter une analyse complète du système, et cela prend beaucoup de temps.
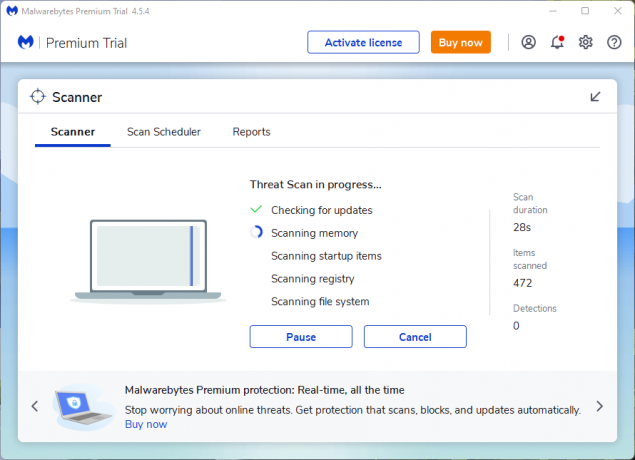
4. J'ai exécuté une analyse rapide du système, mais vous devriez laisser le programme analyser l'intégralité du lecteur.
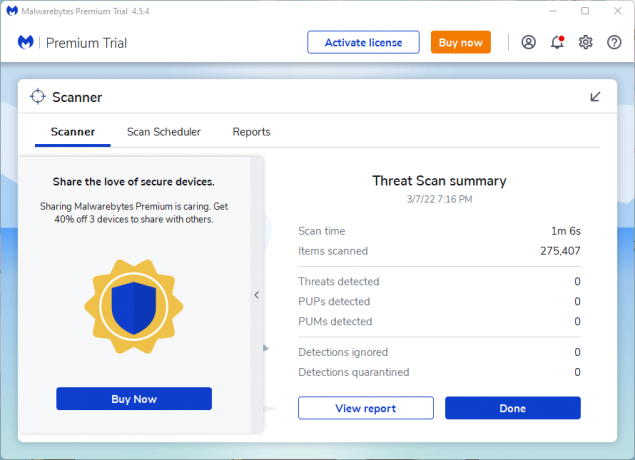
Vous pouvez essayer n'importe quelle solution de sécurité du fournisseur de votre choix. Mettez à jour les définitions de Windows Defender dans Windows, puis exécutez une analyse du système.
Puissance de sortie maximale
Votre ordinateur portable ou MacBook dispose d'une batterie physique et le logiciel la gère. Le logiciel optimise la consommation d'énergie pour augmenter la durée de vie de la batterie. Vous lisez peut-être la vidéo Netflix en haute résolution et le traitement GPU/CPU augmente. En bref, la consommation électrique augmente si la puissance de traitement GPU/CPU augmente.
Sous Windows 11 ou version antérieure:
1. Ouvrez le "Panneau de configuration" dans la barre de recherche.
2. Choisissez "Matériel et son" dans les options.
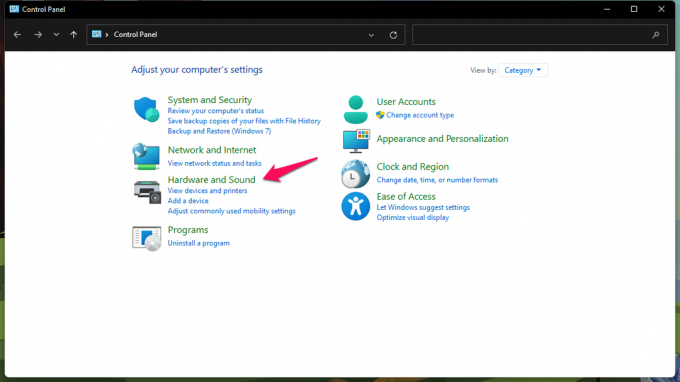
3. Choisissez "Options d'alimentation" dans la liste des appareils.

4. Choisissez "Haute performance" dans les plans d'alimentation.
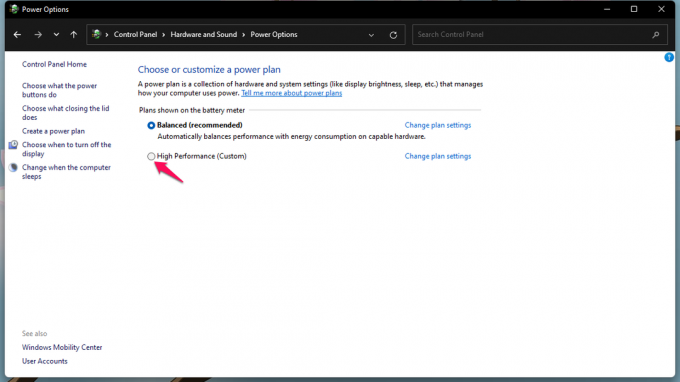
5. Créez un plan performant, s'il n'est pas présent dans le menu.

La durée de vie de la batterie de votre ordinateur portable diminue puisque vous avez autorisé le matériel à utiliser une puissance maximale. Mais la vidéo Netflix ne s'arrêtera pas de jouer ou l'écran ne scintillera plus. Le logiciel ne basculera pas entre le GPU intégré et le GPU dédié.
Sous macOS ou version antérieure:
macOS dispose d'une fonction dédiée pour optimiser la puissance de sortie de la lecture vidéo. Vous pouvez résoudre le problème de scintillement de l'écran Netflix en connectant la prise d'alimentation.
Suivez le tutoriel ci-dessous si vous lisez la vidéo sur la batterie.
1. Cliquez sur le logo Apple situé dans le menu du haut.
2. Choisissez "Préférences système" dans le menu déroulant.
3. Choisissez "Batterie" dans les Préférences Système.
4. Sélectionnez "Optimiser le streaming vidéo sur batterie" dans les paramètres.
La machine macOS lira les vidéos Netflix en douceur. Le scintillement de l'écran disparaît instantanément et vous pouvez lire des vidéos HDR sans aucun problème.
Pilotes GPU obsolètes
Le scintillement de l'écran Netflix indique que vos pilotes GPU sont obsolètes. Vous pouvez mettre à jour le pilote graphique AMD à partir du site officiel, et je vous implore de réinstaller le pilote manuellement. Je recommande aux lecteurs de mettre à jour manuellement les pilotes AMD Radeon GPU.
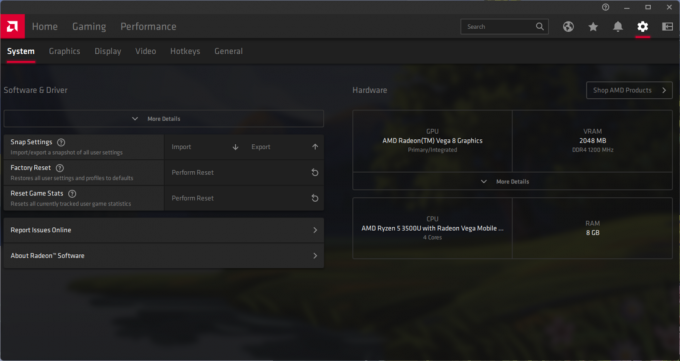
Je demande aux utilisateurs macOS et Windows de réinstaller les pilotes. Vous ne devriez pas compter sur le fournisseur du système d'exploitation pour tout et prendre les choses en main. J'ai trouvé des pilotes corrompus et la mise à jour automatique n'a pas résolu le problème dans mon cas. Installez les pilotes GPU à partir de zéro et cela restaurera la santé du pilote.
Restauration des pilotes GPU
Vous pouvez restaurer les pilotes graphiques de la machine Windows. C'est une bonne alternative pour les utilisateurs qui ne disposent pas d'une connexion Internet haut débit ou d'une bande passante limitée. Laissez-moi vous montrer comment restaurer les pilotes dans Windows 11 ou les versions antérieures.
1. Ouvrez "Gestionnaire de périphériques" dans la barre de recherche.
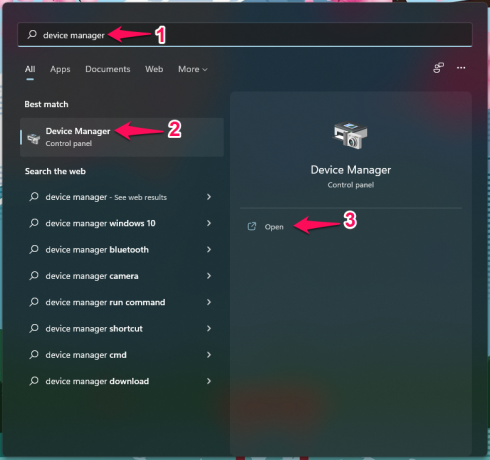
2. Cliquez pour afficher les "adaptateurs d'affichage" des appareils.

3. Choisissez la carte graphique et cliquez avec le bouton droit de la souris sur la vue parmi les options.
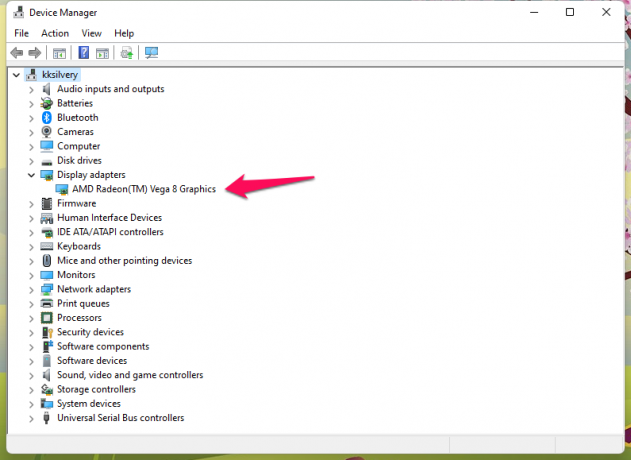
4. Cliquez sur "Propriétés" dans la liste.
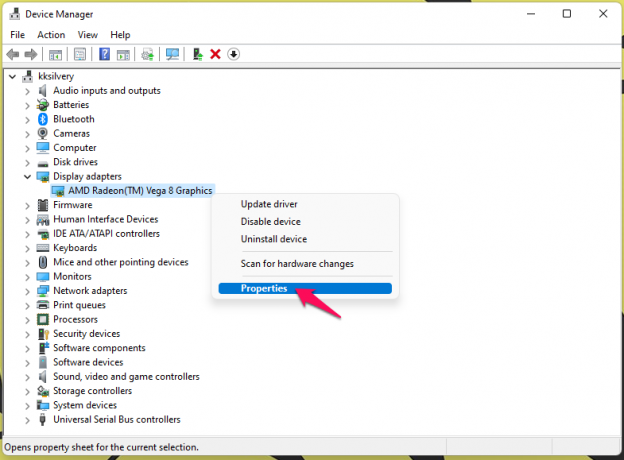
5. Cliquez sur "Pilote" dans le menu du haut.
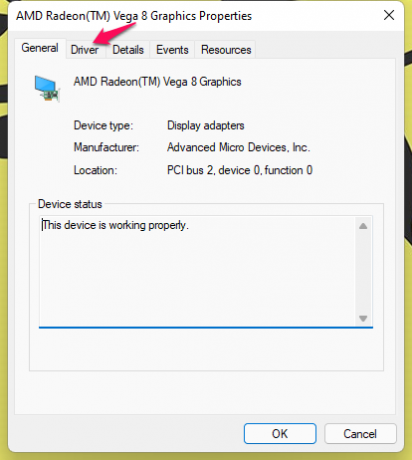
6. Cliquez sur le bouton « Restauration du pilote ».
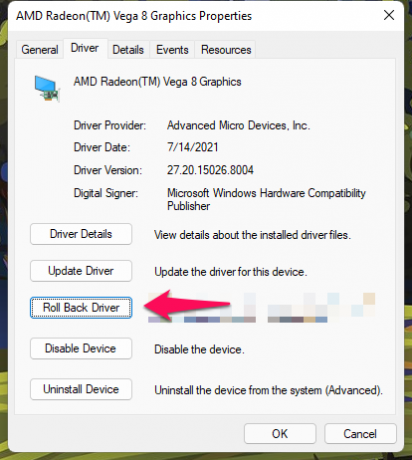
7. Choisissez une raison et cliquez sur "Oui" pour continuer.

Votre PC Windows restaure le pilote graphique de la machine.
Créer un nouveau compte utilisateur
Vous pouvez ajouter plusieurs utilisateurs dans les systèmes d'exploitation Windows et macOS. Ajoutons un nouveau compte à la machine et lisons les vidéos Netflix dessus.
Noter: Ne supprimez jamais l'ancien compte sans sauvegarder les données.
Sous Windows 11:
1. Ouvrez "Paramètres" dans la barre de recherche.
2. Cliquez sur "Comptes" dans les paramètres.
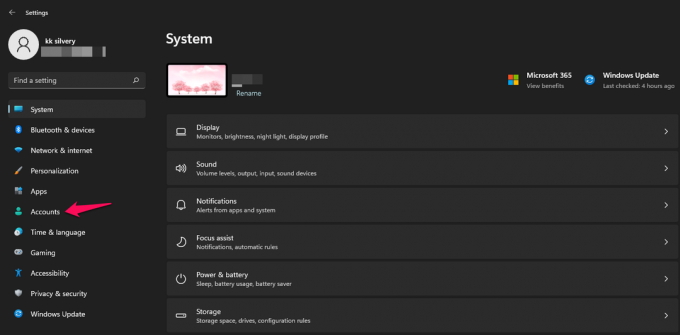
3. Cliquez sur "Famille et autres utilisateurs" dans les options.
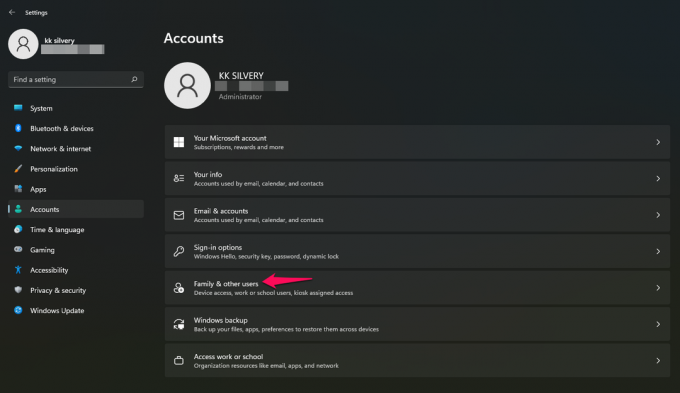
4. Cliquez sur "Ajouter un compte" sous ajouter d'autres utilisateurs.
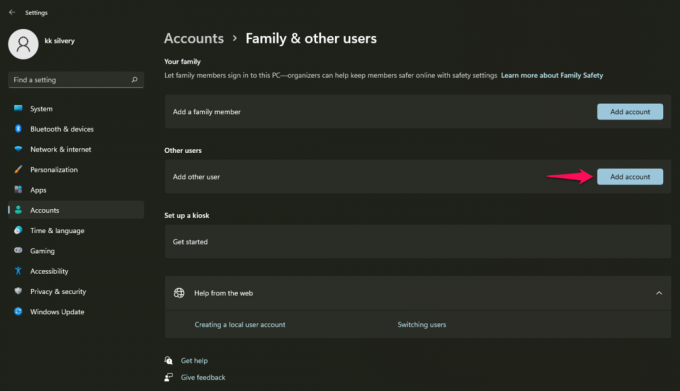
5. Une nouvelle fenêtre contextuelle apparaît à l'écran.
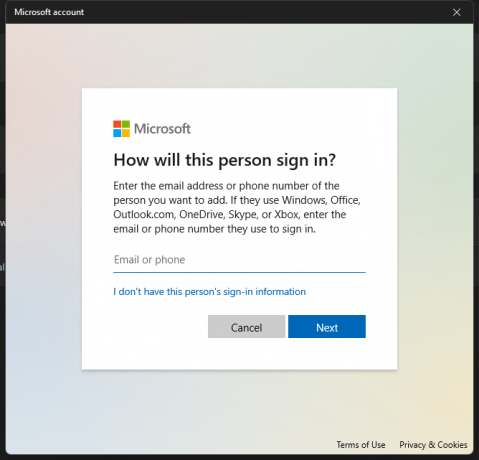
Vous pouvez entrer le compte Microsoft.
Ou, vous pouvez cliquer sur "Je n'ai pas les informations de connexion de cette personne" pour continuer.
6. Choisissez la troisième option "Ajouter un utilisateur sans compte Microsoft".
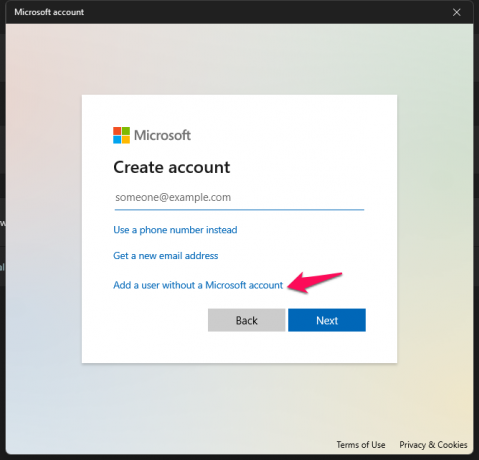
7. Entrez les détails et cliquez sur "Suivant" pour avancer.
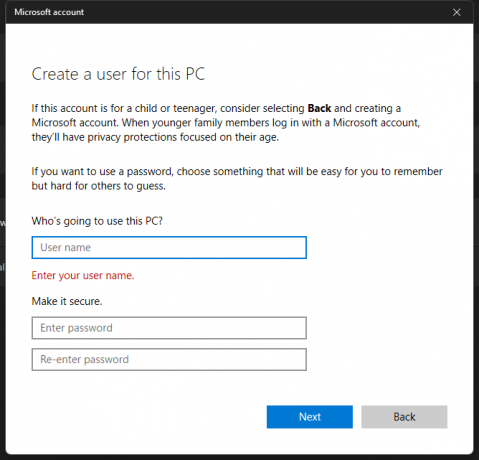
une. Entrez le nom d'utilisateur
b. Entrer le mot de passe
c. Entrez à nouveau le mot de passe
ré. Remplissez les questions de sécurité.
8. Un nouvel utilisateur est ajouté au système, mais vous devez modifier les privilèges.

9. Cliquez sur le nom d'utilisateur et choisissez l'option "Modifier le type de compte".

10. Changez le type de compte de "Standard" à "Administrateur".
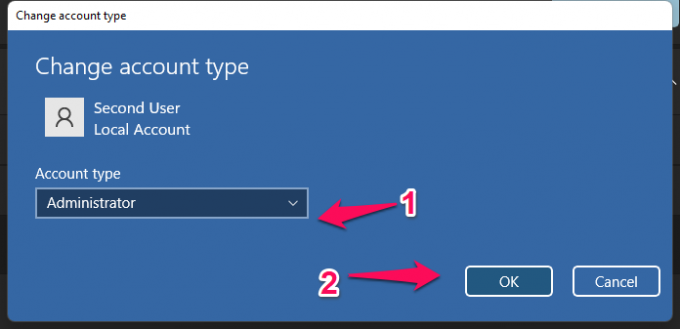
Vous avez ajouté avec succès un nouvel utilisateur sans compte Microsoft. Vous pouvez supprimer le compte à tout moment, alors ne vous inquiétez pas de son statut.
Sous macOS:
1. Cliquez sur l'icône Apple.
2. Choisissez "Préférences système" dans le menu déroulant.
3. Choisissez "Utilisateurs et groupes" dans la fenêtre.
4. Cliquez sur l'icône + dans le menu.
Une nouvelle fenêtre apparaît à l'écran.
5. Choisissez le type d'utilisateur.
Sélectionnez « Administrateur » dans le type de rôle.
6. Entrez le nom complet.
7. Entrer le mot de passe.
8. Cliquez sur le bouton "Créer un utilisateur".
Sélectionnez "Autoriser l'utilisateur à administrer cet ordinateur" pour donner au compte un accès complet au système. Vous pouvez toujours revenir pour supprimer le nouveau compte d'utilisateur du système.
Rétrograder le système d'exploitation
Je ne vous demanderai pas de mettre à jour le système d'exploitation car vous le ferez quand même. Cependant, je parle aux lecteurs qui sont confrontés à de multiples problèmes ces derniers temps. Apple publie une nouvelle version de macOS chaque année, et vous devriez attendre quelques mois pour essayer la dernière édition.

Les développeurs internes prennent le temps d'identifier les problèmes du logiciel et de les résoudre avec une mise à jour de correctif.
La même théorie s'applique à Windows 11, et Microsoft a informé les utilisateurs de processeurs AMD d'attendre la fin de l'année. Windows 11 n'est pas fluide sur les ordinateurs portables Ryzen 5 de 3e génération, et j'ai le problème. J'ai essayé la version précédente de Windows 10, et ce fut une expérience fluide et fluide.
Maintenant, vous avez une décision à prendre et faites-le nous savoir dans la section des commentaires ci-dessous.
Conclusion
Il pourrait y avoir un composant défectueux dans l'ordinateur, et c'est une possibilité. Le scintillement de l'écran n'est pas un problème courant et vous devez demander l'aide du centre de service agréé. Le GPU est peut-être en panne ou les pixels d'affichage peuvent mourir. Prenez rendez-vous avec le centre de service du fabricant et réclamez la garantie. Vous pouvez contacter le support client d'Apple ou du fabricant de matériel pour d'autres solutions personnalisées.


![Comment installer Stock ROM sur Teclast M7P4 [Firmware Flash File / Unbrick]](/f/92c7f8835029ba05df8a30011069bf1b.jpg?width=288&height=384)
