Correction: le pavé tactile Asus TUF A15/F15 ne fonctionne pas
Miscellanea / / March 09, 2022
Un ordinateur portable de jeu est un petit ordinateur portable avec son propre écran intégré. Les ordinateurs portables de jeu sont essentiellement les mêmes que les ordinateurs portables standard ou professionnels, à l'exception des fonctionnalités avancées. Cependant, une bête de jeu signifie une vitesse élevée, une mémoire énorme, de meilleurs graphismes et beaucoup de puissance de traitement.
Pendant ce temps, dans ce segment, une société qui régit de manière autonome le genre d'appareil de jeu est Asus. Asus lance de nombreuses bêtes de jeu sur le marché, et certaines d'entre elles sont Asus TUF Gaming A15, F15, etc. Mais, malheureusement, certains de ses ordinateurs portables rencontrent des problèmes avec le pavé tactile car il ne fonctionne pas.
Cependant, ce guide vous aidera à résoudre le problème du pavé tactile pour votre Asus TUF A15/F15. Ainsi, si votre pavé tactile Asus TUF Gaming A15 ou F15 ne fonctionne pas correctement, assurez-vous de lire ce guide jusqu'à la fin.

Contenu des pages
-
Comment réparer le pavé tactile Asus TUF A15 / F15 ne fonctionne pas
- Correctif 1: Redémarrez votre appareil
- Correctif 2: vérifiez si vous l'avez désactivé
- Correctif 3: Mettre à jour les pilotes
- Correctif 4: déconnecter la souris externe
- Correctif 5: Vérifiez si le pavé tactile est désactivé dans le BIOS
- Correction 6: réactivez votre pavé tactile à l'aide de la touche "Fn"
- Correctif 7: Réinstallez le pilote
- Correctif 8: mettez à jour votre système d'exploitation
- Correctif 9: Contacter l'équipe d'assistance
Comment réparer le pavé tactile Asus TUF A15 / F15 ne fonctionne pas
Si vous étiez confronté à ce type d'erreur ennuyeuse et que vous avez essayé tout ce que les autres sites Web vous recommandent, mais que vous n'avez pas trouvé d'autre moyen approprié qui ait vraiment le moyen potentiel de résoudre cette erreur. Par conséquent, vous pouvez simplement essayer les méthodes dont nous avons discuté ci-dessous.
Correctif 1: Redémarrez votre appareil
Redémarrer votre Asus TUF A15/F15 permet de le faire fonctionner efficacement et peut souvent améliorer les performances si vous rencontrez des problèmes avec votre pavé tactile. La combinaison de choses comme le vidage de la RAM et la suppression des fichiers temporaires aidera à empêcher la formation de toiles d'araignées informatiques et permettra à votre jeu Asus TUF de fonctionner à des performances optimales.
Cependant, de nombreux utilisateurs affirment que juste après le redémarrage de leurs ordinateurs portables de jeu Asus, le problème du pavé tactile qui ne fonctionne pas est automatiquement résolu. Par conséquent, comme vous le voyez, cela a le potentiel de résoudre ce type d'erreur. Donc, vous devez également essayer de redémarrer votre PC et vérifier si le problème est résolu ou non.
Correctif 2: vérifiez si vous l'avez désactivé
Si vous avez accidentellement désactivé la fonctionnalité du pavé tactile sur votre ordinateur portable Asus, vous aurez besoin une souris pour réactiver un pavé tactile désactivé. Étant donné que les pavés tactiles sont intégrés à un ordinateur portable pour faciliter votre travail et supprimer les dépendances à une souris externe. Les pavés tactiles fonctionneront bien lorsque vous ne le ferez pas.
Par conséquent, si votre pavé tactile ne fonctionne pas sur votre Asus TUF A15/F15, alors assurez-vous de vérifier si vous l'avez désactivé en appuyant sur les combinaisons de touches de raccourci. Cependant, pour le vérifier et le réactiver, vous devez suivre les instructions données :
Sans souris externe:
Annonces
- appuie sur le Gagner + je touche simultanément pour lancer les paramètres de Windows.
- Après cela, sélectionnez le Dispositifs onglet à l'aide de onglet, flèche, et Entrer clé.
- Ensuite, en utilisant la même méthode, sélectionnez le Pavé tactile option.
-
Maintenant, en utilisant le Languette bouton, basculez le bouton situé devant le Pavé tactile.

Avec souris externe:
- Ouvrez les paramètres Windows à l'aide du menu Démarrer.
- Après cela, sélectionnez le Dispositifs onglet à l'aide de votre souris.
-
Maintenant, basculez le bouton situé à côté du Pavé tactile.

Correctif 3: Mettre à jour les pilotes
Les pilotes de périphérique sont des logiciels essentiels qui permettent à divers composants matériels de fonctionner correctement avec votre ordinateur portable. Cependant, la mise à jour des pilotes garantira un fonctionnement plus fluide de votre ordinateur portable. Malheureusement, cependant, ils peuvent causer des problèmes qui ne manqueront pas d'irriter lorsqu'ils deviendront obsolètes.
Donc, cela avec les pilotes du pavé tactile aussi. Beaucoup d'entre nous ignorent toujours vérifier s'il y a des mises à jour disponibles pour notre pilote de pavé tactile car nous pensons que c'est un gaspillage de le mettre à jour. Mais ce n'est pas la vérité; vous devez vérifier si des mises à jour mineures ou majeures du pilote du pavé tactile sont disponibles pour votre Asus TUF gaming A15/F15. Alors, vérifions les directives données pour mettre à jour votre pilote de pavé tactile :
Annonces
- Tout d'abord, accédez au Gestionnaire de périphériques et appuyez sur le Périphériques d'interface humaine ou souris et autres dispositifs de pointage.
-
Ensuite, faites un clic droit dessus et sélectionnez le Mettre à jour le pilote option de la liste ouverte.
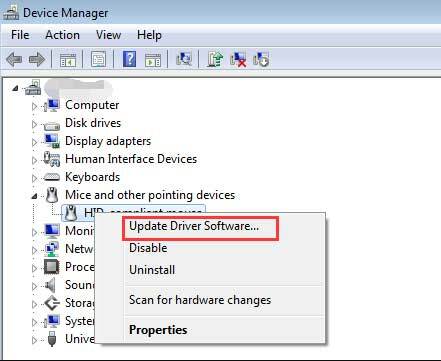
Correctif 4: déconnecter la souris externe
Parfois, il est possible que lorsque vous vous connectez à une souris externe sur votre ordinateur portable Asus, le pavé tactile intégré cesse de fonctionner ou commence à prendre du retard.
Par conséquent, nous vous conseillons d'essayer de déconnecter temporairement votre souris externe juste pour vérifier si, après l'avoir déconnectée, le problème est résolu ou non. Cependant, de nombreux utilisateurs ont signalé que le pavé tactile avait recommencé à fonctionner après cela.
Correctif 5: Vérifiez si le pavé tactile est désactivé dans le BIOS
Il est possible que votre pavé tactile soit désactivé dans les paramètres de votre BIOS Windows, à cause desquels vous rencontrez ce problème. Alors, vérifions les directives afin d'activer le pavé tactile à partir du BIOS :
- Tout d'abord, éteignez votre ordinateur portable Asus et redémarrez-le.
- Mais, lors du redémarrage, vous devez appuyer soit sur le Supprimer ou F2 bouton pour ouvrir les paramètres du BIOS.
- Ensuite, localisez le Dispositif de pointage interne et assurez-vous de l'activer.
- Maintenant, appuyez sur le D'accord bouton, suivi de la Oui pour enregistrer les modifications et démarrer sur votre PC.
Correction 6: réactivez votre pavé tactile à l'aide de la touche "Fn"
Avez-vous essayé cela avant? Eh bien, il est possible que vous désactiviez accidentellement le pavé tactile en appuyant sur la touche Fn. Par conséquent, vous devez à nouveau le réactiver à l'aide de la touche Fn. Vous pouvez simplement appuyer sur le FN clé avec une clé entre F1 pour F12.
En effet, la touche de fonction est différente pour différents appareils. Cependant, cette méthode aidait auparavant de nombreux utilisateurs; par conséquent, vérifiez si vous pouvez l'activer à l'aide de la touche Fn ou non. 
Correctif 7: Réinstallez le pilote
Si rien ne vous aide, la réinstallation du pilote du pavé tactile sera le bon choix pour vous. Ainsi, vous pouvez essayer les directives comme nous l'avons mentionné ci-dessous afin de réinstaller le pilote :
- Tout d'abord, accédez au Gestionnaire de périphériques et appuyez sur le Périphériques d'interface humaine ou souris et autres dispositifs de pointage.
- Ensuite, faites un clic droit dessus et sélectionnez le Désinstaller le pilote option de la liste ouverte. Ensuite, redémarrez votre système afin de réinstaller le pilote.

Correctif 8: mettez à jour votre système d'exploitation
Généralement, la mise à jour de votre système d'exploitation Asus A15/F15 le rendra plus rapide. En effet, Microsoft peut ajouter de nouvelles fonctionnalités ou améliorer les performances. Mais, ces installations ont un effet inverse dans certains cas, mais dans d'autres, vous mettrez à jour votre système d'exploitation pour avoir moins de défauts et fonctionner plus efficacement. En conséquence, votre ordinateur portable Asus fonctionnera plus rapidement et résoudra chaque problème qui dérange les utilisateurs. Par conséquent, assurez-vous de vérifier régulièrement les mises à jour Windows et de les installer. Alors, voici les étapes:
- Dans un premier temps, recherchez Windows Update à l'aide de la barre de recherche Windows.
-
Ensuite, appuyez sur le Vérifier les mises à jour bouton sur la page suivante. Ensuite, attendez qu'il recherche et télécharge les mises à jour.

A lire aussi: Correction: Asus TUF A15/F15 ne charge pas le problème
Correctif 9: Contacter l'équipe d'assistance
En tant qu'excellente marque et fabricant de produits fiables, ASUS s'est forgé une bonne réputation. Mais, parfois, ce genre de problème dérangeait les utilisateurs.
Donc, si vous ne parvenez pas à résoudre le problème du pavé tactile qui ne fonctionne pas, il est temps de contacter l'équipe d'assistance d'Asus. Vous pouvez les contacter par appel, e-mail, WhatsApp ou demande du client sur les données personnelles. Par conséquent, contactez-les et demandez-leur de vous aider à corriger l'erreur.
Quoi qu'il en soit, c'est tout sur la façon de résoudre le problème du pavé tactile Asus TUF A15 / F15 qui ne fonctionne pas. Nous espérons que cet article vous a aidé. Cependant, si vous avez besoin de plus d'informations, commentez ci-dessous.

![Comment installer Stock ROM sur Xolo ZX [Firmware Flash File / Unbrick]](/f/b02e936408ceb502603a1d3e57fdf2b0.jpg?width=288&height=384)

![Télécharger A705FNXXU5ASL4: patch de janvier 2020 pour Galaxy A70 [Ukraine]](/f/b5ac26a1b45c122e15536295403b05e3.jpg?width=288&height=384)