Correction: Razer Huntsman Mini a cessé de fonctionner ou ne se connecte pas
Miscellanea / / March 13, 2022
le Razer Huntsman Mini est proche d'un clavier de jeu avec des commutateurs optiques Razer de pointe qui propulsent le monde du jeu sur PC à un tout autre niveau. Il est temps de faire l'expérience d'un mouvement ultra-rapide dans un format compact, hautement portable et idéal pour les configurations simplifiées. Le Razer Huntsman MINI est un clavier brillant et compact.
Cependant, en raison de sa disposition de police non gamer-y et de sa couleur blanche immaculée, cette version blanche présente un design immaculé qui ressemble vaguement à un clavier de productivité professionnelle. Malheureusement, en dehors de ses fonctionnalités, il présente quelques défauts à cause desquels les utilisateurs doivent faire face à de nombreux problèmes à cause desquels ils commencent maintenant à se plaindre.
Cependant, récemment, des utilisateurs ont signalé que le Razer Huntsman Mini ne fonctionnait plus ou n'était pas connecté à leur PC. Eh bien, pour le moment, la raison de cette erreur n'est pas claire, mais nous avons quelque chose pour vous. Oui, dans ce guide, nous décrirons quelques correctifs efficaces qui vous aideront à réparer si le Razer Huntsman Mini cesse de fonctionner ou ne se connecte pas. Alors, commençons.

Contenu des pages
-
Comment réparer Razer Huntsman Mini a cessé de fonctionner ou ne se connecte pas
- Correctif 1: Redémarrez votre appareil
- Correctif 2: Vérifiez la connexion
- Correctif 3: Assurez-vous que votre système d'exploitation est mis à jour
- Correctif 4: Mettez à jour votre pilote de clavier
- Correctif 5: Vérifiez le câble
- Correctif 6: utilisez-le sur n'importe quel autre appareil
- Correctif 7: Contacter l'équipe d'assistance
- Du bureau de l'auteur
Comment réparer Razer Huntsman Mini a cessé de fonctionner ou ne se connecte pas
Il existe quelques astuces disponibles que vous pouvez utiliser pour résoudre le problème de non connexion de Razer Huntsman Mini. Assurez-vous donc de suivre la solution de contournement mentionnée ci-dessous si vous rencontrez ce problème.
Correctif 1: Redémarrez votre appareil
Le redémarrage de votre PC Windows vous aidera dans le bon fonctionnement du système. Il efface la mémoire, mettant fin à toutes les tâches qui consomment de la RAM. Cependant, même si vous fermez une application, elle peut toujours accéder à votre mémoire.
De plus, le redémarrage peut également résoudre les problèmes de périphériques et de matériel. Eh bien, un port USB, une carte réseau spécialisée, un port série, un port parallèle ou un réseau Ethernet peuvent être utilisés pour connecter tous les périphériques tels qu'un clavier Razer Huntsman Mini à votre ordinateur.
Mais, lorsque certains fichiers de bogues temporaires sont stockés sur votre appareil, le matériel de votre PC ne peut pas fonctionner correctement. Par conséquent, assurez-vous de redémarrer votre appareil et vérifiez si le problème est résolu ou non.
Correctif 2: Vérifiez la connexion
Il y a des chances que la connexion entre votre Razer Huntsman Mini et l'ordinateur. Vous devez donc vérifier si le port que vous utilisez peut ne pas fonctionner correctement, à cause duquel vous obtenez cette erreur.
Nous vous conseillons donc d'utiliser différents ports pour vérifier si la connexion n'est pas la cause de cette erreur. Cependant, auparavant, de nombreux utilisateurs ont signalé que lorsqu'ils utilisaient un autre port, le clavier recommençait à fonctionner. Alors, pourquoi ne pas essayer ça? Allez essayer ceci, puis faites-nous savoir si cela fonctionne.
Annonces
Correctif 3: Assurez-vous que votre système d'exploitation est mis à jour
Les mises à jour logicielles sont vraiment cruciales car elles incluent souvent des correctifs de sécurité critiques. En effet, bon nombre des attaques de logiciels malveillants les plus dangereuses que nous observons tirent parti des failles logicielles des applications couramment utilisées telles que les systèmes d'exploitation et les navigateurs.
Cependant, généralement, la version mise à jour inclut généralement de nouvelles fonctionnalités et vise à résoudre les problèmes de sécurité et de bogues qui étaient présents dans versions précédentes, mais il s'assurera également que le matériel externe que vous connectez à votre PC n'a pas compatibilité.
Par conséquent, nous vous suggérons de vérifier s'il existe de nouvelles mises à jour du système d'exploitation disponibles pour votre PC et de les installer. Cependant, au cas où vous ne sauriez pas comment faire cela, voici les instructions qui vous aideront :
Annonces
- Lancez la barre de recherche Windows 11/10 et recherchez Windows Update.
-
Après cela, appuyez sur le Vérifier les mises à jour bouton dans la fenêtre suivante. Ensuite, attendez qu'il recherche la mise à jour. Après cela, installez-les et redémarrez votre PC pour appliquer les modifications.

Correctif 4: Mettez à jour votre pilote de clavier
Pour accéder aux fonctionnalités de pointe de votre clavier, telles que les commandes multimédias et les raccourcis clavier, certains claviers nécessitent des pilotes Windows propriétaires. Cependant, ces pilotes se trouvent sur le CD fourni avec votre clavier, mais vous pouvez également les obtenir sur le site Web du fabricant.
Mais, il existe une autre méthode que vous pouvez utiliser pour résoudre cette erreur. Oui, vous pouvez utiliser votre Gestionnaire de périphériques qui vous aidera à mettre à jour le pilote de votre clavier sur votre PC Windows. Mais attendez! Vous ne savez pas à ce sujet? Ne t'inquiète pas; vous pouvez simplement suivre les instructions ci-dessous:
- Au départ, vous pouvez simplement ouvrir le Run et rechercher devmgmt.msc.
- Cela ouvrira le Gestionnaire de périphériques. Après cela, double-cliquez sur le Clavier languette.
-
Puis, clic-droit sur le nom de votre clavier et sélectionnez Mettre à jour le pilote. Maintenant, suivez les instructions à l'écran pour installer les derniers pilotes.
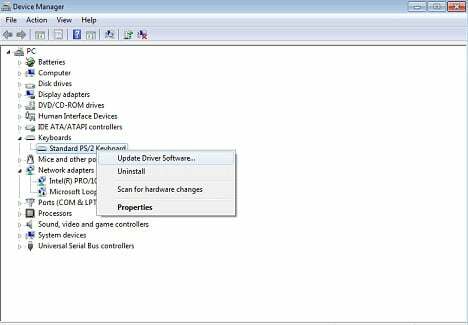
Correctif 5: Vérifiez le câble
Il est fort possible que le câble de votre clavier subisse des coupures ou des dommages à cause desquels vous rencontrez ce problème. Par conséquent, nous vous conseillons de vérifier attentivement le câble et si vous trouvez tout type de coupures ou de dommages sur celui-ci. Par la suite, si vous trouvez quelque chose comme ça, assurez-vous de vous rendre au centre de service le plus proche et remplacez le fil.
Correctif 6: utilisez-le sur n'importe quel autre appareil
Si vous n'avez rien trouvé sur votre câble, il y a des chances que votre PC ne soit pas compatible avec ce clavier. Nous vous conseillons donc de vérifier si le Razer Huntsman Mini fonctionne avec l'autre appareil. Cependant, de nombreux utilisateurs ont signalé que lorsqu'ils utilisent ce clavier dans leur appareil secondaire, ils sont surpris lorsqu'il commence à fonctionner.
Correctif 7: Contacter l'équipe d'assistance
Une équipe de support technique peut vous aider avec tous les problèmes que vous rencontrez avec votre Razer Huntsman Mini. Cela vous libère du temps pour travailler sur des problèmes plus critiques. Par conséquent, nous vous conseillons d'essayer de contacter l'équipe d'assistance technique de Razer et d'expliquer tout ce à quoi vous êtes confronté. Après cela, ils vous contacteront par e-mail dans quelques jours ouvrables avec quelques correctifs. Ils peuvent également vous appeler au centre de service le plus proche si nécessaire pour résoudre ce problème.
A lire aussi: Correction: Problème audio Razer Blackshark V2 | Son faible, étouffé ou pas de son
Du bureau de l'auteur
Alors, avez-vous essayé les correctifs mentionnés ci-dessus? Eh bien, si vous avez essayé tous les correctifs que nous avons mentionnés ci-dessus dans ce guide, le problème sera probablement résolu maintenant. Quoi qu'il en soit, c'est tout sur la façon de réparer le Razer Huntsman Mini qui a cessé de fonctionner ou n'est pas connecté à son PC. Nous espérons que cet article vous a aidé. Cependant, si vous souhaitez plus d'informations sur le sujet, commentez ci-dessous.


![Télécharger A105FPUU3BTD4: Mise à jour Android 10 Galaxy A10 [Russie]](/f/57752b823e97aa8681c590ca51741f28.jpg?width=288&height=384)
