Correction: erreur de synchronisation de l'heure Internet sous Windows 10/11
Miscellanea / / March 16, 2022
L'horloge de votre ordinateur permet d'exécuter de nombreux services, fonctionnalités et synchronisation d'applications et de fonctionner en douceur dans notre système. De nos jours, tout est connecté via les serveurs de notre système, et si quelque chose ne va pas dans les serveurs, Windows et certaines des fonctionnalités sont également affectées. Les utilisateurs sont également confrontés à un problème similaire d'erreur de synchronisation de l'heure Internet sur leurs ordinateurs.
Windows dispose d'une fonction de synchronisation automatique de l'horloge qui permet au système d'exploitation de modifier la date et l'heure en fonction du fuseau horaire. Mais parfois, il ne parvient pas à se synchroniser et affiche une erreur "Une erreur s'est produite lors de la synchronisation de Windows avec time.windows.com. Cette opération a été renvoyée car le délai d'expiration a expiré, " qui se produit lorsque la fonction de synchronisation est incapable d'atteindre les serveurs. C'est une erreur courante, et nous avons ici quelques méthodes pour corriger l'erreur de synchronisation de l'heure Internet sur Windows 10/11/ Échec de la synchronisation.

Contenu des pages
-
Correctif: erreur de synchronisation de l'heure Internet sous Windows 10/11 | Échec de la synchronisation
- Mettre à jour l'heure Internet
- Redémarrez et réglez l'heure de Windows sur Automatique
- Ajouter des serveurs de temps
- Commande de synchronisation de l'exécution
- Exécuter la fonction d'analyse du système
- Mettre à jour le BIOS
- Conclusion
Correctif: erreur de synchronisation de l'heure Internet sous Windows 10/11 | Échec de la synchronisation
Il existe de nombreuses raisons derrière le problème de synchronisation de l'heure dans Windows 10/11, telles que des problèmes de serveur, des problèmes techniques, d'autres applications bloquant la fonctionnalité ou une connexion Internet locale instable. Vous pouvez diagnostiquer votre système pour toute erreur ou suivre les méthodes ci-dessous et le faire réparer par vous-même pour résoudre le problème.
Essayez de redémarrer le système une fois et vérifiez s'il est corrigé automatiquement. Vérifiez également votre connexion Internet et redémarrez le routeur pour éliminer tous les bogues techniques mineurs. Enfin, vérifiez la vitesse d'Internet et si vous obtenez une faible vitesse de données, contactez le fournisseur de services.
Mettre à jour l'heure Internet
- Accédez au Panneau de configuration et définissez l'icône sur Grandes icônes.

- Cliquez ensuite sur Date et heure dans la liste.
- Accédez à l'onglet Heure Internet et sélectionnez Modifier les paramètres dans la fenêtre Date et heure.

- Après cela, vérifiez que la synchronisation avec un serveur de temps Internet est activée ou non. Si activé, choisissez time.nist.gov dans le menu déroulant et cliquez sur Mettre à jour maintenant.

- Cliquez ensuite sur OK pour appliquer les modifications, puis vérifiez que le problème est résolu ou non.
Redémarrez et réglez l'heure de Windows sur Automatique
Parfois, la synchronisation de la date et de l'heure est automatiquement arrêtée en raison d'un bogue technique, et la méthode de redémarrage et le réglage de la synchronisation de l'heure résoudront le problème automatiquement.
-
Ouvrir Cours du Le menu Démarrer et tapez services.msc et appuyez sur Entrer pour ouvrir la fenêtre de paramétrage des services.
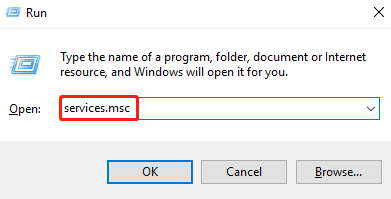
- Sur le service, Windows navigue jusqu'à l'heure de la fenêtre et vérifie si le processus est en cours d'exécution ou non, puis cliquez dessus avec le bouton droit de la souris et sélectionnez Redémarrer le processus dans le menu contextuel.

- S'il est désactivé, double-cliquez sur pour ouvrir les propriétés et sélectionnez Type de démarrage sur Automatique dans l'onglet Général.

- Après cela, cliquez sur Démarrer pour appliquer les modifications.
Ajouter des serveurs de temps
- Ouvrir Cours du Menu Démarrer, tapezregedit, puis appuyez sur Entrée pour ouvrir l'Éditeur du Registre.
- Collez maintenant le lien ci-dessous dans la barre d'adresse de l'éditeur de registre pour accéder aux serveurs Date-Heure.
Ordinateur\HKEY_LOCAL_MACHINE\SOFTWARE\Microsoft\Windows\CurrentVersion\DateTime\Servers

- Puis faites un clic droit sur le Défaut option et sélectionnez Nouveau>Chaîne Évaluer.
- Après cela, renommez la valeur String comme un autre nom de fichier dans le même onglet comme 1,2, etc.

-
Cliquez ensuite avec le bouton droit sur la chaîne nouvellement ajoutée et sélectionnez Modifier.

-
Taper tick.usno.marine.mi dans les données de valeur dans la fenêtre d'édition de piqûre, puis appuyez sur d'accord modifier.
Commande de synchronisation de l'exécution
Exécutez la commande ci-dessous dans l'invite de commande pour synchroniser l'heure. Voici les étapes pour exécuter des commandes.
-
Ouvrir Cours du Le menu Démarrer et tapez commande, puis appuyez Maj+Ctrl+Entrée touche pour ouvrir l'invite de commande en mode administrateur.

- Maintenant, tapez ou collez la commande ci-dessous une par une et appuyez sur Entrée pour exécuter la commande.
w32tm /débogage /désactiverw32tm /se désinscrirew32tm /s'inscriredémarrage net w32time
- Attendez de remarquer avec le message "Le service de temps Windows démarre.” ou "Le service de temps Windows a été démarré avec succès.”
- Fermez maintenant l'invite de commande et redémarrez le système, puis essayez à nouveau de synchroniser l'heure et vérifiez que l'erreur s'affiche toujours ou non.
Exécuter la fonction d'analyse du système
SFC signifie Vérificateur de fichiers système, et grâce à cette commande, vous vérifierez et réinstallerez tous les fichiers système corrompus ou manquants.
-
Ouvrir Cours du Le menu Démarrer et tapez commande, puis appuyez Maj+Ctrl+Entrée touche pour ouvrir l'invite de commande en mode administrateur.

- Tapez ou collez maintenant la commande ci-dessous pour exécuter la commande SFC.
sfc/scannow

Annonces
- Après cela, attendez que le système analyse tous les fichiers nécessaires et les répare, puis une fois la tâche terminée, redémarrez le système pour appliquer les modifications.
Mettre à jour le BIOS
BIOS signifie gérer le flux de données entre le système et les périphériques. Si le BIOS est obsolète, vous pouvez rencontrer des problèmes dans votre système.
- Ouvrir Cours du Le menu Démarrer, taper "msinfo32" dans la zone de recherche, puis appuyez sur Entrée pour connaître les informations système.
- Vérifiez le modèle du système dans la liste du panneau de droite de la fenêtre Informations système.
- Rendez-vous ensuite chez le fabricant de la carte mère et téléchargez la dernière version du BIOS.
- Créez une clé USB amorçable pour installer la dernière version du BIOS sur votre système.
- Après la mise à jour, redémarrez le système et vérifiez si le problème est résolu.
Conclusion
Alternativement, vous pouvez vérifier si la mise à jour est en attente de téléchargement et d'installation, et après que la mise à jour Windows redémarre une fois Windows, vérifiez si le problème est résolu. De plus, le problème de date et d'heure se produit également si la batterie du BIOS ne fonctionne pas correctement. Vous pouvez acheter la batterie sur le marché local et l'installer vous-même.
Nous espérons que les méthodes ci-dessus vous aideront à corriger l'erreur de synchronisation de l'heure Internet. Pour plus d'informations sur Windows, Game ou tout guide d'application, visitez notre page d'accueil. Et n'oubliez pas de nous suivre sur d'autres plateformes de médias sociaux pour vous tenir au courant.
Annonces



