Correction: l'adaptateur réseau Broadcom 802.11n ne fonctionne pas sous Windows 11/10
Miscellanea / / March 24, 2022
Les adaptateurs Wi-Fi font partie de ces appareils chargés d'établir une connexion sans fil sur votre ordinateur de bureau ou votre ordinateur portable. Ces appareils se déclinent en modèles distincts, avec une poignée de fabricants qui les assemblent. Par exemple, l'adaptateur réseau Broadcom 802.11n permettra à tout système compatible USB de se connecter à un b, g, ou n réseau sans fil, rétrocompatible avec les réseaux 802.11b/g (11/54Mbps).
Cependant, malheureusement, les utilisateurs se plaignent que la carte réseau 802.11n ne fonctionne pas sur leur PC. Donc, si vous êtes également confronté à la même chose, ne vous inquiétez pas, car ici, dans ce voyage, vous apprendrez tous les correctifs nécessaires pour réparer l'adaptateur réseau Broadcom 802.11n qui ne fonctionne pas. Windows 11/10. Par conséquent, commençons par le guide.
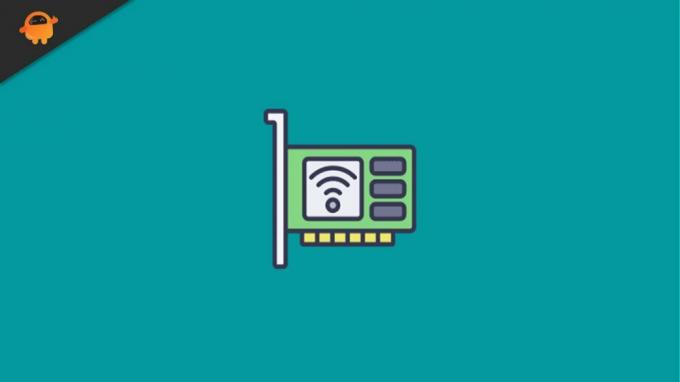
Contenu des pages
-
Comment réparer l'adaptateur réseau Broadcom 802.11n ne fonctionne pas sous Windows 11/10
- Correctif 1: Redémarrez votre appareil
- Correctif 2: mettre à jour le pilote
- Correctif 3: mettez à jour votre système d'exploitation
- Correctif 4: Réinstallez le pilote
- Correctif 5: modifier les paramètres du registre
- Correctif 6: Vérifier le problème de compatibilité
- Conclusion
Comment réparer l'adaptateur réseau Broadcom 802.11n ne fonctionne pas sous Windows 11/10
Il existe de nombreux correctifs disponibles que vous pouvez utiliser pour vous débarrasser de ce problème. Mais, ici, nous n'avons mentionné que ceux qui ont le potentiel qui a déjà aidé de nombreux utilisateurs dans le monde à résoudre le problème de l'adaptateur réseau qui ne fonctionne pas. Alors, commençons avec les correctifs :
Correctif 1: Redémarrez votre appareil
Comme nous l'avons déjà mentionné, l'adaptateur WiFi de Broadcom permet à votre ordinateur ou ordinateur portable de se connecter à des réseaux sans fil à l'aide d'un routeur sans fil; par conséquent, si vous configurez un réseau avec un routeur sans fil, l'adaptateur WiFi Broadcom nécessitera le même SSID et le même mot de passe que votre routeur.
Eh bien, il est possible que sur votre appareil, il y ait un cache ou que des fichiers temporaires soient stockés à cause desquels vous rencontrez ce problème. Généralement, nous ne le savons pas, mais notre système enregistre une copie obsolète de nos actions afin que nous n'ayons pas à attendre plus longtemps la prochaine fois que nous visitons la même page.
Mais, parfois, lorsque ces fichiers sont corrompus ou endommagés, cela empêche l'autre matériel de fonctionner correctement. Ainsi, lorsque vous redémarrez votre appareil, ces fichiers sont supprimés et votre système recommence à fonctionner correctement. En outre, de nombreux utilisateurs ont signalé qu'après le redémarrage de l'appareil, ce problème particulier avait été résolu et que la carte réseau Broadcom avait recommencé à fonctionner. C'est pourquoi nous vous suggérons de l'essayer.
Correctif 2: mettre à jour le pilote
Avez-vous vérifié si votre carte réseau récemment? Si ce n'est pas le cas, il est possible que votre système fonctionne sur un ancien pilote réseau. Cependant, vous savez quoi? Un ancien pilote réseau peut également être à l'origine de ce type d'erreur. Par conséquent, il est très important de vérifier régulièrement les mises à jour des pilotes.
Bien que les pilotes soient automatiquement mis à jour lors de la mise à jour de Windows, les fabricants déploient parfois des mises à jour d'amélioration mineures pour corriger les bogues. Par conséquent, l'installation de ces mises à jour mineures est très importante. Donc, au cas où vous ne sauriez pas comment faire cela, suivez ces étapes nécessaires:
- Tout d'abord, appuyez sur le Gagner + R clé pour ouvrir la boîte Exécuter et rechercher devmgmt.msc.
- Après cela, localisez et développez le Adaptateur de réseau languette.
-
Ensuite, sélectionnez le Carte réseau Broadcom 802.11n et faites un clic droit dessus.

- Ensuite, dans le menu contextuel déroulant, sélectionnez le Mettre à jour le pilote bouton.
- C'est ça. Maintenant, vous devez attendre que le pilote soit mis à jour. Une fois cela fait, redémarrez votre appareil et vérifiez si le problème est résolu ou non.
Correctif 3: mettez à jour votre système d'exploitation
Donc, vous venez de mettre à jour votre adaptateur réseau mais vous obtenez toujours la même erreur; il est alors possible que l'ancien système d'exploitation soit à l'origine de cette erreur. Donc, si vous n'avez pas récemment vérifié le système d'exploitation, nous vous suggérons de le vérifier. Par conséquent, si vous ne savez pas comment procéder, vous pouvez simplement utiliser la barre de recherche Windows et rechercher Windows Update.
Annonces
Après cela, ouvrez celui qui convient à partir du résultat. Ensuite, sur la page suivante, appuyez sur le Vérifier les mises à jour et attendez qu'il recherche et installe la mise à jour sur votre système. Une fois cela fait, redémarrez votre appareil et vérifiez si le problème est résolu ou non.
Correctif 4: Réinstallez le pilote
Si vous obtenez toujours l'erreur même après la mise à jour de votre pilote ou de votre système d'exploitation, nous vous suggérons d'essayer de réinstaller le pilote sur votre PC. De nombreux utilisateurs ont déjà trouvé ce correctif vraiment utile. Alors, pourquoi ne pas essayer ça? Eh bien, si vous ne savez pas comment réinstaller le pilote, assurez-vous de suivre les étapes que nous avons mentionnées ci-dessous:
- Tout d'abord, appuyez sur le Gagner + R clé pour ouvrir la boîte Exécuter et rechercher devmgmt.msc.
- Après cela, localisez et développez le Adaptateur de réseau languette.
-
Ensuite, sélectionnez le Carte réseau Broadcom 802.11n et double-cliquez dessus.

- Maintenant, passez au Chauffeur onglet et appuyez sur le Mettre à jour le pilote… bouton.
- C'est ça. Maintenant, appuyez sur le Parcourir mon ordinateur pour le logiciel du pilote option suivie de la Permettez-moi de choisir parmi une liste de pilotes de périphériques sur mon ordinateur.
-
Ensuite, appuyez sur le Avoir un disque bouton et naviguez jusqu'au C:/(le nom du fabricant de votre ordinateur portable)/drivers.

- Ensuite, recherchez un nom de fichier similaire à R274634 et double-cliquez dessus. Ensuite, localisez le .inf fichier, et vous verrez que le nom du fichier se termine par.inf.
-
Après cela, un Installer à partir du disque fenêtre apparaîtra; vous devez appuyer sur le bouton OK. Maintenant, attendez que le pilote soit réinstallé sur votre PC. Une fois cela fait, redémarrez votre PC et vérifiez si le problème est résolu.

Correctif 5: modifier les paramètres du registre
Il y a des chances que la carte réseau Broadcom 802.11n ne fonctionne pas en raison d'une mauvaise configuration des paramètres de registre. Par conséquent, vous pouvez suivre les directives que nous avons mentionnées ci-dessous afin de modifier vos paramètres de registre :
Annonces
- Tout d'abord, appuyez sur le Gagner + R pour ouvrir la boîte de dialogue Exécuter et rechercher regedit.
- Après cela, survolez le HKEY_LOCAL_MACHINE\SYSTEM\CurrentControlSet\Control\Class\4D36E978-E325-11CE-BFC1-08002BE10318.
- Maintenant, dans le volet de droite, localisez le Filtres supérieurs et Filtres inférieurs option. Ensuite, faites un clic droit dessus et sélectionnez le effacer option dans le menu déroulant. Ensuite, appuyez sur le Oui bouton et redémarrez votre PC. Après cela, vérifiez si le problème est résolu ou non.
Correctif 6: Vérifier le problème de compatibilité
Il est possible que votre appareil Windows ait des problèmes de compatibilité avec la carte réseau Broadcom 802.11n. Vous devez donc vérifier si votre PC est compatible avec l'adaptateur réseau Broadcom 802.11n ou non.
Conclusion
Voici donc les meilleures astuces que vous pouvez utiliser pour résoudre le problème de l'adaptateur réseau Broadcom 802.11n qui ne fonctionne pas. Nous espérons que cet article vous a aidé. Cependant, si vous avez besoin d'autres informations, commentez ci-dessous.


![Comment installer Stock ROM sur un smartphone Jesy J9S [Firmware Flash File]](/f/6187a7aff2cbc026dea83dc46a175a14.jpg?width=288&height=384)
