Comment débloquer Bootloader et Root Magisk sur Galaxy Tab A7
Miscellanea / / March 29, 2022
Il semble que vous ayez récemment acheté le Samsung Galaxy Tab A7 (SM-T500/T505) et sont maintenant intéressés à déverrouiller le Bootloader et Racine en utilisant Magisk sur Galaxy Tab A7. Il est également possible que vous ayez attendu un certain temps et que vous vouliez maintenant vous y plonger. Que vous utilisiez le modèle Tab A7 10.4 (2020) avec une variante Wi-Fi ou une variante 4G LTE, ce guide détaillé vous aidera à parcourir l'ensemble du processus.
C'est l'une des tablettes populaires sur le marché mobile de Samsung alors que la plupart des équipementiers évitent de fabriquer de plus en plus de tablettes ces jours-ci. Alors que le Galaxy Tab A7 est également livré avec une spécification matérielle puissante et c'est pourquoi la plupart des appareils Android les amoureux ou les passionnés sont assez impatients de déverrouiller le chargeur de démarrage de l'appareil et de rooter leur tablette également.
A lire aussi
Contenu des pages
- Qu'est-ce que Bootloader ?
- Avantages du déverrouillage du chargeur de démarrage
-
Comment débloquer Bootloader et Root Magisk sur Galaxy Tab A7 (SM-T500/T505)
-
Conditions préalables:
- 1. Chargez votre appareil
- 2. Effectuez une sauvegarde de votre appareil
- 3. Télécharger les binaires ADB et Fastboot
- 4. Télécharger les pilotes USB Samsung
- 5. Un PC, un câble USB et un accès Wi-Fi
- 6. Télécharger l'outil Flash ODIN et Magisk
- 7. Télécharger le fichier Stock ROM
- 8. Vérifier les mises à jour logicielles
- 9. Vérifiez le bon numéro de build
- Étape 1: Activer les options pour les développeurs
- Étape 2: Activer le débogage USB et le déverrouillage OEM
- Étape 3: déverrouiller le chargeur de démarrage
- Étape 4: Vérifiez le chargeur de démarrage déverrouillé
- Étape 5: Extrayez la ROM AP et déplacez-la vers le Galaxy Tab A7
- Étape 6: patcher la ROM AP via Magisk
- Étape 7: Démarrez en mode de téléchargement (mode EDL)
- Étape 8: Lancez ODIN et flashez le micrologiciel du point d'accès patché sur la racine
- Étape 9: Effectuez une réinitialisation d'usine via Stock Recovery
-
Conditions préalables:
Qu'est-ce que Bootloader ?
Un Bootloader est un logiciel qui aide le matériel de l'appareil à démarrer dans le système d'exploitation ou le mode de récupération selon la commande d'un utilisateur. Il s'agit d'un fichier image ou d'un programme spécifique au fournisseur qui charge le noyau sur l'appareil et permet au matériel d'exécuter le système ou de le récupérer.

Il vérifie également l'état de démarrage sécurisé de l'appareil qui indique la santé de l'appareil et autorise uniquement l'exécution des images signées autorisées par le fabricant. Chaque fabricant de smartphones/tablettes Android offre un état de chargeur de démarrage verrouillé sur leurs appareils par défaut pour empêcher les exploits de sécurité ou de confidentialité. Heureusement, les utilisateurs intéressés peuvent facilement déverrouiller le chargeur de démarrage pour commencer à personnaliser leurs appareils à partir du niveau racine.
Avantages du déverrouillage du chargeur de démarrage
- L'appareil Android devient éligible à une personnalisation complète.
- Flashez un firmware tiers, également connu sous le nom de ROM Aftermarket.
- Installez facilement les modules Xposed ou les modules Magisk.
- Obtenez un accès root au niveau du système.
- Exécutez facilement des applications enracinées une fois enracinées.
- Désinstallez les applications système ou les bloatwares une fois enracinés.
Comment débloquer Bootloader et Root Magisk sur Galaxy Tab A7 (SM-T500/T505)
Ici, nous vous avons fourni un moyen simple de déverrouiller le chargeur de démarrage sur la tablette Samsung Galaxy Tab A7 ainsi que des étapes pour rooter à l'aide de Magisk. Avant de passer aux méthodes, assurez-vous de suivre toutes les exigences mentionnées ci-dessous ainsi que les liens de téléchargement.
Conditions préalables:
Vous devrez suivre toutes les exigences nécessaires que nous avons mentionnées ci-dessous. Alors, allons-y.
1. Chargez votre appareil
Assurez-vous de charger votre appareil avant de faire quoi que ce soit afin d'éviter les arrêts occasionnels pendant le processus de déverrouillage ou d'enracinement du chargeur de démarrage. Vous devez facturer au moins 50 % ou plus.
2. Effectuez une sauvegarde de votre appareil
Il est toujours recommandé de faire une sauvegarde complète des données de votre appareil avant d'effectuer l'une des méthodes, car le déverrouillage du chargeur de démarrage effacera complètement toutes les données de stockage interne.
3. Télécharger les binaires ADB et Fastboot
Les pilotes ou outils ADB et Fastboot sont vraiment utiles pour exécuter des commandes au niveau du système sur votre appareil connecté à l'aide de l'ordinateur en quelques secondes. Que vous souhaitiez exécuter des commandes fastboot ou adb sur l'appareil, ou charger des fichiers OTA, ou supprimer des programmes, etc. Tu peux récupérez les binaires ADB et Fastboot ici.
Annonces
4. Télécharger les pilotes USB Samsung
Les pilotes USB sont suffisamment nécessaires pour établir une connexion solide entre l'appareil et l'ordinateur via un câble USB pour le transfert de données ou les éléments clignotants. Il assure un bon fonctionnement sans aucune interruption. Vous pouvez obtenir Pilotes USB Samsung ici.
5. Un PC, un câble USB et un accès Wi-Fi
Vous aurez également besoin d'un ordinateur Windows, d'un câble USB pour connecter la tablette Galaxy Tab A7 10,4 pouces (2020) et d'un accès Wi-Fi fonctionnel sur le PC ainsi que sur la tablette.
6. Télécharger l'outil Flash ODIN et Magisk
Odin est utilisé pour faire clignoter les fichiers de micrologiciel d'origine (.tar / .tar.md5) sur le système d'exploitation Android exécutant les appareils Samsung Galaxy et fonctionne sur tous les PC Windows. Alors que l'application Magisk est nécessaire pour corriger le fichier image de démarrage stock pour activer la racine accéder.
Annonces
- Outil Odin
- Application Magisk
7. Télécharger le fichier Stock ROM
Maintenant, vous devez télécharger le fichier du micrologiciel d'origine pour votre modèle et votre région Samsung Galaxy spécifiques à partir de sources fiables (telles que SamFirm) sur votre ordinateur. Pour ce faire, vous pouvez consulter l'un des liens ci-dessous :
- SamFirm
- Outil Frija
- Samloader
- Sam Mobile
8. Vérifier les mises à jour logicielles
Assurez-vous de vérifier les mises à jour logicielles sur votre tablette Galaxy A7. Si une mise à jour est disponible, essayez d'abord de télécharger et d'installer la mise à jour. Pour cela: rendez-vous sur Réglages menu > Mise à jour logicielle > Télécharger et installer.
9. Vérifiez le bon numéro de build
Il est également nécessaire de vérifier et de vérifier le numéro de build réel de la version du logiciel en cours d'exécution sur votre appareil Galaxy Tab A7. Pour ce faire, rendez-vous sur Paramètres > À propos de la tablette > Informations sur le logiciel > Numéro de version. Une fois cela fait, vous pouvez maintenant passer à la méthode réelle ci-dessous.
Avertissement: Assurez-vous de créer une sauvegarde des données de votre appareil (stockage interne) pour des raisons de sécurité, car le déverrouillage du chargeur de démarrage supprimera complètement les données internes de l'appareil. GetDroidTips ne sera pas tenu responsable de tout type de dommage ou d'erreur pouvant survenir sur votre tablette pendant / après avoir suivi ce guide. Vous devez savoir ce que vous faites et le faire à vos risques et périls.
Étape 1: Activer les options pour les développeurs
- Aller à Paramètres > À propos de la tablette > Informations sur le logiciel.
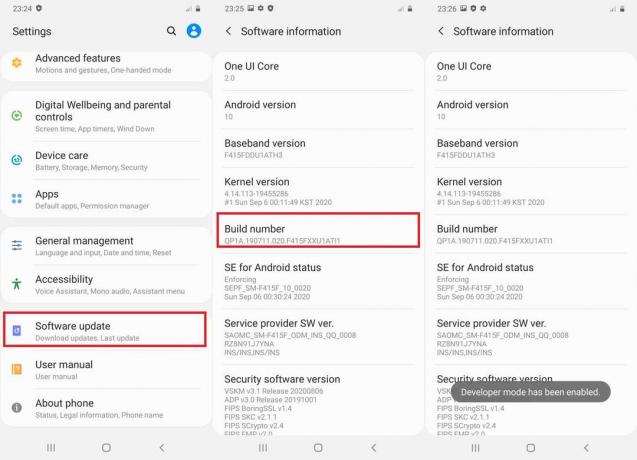
- Tapez sur le Numéro de version 7-8 fois jusqu'à ce que vous voyiez un message "Option développeur activée."
Étape 2: Activer le débogage USB et le déverrouillage OEM
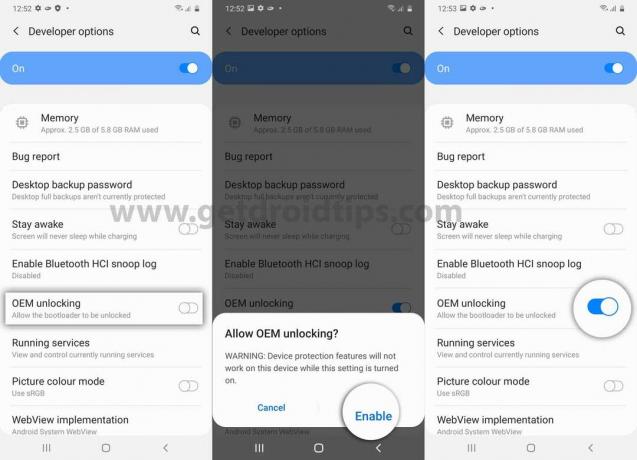
- Maintenant, allez à Paramètres > Options pour les développeurs > Activer le débogage USB et Déverrouillage OEM. [Si vous y êtes invité, appuyez sur Permettre]
Étape 3: déverrouiller le chargeur de démarrage
- Alors, éteignez simplement votre appareil Galaxy Tab A7 (2020).
- Maintenant, assurez-vous d'appuyer simultanément sur les touches Volume haut + bas et de le connecter à l'ordinateur à l'aide d'un câble USB jusqu'à ce que l'écran du chargeur de démarrage s'affiche. [C'est important]
- Appuyez ensuite sur la touche d'augmentation du volume et maintenez-la enfoncée pour entrer dans le "Mode de déverrouillage de l'appareil". Si vous y êtes invité, appuyez sur la Monter le son touche pour sélectionner l'action.
- Enfin, votre chargeur de démarrage doit être déverrouillé correctement sur votre Samsung Galaxy Tab A7 10.4″ (SM-T500/T505).
- Votre tablette redémarrera automatiquement dans le système. Mais gardez à l'esprit qu'il a déjà complètement effacé toutes les données de stockage interne.
Noter: Cependant, vous verrez toujours un message d'avertissement sur l'écran de démarrage chaque fois que vous redémarrez ou allumez votre appareil simplement parce que le chargeur de démarrage est déverrouillé. Alors, ne paniquez pas et évitez-le. Le premier démarrage après le déverrouillage du chargeur de démarrage peut prendre quelques minutes. Alors, ayez un peu de patience jusqu'à ce qu'il démarre.
Étape 4: Vérifiez le chargeur de démarrage déverrouillé
Une fois que votre appareil démarre dans le système, assurez-vous de suivre le processus de configuration initiale. Ensuite, rendez-vous à nouveau dans le menu des options du développeur. S'il n'est pas trouvé, réactivez-le en utilisant les méthodes ci-dessus.
Accédez au menu des options du développeur et vous y trouverez l'option de déverrouillage OEM, qu'elle soit grisée ou non. S'il est grisé, cela signifie que vous avez réussi à déverrouiller le chargeur de démarrage sur votre Galaxy Tab A7.
Étape 5: Extrayez la ROM AP et déplacez-la vers le Galaxy Tab A7
Assurez-vous que vous avez déjà téléchargé le package de micrologiciel d'origine pour votre Galaxy Tab A7 dans une extension .zip et que vous l'avez également décompressé. Maintenant, dirigez-vous vers l'emplacement du dossier du micrologiciel extrait sur l'ordinateur et vous verrez les formats de fichiers mentionnés dans le dossier tels que AP, BL, CP (SM-T505), CSC et HOME_CSC.
Désormais, vous n'aurez besoin que du fichier de micrologiciel basé sur l'extension AP pour le patch. Cependant, ne supprimez pas le reste des fichiers car vous en aurez besoin plus tard.
- Alors, connectez simplement votre Galaxy Tab A7 à l'ordinateur via un câble USB.
- Activez le 'Transfert de fichier' mode de connexion USB depuis les options du développeur ou directement depuis le panneau de notification.
- Ensuite, assurez-vous de copier et coller le fichier du micrologiciel AP extrait dans le stockage interne du Galaxy Tab A7.
Étape 6: patcher la ROM AP via Magisk
- Une fois le micrologiciel AP transféré sur le stockage interne du Galaxy Tab A7, vous pouvez désormais patcher le fichier AP ROM à l'aide de Magisk.
- Pour ce faire, transférez le fichier APK Magisk téléchargé sur le stockage interne de la tablette et installez le fichier APK comme d'habitude via une application Gestionnaire de fichiers. C'est facile.
- Maintenant, ouvrez l'application Magisk sur votre tablette> Appuyez sur le 'Installer' bouton.
- Appuyez sur "Sélectionner et patcher un fichier" de la liste.
- Accédez à l'emplacement du fichier du micrologiciel AP où vous l'avez récemment transféré.
- Sélectionnez simplement le fichier du firmware AP> Appuyez sur 'ALLONS-Y!' pour commencer à patcher le fichier.
- Il téléchargera automatiquement la dernière version de Magisk et corrigera le micrologiciel AP sans aucun problème. [Ce processus peut prendre quelques minutes. Alors, un peu de patience.]
- Une fois le correctif effectué, le fichier du micrologiciel AP corrigé (TAR) sera stocké dans le 'Télécharger' dossier [Internal Storage] de votre Galaxy Tab A7.
- Gardez à l'esprit que le nom du fichier doit ressembler à "magisk_patched_xxxxx.tar". [Ici xxxxx désigne la série de lettres]
- Maintenant, vous devrez connecter votre Galaxy Tab A7 à l'ordinateur et copier le fichier du micrologiciel AP patché dans le dossier où vous avez précédemment extrait le fichier du micrologiciel d'origine (BL, CP, CSC, etc.).
Étape 7: Démarrez en mode de téléchargement (mode EDL)
Maintenant, vous devez démarrer votre appareil Samsung Galaxy Tab A7 en mode de téléchargement en suivant les étapes ci-dessous. Pour faire ça:
- Éteignez d'abord la tablette> Ensuite, assurez-vous de la connecter à votre ordinateur via un câble USB tout en appuyant longuement sur les touches Volume haut + Volume bas jusqu'à ce que l'écran Bootloader s'affiche.
- Appuyez ensuite sur la Monter le son clé pour entrer votre appareil dans le mode de téléchargement facilement.
Veuillez noter:
- Le micrologiciel CP ne s'applique qu'à la variante Galaxy Tab A7 LTE et non à la variante Wi-Fi.
- Sélectionnez le fichier CSC standard pour flasher lors de l'enracinement. [Ne pas utiliser HOME_CSC]
- N'essayez pas de flasher individuellement le micrologiciel du point d'accès corrigé et faites-le toujours clignoter avec le reste des fichiers du micrologiciel tels que BL, CP et CSC.
Étape 8: Lancez ODIN et flashez le micrologiciel du point d'accès patché sur la racine
- Nous supposons que vous avez déjà téléchargé Odin Flash Tool sur votre ordinateur. Sinon, faites-le maintenant en utilisant le lien de téléchargement ci-dessus.
- Ensuite, extrayez le fichier et double-cliquez sur le fichier exécutable ODIN (exe), puis suivez les invites à l'écran pour terminer le processus d'installation. Si vous y êtes invité, cliquez sur 'D'ACCORD'.
- Comme votre Galaxy Tab A7 est déjà connectée à l'ordinateur, l'outil ODIN le reconnaîtra automatiquement et affichera le numéro de port COM dans le coin supérieur gauche.
- Maintenant, vous devrez charger les fichiers du firmware dans l'outil Odin comme suit:
- Cliquer sur "BL" > Sélectionnez le fichier du firmware BL (BL_xxxxxxxxxxx.tar.md5)
- Cliquez ensuite sur 'PA' > Sélectionnez le fichier du micrologiciel AP corrigé par Magisk (magisk_patched_xxxxx.tar)
- Cliquez ensuite sur 'CP' > Sélectionnez le fichier du firmware du CP (CP_xxxxxxxxxxx.tar.md5)
- Cliquez ensuite sur "SCC" > Sélectionnez le fichier du firmware CSC (CSC_xxxxxxxxxxx.tar.md5)
- Une fois que tous les fichiers du firmware sont chargés dans l'outil ODIN, cliquez sur le "Options" languette.
- Assurez-vous de décocher la 'Réinitialisation automatique' option pour empêcher votre tablette de redémarrer automatiquement après avoir terminé le processus de flashage.
- Enfin, cliquez sur le 'Démarrer' bouton pour commencer le processus de clignotement.
- Cela peut prendre un certain temps, alors soyez patient. Une fois terminé, vous devriez voir un message de réussite indiquant 'PASSE!' sur l'interface d'Odin.
- Maintenant, vous pouvez fermer Odin et déconnecter votre tablette de l'ordinateur.
Étape 9: Effectuez une réinitialisation d'usine via Stock Recovery
Maintenant, tout ce dont vous avez besoin est simplement d'effectuer une réinitialisation d'usine de votre appareil Galaxy Tab A7 pour prendre un nouveau départ. Faire cela:
- Appuyez simultanément sur les touches Volume bas + Alimentation et maintenez-les enfoncées pendant environ 7 à 10 secondes jusqu'à ce que votre tablette quitte le mode de téléchargement. Maintenant, une fois l'écran éteint, relâchez immédiatement la touche de réduction du volume et appuyez rapidement et longuement sur la touche d'augmentation du volume, mais ne relâchez pas encore la touche d'alimentation.
- Votre tablette devrait maintenant démarrer en mode de récupération de stock. Ici, vous devrez utiliser les touches de volume pour naviguer dans les options.
- Assurez-vous de naviguer vers le 'Effacer les données / réinitialisation d'usine' option ou mettez-la en surbrillance.
- Appuyez ensuite sur la touche Marche / Arrêt pour confirmer l'action. Si vous y êtes invité à nouveau, sélectionnez et confirmez 'Réinitialisation des données d'usine' pour lancer le processus.
- Attendez que la réinitialisation d'usine soit terminée, puis assurez-vous de sélectionner 'Redémarrer le système maintenant' à nouveau dans le menu de récupération de stock.
- Cela démarrera votre appareil dans le système et cela peut prendre un certain temps. Alors, un peu de patience.
- Une fois démarré, suivez le processus de configuration initial> Maintenant, ouvrez le tiroir de l'application et lancez l'application Magisk.
- Il devrait vous demander d'installer complètement l'application Magisk sur votre Galaxy Tab A7.
- Alors, appuyez sur 'D'ACCORD' puis sélectionnez 'Installer' et attendez qu'il termine le processus d'installation.
- Une fois cela fait, assurez-vous de lancer l'application Magisk entièrement installée sur votre tablette.
- Ensuite, il peut vous inviter à terminer le processus de configuration supplémentaire> Appuyez simplement sur 'D'ACCORD' et attendez-le.
- Enfin, votre appareil redémarrera automatiquement dans le système avec un accès root approprié.
- Voila! Vous êtes prêt à basculer maintenant.
Comme votre Galaxy Tab A7 est maintenant entièrement enraciné après le déverrouillage du chargeur de démarrage, vous pouvez désormais vérifier facilement l'intégration de SafetyNet sur l'application Magisk.
Ouvrez simplement l'application Magisk> Assurez-vous qu'elle fonctionne sur la dernière version> Appuyez sur "Vérifiez SafetyNet". Il vous montrera le 'Succès' un message.
C'est ça, les gars. Nous supposons que ce guide vous a été utile. N'hésitez pas à demander dans le commentaire ci-dessous pour des questions supplémentaires.
Crédit: XDA



