Comment réparer Discord bloqué en plein écran
Miscellanea / / April 23, 2022
Discord est un endroit où vous pouvez créer une maison pour vos amis et vos communautés. Avec le chat textuel, vocal et vidéo, vous pouvez rester en contact avec vos amis et votre famille. Si vous appartenez à un club, à un groupe de jeu ou simplement à un petit groupe d'amis, Discord vous permettra de parler facilement tous les jours et de sortir plus souvent.
Malheureusement, après la récente mise à jour du correctif, les joueurs sont souvent confrontés au problème selon lequel l'application Discord est bloquée en plein écran lorsqu'ils jouent à des jeux vidéo sur PC. Néanmoins, lorsque nous avons enquêté sur ce problème, nous avons découvert des raisons choquantes pour cette erreur, que nous avons pu corriger. Pour cette raison, nous avons ici un guide qui décrit tous ces correctifs. Par conséquent, si votre Discord est bloqué en plein écran pendant de longues heures, assurez-vous d'implémenter les correctifs suggérés.

Contenu des pages
-
Comment réparer Discord bloqué en plein écran
- Correctif 1: Redémarrez votre application Discord
- Correctif 2: Exécutez The Discord en tant qu'administrateur
- Correctif 3: Redémarrez votre PC
- Correctif 4: Désactiver l'antivirus
- Correctif 5: Vérifier la connexion Internet
- Correctif 6: assurez-vous que votre PC est mis à jour
- Correctif 7: vérifier les serveurs
- Correctif 8: Supprimer les données de l'application
- Correctif 9: Réinstallez l'application
Comment réparer Discord bloqué en plein écran
Les responsables de Discord essaient toujours de corriger les bugs et problèmes temporaires par la mise à jour régulière; par conséquent, cette fois également, ils s'assurent que leur équipe de développeurs a commencé à travailler dessus et fournissent bientôt quelques correctifs. Mais, jusque-là, vous pouvez compter sur les correctifs que nous avons mentionnés ici :
Correctif 1: Redémarrez votre application Discord
Le redémarrage du client de bureau Discord pour PC ou Mac peut être nécessaire si vous l'utilisez. De plus, cela aide à récupérer des problèmes de connexion, des gels d'applications ou d'autres problèmes, tels que des pannes sur les serveurs sans rapport avec la plate-forme Discord elle-même.
- Sélectionnez Gestionnaire des tâches en clic droit le menu Démarrer ou la barre des tâches.
- Recherchez le processus Discord (ou discord.exe dans l'onglet Détails) dans l'onglet Processus de la fenêtre du Gestionnaire des tâches.
-
Ensuite, appuyez sur le Tâche finale dans le menu contextuel pour fermer le processus Discord.

- Relancer Discorde depuis le menu Démarrer après avoir fermé les processus liés à Discord.
Correctif 2: Exécutez The Discord en tant qu'administrateur
Sur certains PC Windows, vous ne pourrez peut-être pas utiliser l'application Discord et vous serez bloqué dans un problème en plein écran, sauf si vous exécutez en tant qu'administrateur. Vous pouvez résoudre ce problème en exécutant Discord en tant qu'administrateur, mais nous oublions parfois de le faire. Par conséquent, il est suggéré d'exécuter Discord en utilisant les privilèges d'administrateur de votre système. Vous pouvez le faire en utilisant ces étapes simples :
- Localisez l'icône Discord sur le bureau et cliquez dessus avec le bouton droit pour ouvrir son menu contextuel.
- Ensuite, appuyez sur le Propriétés option.
- Sélectionner "Compatibilité.”.
- Ensuite, vérifiez si "Exécutez ce programme en tant qu'administrateur" est sélectionné.
-
Sélectionner "Appliquer" puis cliquez sur "D'ACCORD» pour appliquer ce nouveau choix.

Correctif 3: Redémarrez votre PC
Si, même après avoir exécuté Discord, vous constatez qu'il est toujours bloqué en plein écran, le redémarrage de votre appareil sera la bonne option. En redémarrant, vous pourrez remettre votre appareil à son état d'origine. De plus, tout code bloqué dans un état non fonctionnel sera effacé.
Le redémarrage d'un ordinateur ou d'un appareil signifie qu'il rechargera le logiciel à partir de zéro et ramènera le système à son état d'origine afin qu'il puisse continuer à fonctionner comme avant. Donc, vous devriez essayer de redémarrer votre appareil et vérifier si cela aide ou non. En attendant, si ce correctif ne vous a pas aidé, ne paniquez pas, car nous avons d'autres correctifs pour vous.
Correctif 4: Désactiver l'antivirus
Si l'erreur plein écran Discord vous dérange toujours, il est probable que votre pare-feu Windows l'empêche de fonctionner correctement car il considère votre application comme une menace tierce. Ainsi, lors de l'utilisation de l'application Discord, il est préférable de désactiver la protection en temps réel sur votre appareil.
- Rechercher Sécurité Windows en cliquant sur Démarrer et en le saisissant dans le champ de recherche.
- Puis clique Protection contre les virus et les menaces dans l'application de sécurité Windows.
- Dans le menu Paramètres de protection contre les virus et menaces, choisissez de Gérer les paramètres.
-
C'est ça. Maintenant, basculez le bouton pour Désactiver la protection en temps réel.

Correctif 5: Vérifier la connexion Internet
L'erreur Discord bloqué en plein écran est généralement causée par des problèmes techniques du côté de Discord, tels que des volumes de trafic élevés, des problèmes de connectivité Internet sur votre appareil, etc. Par conséquent, il est de notre devoir de vérifier s'il n'y a pas de faute de notre part. Aussi, nous vous conseillons de vérifier la vitesse de connexion de votre WiFi à l'aide du Test de vitesse Ookla.
Annonces
Cependant, il est probable que vous rencontriez ce problème en raison d'un problème de mauvaise connexion. Par conséquent, si votre WiFi/routeur ne vous donne pas une vitesse appropriée, redémarrez votre routeur/modem et relancez le test de vitesse. Si nécessaire, contactez votre FAI et demandez-lui de le réparer.
Correctif 6: assurez-vous que votre PC est mis à jour
Il est vrai que l'ancienne version du système d'exploitation affecte les performances de l'ordinateur. C'est parce que le système d'exploitation gère tous les processus, y compris les processus d'arrière-plan, il se peut que vous n'utilisiez pas certains processus d'arrière-plan ou applications intégrées, mais ils affectent toujours négativement les performances de votre ordinateur.
Il est donc possible que votre Discord souffre de ce problème simplement parce que votre système d'exploitation n'est pas mis à jour. Par conséquent, vous pouvez utiliser ces étapes pour vérifier s'il existe ou non une mise à jour disponible pour votre appareil Windows:
Annonces
- Faites un clic droit sur le Démarrer puis cliquez sur Paramètres.
- Vous trouverez une liste d'options sur le côté gauche du menu des paramètres.
- La dernière option serait Windows Update. Sélectionnez-le.
- Pour mettre à jour manuellement Windows, cliquez sur Rechercher les mises à jour dans le volet de droite.

Correctif 7: vérifier les serveurs
Il y a des chances que les serveurs Discord soient en panne à cause de quoi vous faites face à ce Discord bloqué en plein écran. Donc, pour vérifier s'il y a un problème avec le serveur ou non, vous pouvez survoler le DownDetector.
Cette capture d'écran vous montre les derniers rapports dans le monde où les utilisateurs de Discord ont publié leurs problèmes et pannes. Si votre région n'est pas répertoriée ici et que vous rencontrez des problèmes avec Discord, assurez-vous de soumettre un rapport.
Correctif 8: Supprimer les données de l'application
Les fichiers temporaires, également appelés fichiers foo, sont automatiquement créés pour améliorer les performances des programmes. Ils sont créés à la fois par le système d'exploitation et par le programme lui-même. Donc, il y a des chances que ces fichiers temporaires soient endommagés ou corrompus à cause de ce problème et maintenant la suppression de ces fichiers temporaires vous aide à corriger cette erreur. Voici les étapes à suivre:
- Cliquez sur le bouton Démarrer, puis tapez "%données d'application%” dans la barre de recherche.
- Vous devrez alors double-cliquez la Dossier de discorde pour l'ouvrir.
- Naviguez vers le Dossier cache.
-
À présent, effacer tous les fichiers du dossier.
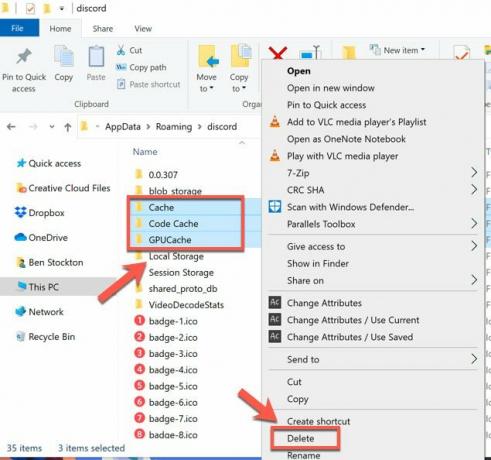
Correctif 9: Réinstallez l'application
Si rien ne vous aide, la dernière option que vous avez est de réinstaller l'application Discord sur votre PC Windows. Par conséquent, vous pouvez simplement suivre les étapes que nous avons décrites plus loin dans ce guide. Mais avant cela, vous devez désinstaller l'application déjà installée sur votre PC. Alors, voyons comment :
- Tout d'abord, tapez Panneau de commande dans le champ de recherche et sélectionnez-le dans les résultats de la barre des tâches.
- Sous Programmes, sélectionnez "Programmes et fonctionnalités.”
- Choisir de Désinstaller ou Désinstaller/Modifier en maintenant enfoncé (ou en faisant un clic droit) le Discorde l'application que vous souhaitez supprimer. Vous pouvez ensuite procéder comme indiqué.
A lire aussi: Correction: Discord bloqué sur l'écran de chargement
C'est ainsi que vous pouvez résoudre le problème si Discord est bloqué en plein écran pendant de longues heures. Nous espérons que ce guide de dépannage vous a aidé. Cependant, si vous avez des doutes ou des questions sur votre esprit, commentez ci-dessous. Aussi, si vous connaissez un autre correctif, faites-le nous savoir.



