Correction: les clés Logitech MX ne se connectent pas au problème Bluetooth
Miscellanea / / April 23, 2022
Il n'y a aucune comparaison entre les clés Logitech MX et le clavier sans fil Logitech K800. En plus d'être plus durable, il peut être utilisé simultanément avec trois appareils via Bluetooth, et il offre une expérience de frappe nettement meilleure. Dans presque toutes les catégories, les clés MX offrent une meilleure valeur.
Néanmoins, la clé MX se connecte à votre ordinateur à l'aide du récepteur Logitech Unifying. Ce dongle fonctionnera avec n'importe quel PC ou Mac avec un port USB-A, alors branchez-le sur un, et le clavier devrait être reconnu instantanément. De plus, les combinaisons de touches peuvent être associées à différents raccourcis avec le logiciel Logitech Options.
Mais, dans certains cas, on constate que les clés Logitech MX ne se connectent pas au Bluetooth. Eh bien, c'est aussi la raison pour laquelle nous sommes ici; Dans ce guide, nous avons décrit quelques correctifs qui vous aideront à résoudre les clés MX qui ne se connectent pas au problème Bluetooth. Alors, commençons avec eux :

Contenu des pages
-
Comment réparer les clés Logitech MX ne se connectant pas au problème Bluetooth
- Correctif 1: reconnectez votre clavier
- Correctif 2: Redémarrez votre appareil
- Correctif 3: assurez-vous que les clés MX sont entièrement chargées
- Correctif 4: vérifier la mise à jour du pilote du clavier
- Correctif 5: mettez à jour votre système d'exploitation
- Correctif 6: Réinitialisez votre PC
- Correctif 7: Vérifiez les dommages externes
- Correctif 8: Contactez l'équipe d'assistance
- Conclure
Comment réparer les clés Logitech MX ne se connectant pas au problème Bluetooth
Voici quelques-uns des meilleurs correctifs que nous avons pour vous que vous pouvez utiliser pour résoudre les clés Logitech MX qui ne se connectent pas au problème Bluetooth. Par conséquent, si vous rencontrez ce problème, assurez-vous de suivre ces correctifs :
Correctif 1: reconnectez votre clavier
Avez-vous essayé de reconnecter votre clavier à votre PC? Eh bien, il y a de fortes chances que vos clés MX ne puissent pas établir de connexion avec votre PC uniquement à cause de bogues aléatoires temporaires. Par conséquent, nous vous suggérons d'essayer à nouveau de connecter votre clavier.
Mais, avant de le faire, assurez-vous de désactiver puis d'activer le périphérique Bluetooth de votre système. Après cela, allumez vos clés MX et vérifiez s'il est maintenant capable de se reconnecter à votre PC ou non. Cependant, si cela ne fonctionne toujours pas, ne vous inquiétez pas, car nous avons plus de correctifs pour vous dans ce guide.
Correctif 2: Redémarrez votre appareil
Nous travaillons régulièrement sur notre PC et notre système commence à mettre en cache les données temporaires de tous les processus que nous effectuons. Parfois, cependant, ces fichiers sont endommagés en raison d'erreurs ou de problèmes aléatoires, ce qui entraîne un mauvais fonctionnement de nos systèmes.
À moins que vous ne redémarriez votre PC, ce problème continue de se produire car il interfère avec d'autres matériels du système. De plus, lorsque votre PC est redémarré, tous les processus d'arrière-plan sont terminés et les fichiers temporaires sont supprimés.
Ainsi, divers problèmes rencontrés par un PC Windows seront résolus. Cependant, nous vous recommandons, avant d'essayer l'un des correctifs ci-dessus, de redémarrer d'abord votre système pour vérifier s'il résout le problème.
Annonces
Correctif 3: assurez-vous que les clés MX sont entièrement chargées
La plupart du temps, nous oublions de recharger nos appareils externes, à cause desquels notre appareil ne fonctionne pas correctement. Par conséquent, vous devez vérifier si les batteries de votre clé MX sont complètement chargées ou non, car une batterie faible peut également être la raison pour laquelle elle ne se connecte pas à votre appareil Bluetooth.
Mais assurez-vous de le charger à l'aide du câble d'origine. Cependant, chargez-le pendant environ une heure, puis vérifiez à nouveau si le problème persiste ou non.
Correctif 4: vérifier la mise à jour du pilote du clavier
Avec n'importe quel clavier compatible USB actuel, les pilotes par défaut fournis avec votre système d'exploitation Windows l'installeront en tant que périphérique plug-and-play. Mais MX Keys propose son propre logiciel, qui fonctionne correctement sur votre appareil.
Annonces
Il ne contrôle que les raccourcis clavier du clavier (généralement une rangée supplémentaire de touches sur la rangée supérieure). Donc, vous devez essayer de vérifier si vos pilotes de clavier sont mis à jour ou non, et pour ce faire, vous devez suivre ces étapes:
- Recherchez le gestionnaire de périphériques à l'aide de la zone de recherche de la barre des tâches, puis appuyez sur Gestionnaire de périphériques.
- Après cela, sélectionnez le Claviers section pour l'agrandir. Puis, clic-droit sur le nom du périphérique pour lequel vous souhaitez mettre à jour le pilote.
-
Choisir Mettre à jour les pilotes.
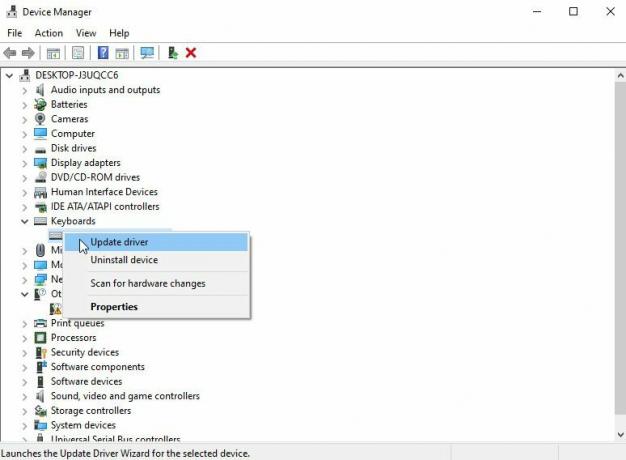
Correctif 5: mettez à jour votre système d'exploitation
Si vous venez de mettre à jour les pilotes de votre clavier mais que vous rencontrez toujours cette erreur, il se peut que votre ancien système d'exploitation soit à blâmer. Par conséquent, nous vous suggérons de vérifier le système d'exploitation si vous ne l'avez pas fait récemment.
Maintenant, si vous ne savez pas comment faire cela, vous pouvez simplement utiliser la barre de recherche Windows et rechercher Windows Update. À partir des résultats, ouvrez celui que vous voulez.
Ensuite, sur la page suivante, appuyez sur le bouton Rechercher les mises à jour et attendez que votre système recherche et installe la mise à jour. Une fois ces étapes terminées, redémarrez votre appareil et voyez s'il a résolu le problème.

Correctif 6: Réinitialisez votre PC
Lors de la restauration d'un ordinateur, tous les logiciels actuels sont effacés, y compris tous les problèmes qui se sont développés, et il peut être redémarré à partir de zéro. Si vous partez d'un état propre, il vous sera plus facile et plus rapide d'identifier et de résoudre ces types de problèmes au fur et à mesure qu'ils surviennent.
Ensuite, les problèmes de connexion Bluetooth avec les clés Logitech MX seront automatiquement résolus. Donc, au cas où vous ne sauriez pas comment réinitialiser votre PC Windows, ces étapes vous aideront:
- Dans un premier temps, passez la souris sur Réglages en cliquant sur l'icône d'engrenage dans le menu Démarrer.
- Cliquez sur Système.
- Dans le volet de gauche, cliquez sur Récupération.
-
Réinitialiser ce PC, démarrage avancé et revenir à une version antérieure de Windows 10 sont les trois principales options que vous avez. Pour un nouveau départ, nous vous suggérons de choisir l'option Réinitialiser ce PC.

Correctif 7: Vérifiez les dommages externes
Il y a une énorme possibilité que vos clés MX aient des dommages externes en raison desquels elles ne peuvent pas se connecter au Bluetooth.
Nous vous conseillons donc de vérifier soigneusement votre clavier et de voir s'il y a des dommages qui s'y produisent, tels que des bosses, des fissures, etc. Cependant, s'il présente des dommages sur son corps externe, assurez-vous de vous rendre dans votre centre de service le plus proche pour une réparation.
Correctif 8: Contactez l'équipe d'assistance
Malheureusement, supposons qu'aucune de ces méthodes de dépannage ne vous aide, à l'exception de contacter l'équipe d'assistance Logitech. Dans ce cas, vous n'avez pas d'autre option car ils peuvent avoir des correctifs qui vous aideront davantage à résoudre cette erreur. Alors, utilisez le lien donné et contactez le Officiel Logitech.
Conclure
Donc, c'est tout sur la façon de réparer les clés Logitech MX qui ne se connectent pas au problème Bluetooth. Nous espérons que les méthodes de dépannage que nous avons décrites précédemment dans ce guide vous ont aidé. Cependant, si vous avez des doutes ou des questions ou si vous souhaitez même partager avec nous d'autres correctifs que nous oublions de mentionner ici, commentez ci-dessous et faites-le nous savoir.



