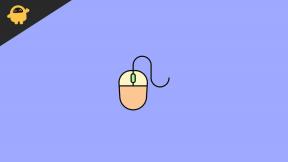Comment réparer le pointeur/curseur de la souris continue de disparaître dans Windows 11
Miscellanea / / April 23, 2022
Même après avoir lancé le nouveau système d'exploitation Windows pendant quelques mois environ, il semble que certains Windows 11 les utilisateurs rencontrent malheureusement plusieurs problèmes ou bugs. Cela ne signifie pas que le système d'exploitation Win11 a ces problèmes ou que tout le monde a les mêmes problèmes. Mais certains d'entre eux traversent certainement des conflits sur leur PC pour plusieurs raisons. Pendant ce temps, certains utilisateurs signalent que le Souris Le pointeur/curseur continue de disparaître dans Windows 11.
Parfois, les chances sont assez élevées que le curseur ou le pointeur de votre souris connectée disparaisse soudainement sur votre système Windows, ce qui est un incident un peu rare de nos jours. Cependant, c'est assez courant chez les utilisateurs de PC depuis des années car, à tout moment, certains d'entre eux ont certainement rencontré un tel problème. Bien que ce ne soit pas un problème majeur, c'est assez gênant. Si tel est le cas, vous pouvez suivre complètement ce guide de dépannage pour essayer de le réparer manuellement.

Contenu des pages
-
Comment réparer le pointeur/curseur de la souris continue de disparaître dans Windows 11
- 1. Activer/désactiver la touche de verrouillage physique du pavé tactile
- 2. Activer le pavé tactile à partir des paramètres Windows
- 3. Mettre à jour le pilote de la souris
- 4. Pilote de souris de restauration
- 5. Réinstaller le pilote de la souris
- 6. Désactiver le mode tablette
- 7. Désactiver le masquage du pointeur lors de la frappe
Comment réparer le pointeur/curseur de la souris continue de disparaître dans Windows 11
Ici, nous avons partagé quelques solutions de contournement possibles pour vous qui devraient vous aider beaucoup. Assurez-vous de suivre toutes les méthodes une par une jusqu'à ce que le problème soit résolu pour vous. Maintenant, sans plus tarder, sautons dedans. Vous pouvez également consulter le didacticiel vidéo ci-dessous si vous le souhaitez.
1. Activer/désactiver la touche de verrouillage physique du pavé tactile
Si vous utilisez un ordinateur portable, vous avez peut-être remarqué qu'il existe une touche de verrouillage physique du pavé tactile sur votre clavier que vous pouvez activer ou désactiver. Donc, si vous êtes confronté au problème de disparition du pointeur de la souris ou du curseur sur votre ordinateur portable Windows 11, assurez-vous de vérifier si la fonctionnalité est désactivée ou non.
Noter: Selon le numéro de modèle ou le fabricant de votre ordinateur portable, la clé de verrouillage du pavé tactile se trouve sur le clavier. Par exemple, si vous utilisez un ordinateur portable de la série Lenovo IdeaPad, la touche F6 sera celle que vous recherchez. Cela ressemblera à un 'icône du pavé tactile barré' pour votre facilité. Sur certains ordinateurs portables, la touche indiquera un état d'activation/de désactivation.

- Assurez-vous d'appuyer une fois sur la touche de verrouillage du pavé tactile pour l'éteindre ou vice-versa pour contre-vérifier le problème spécifique. [Si au cas où, vous n'avez pas activé le verrouillage des fonctions sur l'ordinateur portable, maintenez la touche Fn enfoncée + appuyez sur la touche de verrouillage du pavé tactile pour activer/désactiver la fonction du pavé tactile]
2. Activer le pavé tactile à partir des paramètres Windows
Pour la plupart des ordinateurs portables Windows de dernière génération, les utilisateurs peuvent facilement activer/désactiver la fonctionnalité du pavé tactile sur le clavier intégré. Ici, dans ce cas, vous devrez activer la fonction de pavé tactile sur l'ordinateur portable. Faire cela:
- appuyez sur la Gagner + je touches du clavier pour ouvrir Paramètres Windows.
- Maintenant, cliquez sur Bluetooth et appareils dans le volet de gauche > Cliquez sur Pavé tactile.

Annonces
- Assurez-vous de tourner SUR l'option Pavé tactile.

- S'il est déjà allumé, éteignez-le et rallumez-le.
3. Mettre à jour le pilote de la souris
Parfois, un pilote de souris obsolète ou corrompu sur le PC peut entraîner plusieurs problèmes lors de l'utilisation de la fonction de pavé tactile. Assurez-vous d'installer la dernière version du pilote de la souris pour résoudre ces problèmes. Faire cela:
- Clic-droit sur le Le menu Démarrer pour ouvrir le Menu d'accès rapide.
- Cliquer sur Gestionnaire de périphériques de la liste.

Annonces
- À présent, double-cliquez sur le Souris et autres dispositifs de pointage catégorie pour développer la liste.
- Puis clic-droit sur le périphérique de souris spécifique.

- Sélectionner Mettre à jour le pilote > Choisissez Rechercher automatiquement des pilotes.
- Si une mise à jour est disponible, elle téléchargera et installera automatiquement la dernière version.
- Une fois cela fait, assurez-vous de redémarrer votre ordinateur pour modifier les effets.
Alternativement, vous pouvez télécharger manuellement la dernière version du pilote de la souris et l'installer directement sur votre ordinateur via le site Web officiel du fabricant.
4. Pilote de souris de restauration
Il est fortement recommandé d'essayer de rétrograder le pilote de la souris sur votre ordinateur en suivant les étapes ci-dessous, car la restauration le pilote pourrait aider votre système à résoudre facilement plusieurs problèmes avec la fonctionnalité du pavé tactile ou le curseur de la souris disparaître. Pour faire ça:
- Clic-droit sur le Le menu Démarrer pour ouvrir le Menu d'accès rapide.
- Cliquer sur Gestionnaire de périphériques de la liste.
- À présent, double-cliquez sur le Souris et autres dispositifs de pointage catégorie pour développer la liste.
- Puis clic-droit sur la souris spécifique > Sélectionner Propriétés.

- Clique sur le Conducteur onglet > Cliquez sur Restauration du pilote (si disponible).
- Une fois le pilote de la souris rétrogradé, vous pouvez redémarrer le système et vérifier à nouveau le problème de disparition du pointeur de la souris dans Windows 11.
5. Réinstaller le pilote de la souris
Vous devriez toujours essayer de désinstaller et de réinstaller le pilote de la souris sur votre ordinateur pour vous assurer qu'il n'y a pas de problème avec votre pilote de souris. Parce qu'un pilote de souris corrompu peut toujours déclencher plusieurs problèmes.
- Clic-droit sur le Le menu Démarrer pour ouvrir le Menu d'accès rapide.
- Cliquer sur Gestionnaire de périphériques de la liste.
- À présent, double-cliquez sur le Souris et autres dispositifs de pointage catégorie pour développer la liste.
- Puis clic-droit sur la souris spécifique > Sélectionner Désinstaller l'appareil.

- Si vous y êtes invité, cliquez sur Désinstaller à nouveau et terminez le processus de désinstallation.
- Une fois cela fait, assurez-vous de redémarrer votre ordinateur pour appliquer les modifications immédiatement.
- Le pilote de souris requis sera installé automatiquement par le système.
- Vous êtes prêt à partir.
6. Désactiver le mode tablette
Si au cas où, vous utilisez l'appareil Windows hybride doté d'un clavier amovible comme les ordinateurs portables modernes cela signifie qu'une fois que vous détachez le clavier de l'appareil, il passe essentiellement en mode tablette en défaut. Dans ce scénario, le curseur ou le pointeur de la souris est désactivé/éteint car l'appareil offre une fonctionnalité d'écran tactile. Ainsi, il y a de fortes chances que le mode tablette soit toujours activé même après avoir reconnecté le clavier à l'appareil.
Comme il n'existe aucun moyen spécifique de désactiver manuellement le mode tablette sur votre système Windows 11, vous devrez devez redémarrer l'appareil pour calibrer automatiquement l'option de saisie du clavier sur l'appareil par le système. Faire cela:
- Connectez simplement votre appareil Windows 11 au clavier (s'il n'est pas déjà connecté).
- Maintenant, appuyez sur le Alt+F4 touches ensemble sur votre clavier pour ouvrir l'"assistant d'arrêt" sur votre écran.
- Appuyez ensuite sur la Flèche vers le bas clé pour obtenir le 'Redémarrer' option dans le menu déroulant.
- Ensuite, appuyez sur le Languette touche pour déplacer le curseur/pointeur sur 'D'ACCORD' bouton.
- Enfin, appuyez sur la Entrer touche de votre clavier pour redémarrer l'ordinateur.
- Profitez!
7. Désactiver le masquage du pointeur lors de la frappe
Si aucune des méthodes n'a fonctionné pour vous, assurez-vous de suivre cette méthode pour désactiver particulièrement le masquage l'option pointeur de la souris lors de la frappe pour que le curseur de la souris reste visible même si vous tapez quelque chose. Faire cela:
- appuyez sur la Gagner + je touches du clavier pour ouvrir Paramètres Windows.
- Cliquer sur Souris > Cliquez sur Paramètres de souris supplémentaires.
- Maintenant, allez au Options du pointeur onglet > Assurez-vous de décochez (éteindre) "Masquer le pointeur lors de la saisie".
- Cliquer sur Appliquer et cliquez sur D'ACCORD pour enregistrer les modifications.
- Redémarrez le PC pour modifier les effets immédiatement et vérifiez si le problème de disparition du pointeur de la souris ou du curseur dans Windows 11 persiste ou non.
C'est ça, les gars. Nous supposons que ce guide vous a été utile. Pour d'autres questions, vous pouvez commenter ci-dessous.