Correction: Discovery Plus ne fonctionne pas sur Firestick, Roku, Xfinity ou Chromecast
Miscellanea / / April 23, 2022
Découvrez, Inc. possède et exploite déjà une vaste bibliothèque de chaînes câblées non scénarisées. Cependant, grâce à sa plateforme de streaming autonome Discovery Plus, la société est désormais entrée sur le marché hautement concurrentiel du streaming. De plus, le service propose des programmes de rénovation domiciliaire, des émissions culinaires, des programmes sur la nature et les sciences, etc.
Plus important encore, vous pouvez regarder Discovery Plus sur presque toutes les principales plateformes de streaming ainsi que sur les appareils. Mais c'est une mauvaise idée puisque les utilisateurs de Firestick, Roku, Xfinity et Chromecast se sont souvent plaints que Discovery Plus ne fonctionne pas sur leurs appareils respectifs.
Eh bien, c'est la principale raison pour laquelle nous sommes ici aujourd'hui. Nous avons des tonnes de demandes dans lesquelles les utilisateurs demandent des correctifs qui leur permettront de résoudre le problème de Discovery Plus qui ne fonctionne pas. C'est pourquoi notre équipe a rassemblé quelques correctifs et les a compilés dans un seul article pour vous aider. Ainsi, suivez les astuces répertoriées ci-dessous pour le résoudre correctement si vous rencontrez également le même problème.
A lire aussi
Comment réparer l'erreur de vidéo non disponible sur l'application Discovery Plus

Contenu des pages
-
Comment réparer Discovery Plus ne fonctionne pas sur Firestick, Roku, Xfinity ou Chromecast
- Correctif 1: Redémarrez le Discovery Plus
- Correctif 2: Redémarrez votre appareil
- Correctif 3: vérifier les serveurs
- Correctif 4: Vérifiez le câble HDMI
- Correctif 5: Vérifier la connectivité
- Correctif 6: Mettre à jour le système d'exploitation
- Correctif 7: Vérifiez la mise à jour de l'application Discovery Plus
- Correctif 8: Contacter l'équipe d'assistance
Comment réparer Discovery Plus ne fonctionne pas sur Firestick, Roku, Xfinity ou Chromecast
Donc, si vos yeux recherchent des astuces simples qui ont le potentiel de résoudre la découverte De plus, le problème ne fonctionne pas, alors assurez-vous d'effectuer les astuces que nous avons mentionnées plus loin dans ce article. Alors, commençons avec eux :
Correctif 1: Redémarrez le Discovery Plus
Si vous n'avez jamais essayé cela auparavant, vous devez essayer de redémarrer votre application. Cependant, de nombreux utilisateurs ont signalé qu'ils avaient trouvé ce correctif très utile, car il interromprait l'état de fonctionnement de votre application et lui donnerait un nouveau départ pour fonctionner correctement. Par conséquent, assurez-vous de redémarrer votre application Discovery Plus et vérifiez si cela aide ou non.
Correctif 2: Redémarrez votre appareil
Lorsqu'un appareil tel que Firestick, Roku, Xfinity, Chromecast, etc., est redémarré, ses paramètres de configuration peuvent être réinitialisé ou résoudre le problème de fonctionnalité critique, comme dans une situation de plantage ou de blocage en restaurant son précédent état de fonctionnement. Par conséquent, il est préférable de redémarrer votre appareil s'il ne se résout pas en redémarrant votre appareil.
Donc, pour ce faire, vous devez éteindre le bouton d'alimentation et retirer tous les câbles qui y sont attachés. Après cela, attendez 1 à 2 minutes et rebranchez tous les câbles. Ensuite, allumez le bouton d'alimentation et exécutez l'application Discovery Plus pour vérifier si le problème qui ne fonctionne pas est résolu ou non.
Correctif 3: vérifier les serveurs
Vous rencontrez peut-être des problèmes avec Discovery Plus car ses serveurs sont en panne ou en cours de maintenance par les développeurs. Donc, si le service est en panne, vous pouvez facilement vérifier que, donc au départ, le DownDetector est où vous devez commencer.

Annonces
De plus, si vous consultez les réseaux sociaux juste pour signaler ce problème ennuyeux en identifiant les officiels, vous constaterez peut-être que d'autres ont déjà déposé leurs plaintes. De plus, vous pouvez suivre les responsables de Discovery Plus sur Twitter car ils informent toujours leurs utilisateurs des événements à venir, des émissions, y compris des problèmes avec leurs services.
Correctif 4: Vérifiez le câble HDMI
Avez-vous vérifié si votre câble HDMI fonctionne? Idéalement, nous vous suggérons de vérifier complètement votre câble HDMI car il est possible qu'il s'est détaché de votre téléviseur ou qu'il est endommagé ou présente des coupures qui l'empêchent de fonctionner correctement. Assurez-vous également que le câble n'est pas endommagé, et si c'est le cas, vous devez le remplacer car cela peut également être la cause de problèmes graves.
Correctif 5: Vérifier la connectivité
La communication est vitale, et le monde a vu à quel point Internet joue un rôle crucial à cet égard. Une bonne connexion Internet nous aide à rester connectés au serveur Discovery Plus. De plus, une bonne connectivité Internet est essentielle pour la productivité. Eh bien, le streaming de vidéos sur Discovery Plus devient plus accessible lorsque les vitesses de téléchargement et de téléchargement sont plus rapides.
Annonces
Par conséquent, vous devez vous assurer que votre connexion Internet fonctionne correctement, et pour ce faire; vous pouvez simplement passer la souris sur Test de vitesse Ookla site Internet. Ensuite, si vous constatez que votre connexion Internet ne fonctionne pas, assurez-vous de redémarrer votre routeur. Une fois le problème de réseau résolu, l'application Discovery Plus recommence à fonctionner.

Correctif 6: Mettre à jour le système d'exploitation
Si votre système d'exploitation Roku, FireStick, Xfinity ou Chromecast n'est pas mis à jour, il est fort possible que vous rencontriez ce problème uniquement à cause de cela. L'application a un problème de compatibilité avec Discovery Plus, ce qui la fait planter ou ne pas fonctionner correctement. Par conséquent, il est impératif de vérifier si des mises à jour du système d'exploitation en attente attendent votre Roku, FireStick, Xfinity ou Chromecast. Voici les étapes à suivre :
Pour Roku:
- Tout d'abord, appuyez sur le bouton Accueil à l'aide de votre télécommande Roku.
- Après cela, sélectionnez Réglages du menu > Système > Mise à jour du système.
- Puis, Vérifie maintenant pour vérifier manuellement les mises à jour.
Pour Chromecast :
- Sur un appareil iOS ou Android, installez le Accueil Google application. Chromecast doit être connecté au même Réseau Wi-Fi comme la télé.
- Lancez l'application. Lieu Chromecast près de la télé. Appuyez sur l'icône pour voir les détails de l'appareil.
- Clique le trois horizontaux points. Appuyez sur le bouton Redémarrer.
Pour FireStick :
- Sur votre Fire TV, accédez à Réglages.
- Choisir Ma télé Fire.
- En savoir plus.
- Cliquer sur Vérifier les mises à jour du système.
Correctif 7: Vérifiez la mise à jour de l'application Discovery Plus
Il est possible que votre application Discovery Plus ne fonctionne pas simplement parce que votre application n'est pas mise à jour. Assurez-vous donc de vérifier si votre application a des mises à jour en attente.
Par conséquent, vous pouvez consulter le site Web officiel de votre appareil respectif afin d'obtenir les étapes nécessaires pour mettre à jour la mise à jour de l'application Discovery Plus. De nombreux utilisateurs ont signalé avoir résolu ce problème simplement en mettant à jour l'application.
A lire aussi: Correction: Discovery Plus ne fonctionne pas sur Samsung, LG, Sony ou n'importe quel téléviseur intelligent
Correctif 8: Contacter l'équipe d'assistance
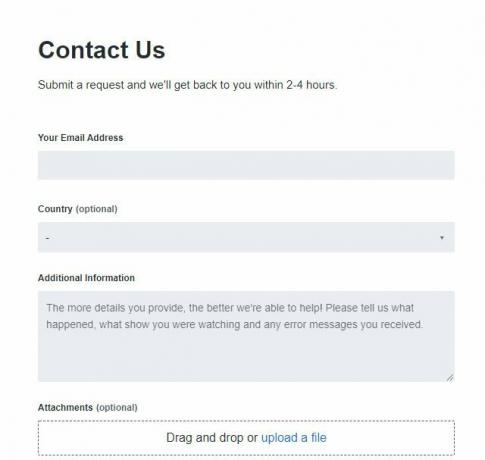
Vous ne pourrez peut-être pas résoudre ce problème de votre côté si vous avez essayé toutes les solutions répertoriées dans ce guide. Par conséquent, il serait conseillé de contacter Discovery Plus et de les informer de cette erreur pour commencer une enquête approfondie.
Donc, c'est tout de notre côté sur la façon de résoudre le problème de Discovery Plus qui ne fonctionne pas sur Firestick, Roku, Xfinity ou Chromecast. Nous espérons que cet article de dépannage vous a aidé. Mais, au cas où vous voudriez plus d'informations à ce sujet, commentez ci-dessous et faites-le nous savoir.


![Télécharger MIUI 11.0.10.0 Europe Stable ROM pour Mi Note 10 [V11.0.10.0.PFDEUXM]](/f/949bb63e94c03d43b0b0f6d989f65aab.jpg?width=288&height=384)
