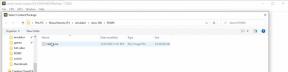Asus Zephyrus n'utilise pas de GPU, comment réparer ?
Miscellanea / / April 23, 2022
L'unité de traitement graphique ou GPU est un composant essentiel d'un système informatique responsable du rendu du contenu graphique haut de gamme sur votre ordinateur. La plupart des applications et des jeux nécessitent un GPU dédié pour fonctionner correctement. Le CPU ou les processeurs intégrés à la carte mère sont livrés avec des GPU intégrés, mais le GPU intégré ne gère que les tâches de base.
En ce qui concerne l'haltérophilie lourde, la machine aura besoin d'un GPU dédié. Et c'est ce qui inquiète certains propriétaires d'ordinateurs portables Asus Zephyrus. Ils ne peuvent pas utiliser le GPU dédié pour une raison quelconque, ce qui se traduit par une expérience utilisateur insuffisante, en particulier pour un ordinateur portable de jeu. Donc, dans cet article, nous examinerons toutes les solutions que vous pouvez essayer pour résoudre ce problème. Maintenant, sans plus tarder, entrons-y.

Contenu des pages
-
Comment réparer Asus Zephyrus n'utilisant pas de GPU ?
- Mettez à jour les pilotes graphiques :
- Ajustez les paramètres graphiques :
- Activez le GPU manuellement :
- Mettre à jour Windows :
- Activer le GPU dans le BIOS :
Comment réparer Asus Zephyrus n'utilisant pas de GPU ?
Les solutions mentionnées ici ont fonctionné pour plusieurs propriétaires d'Asus Zephyrus en difficulté, et l'une d'entre elles devrait également fonctionner pour vous. Essayez simplement une solution après l'autre jusqu'à ce que le problème soit résolu.
Mettez à jour les pilotes graphiques :
Des pilotes graphiques obsolètes peuvent limiter l'utilisation du GPU sur votre ordinateur. Pour donner plus d'accès au GPU dédié, maintenez les pilotes graphiques de votre PC à jour.
Il existe trois façons de mettre à jour ou d'installer des pilotes graphiques sur un ordinateur Windows. Tout d'abord, vous pouvez visiter le site Web du fabricant de votre ordinateur et, sur sa page d'assistance ou de téléchargement, vous trouverez le fichier d'installation des pilotes graphiques. Vous devez télécharger le fichier d'installation à partir de ce site, puis installer les pilotes sur votre ordinateur comme n'importe quel autre programme.
Deuxièmement, vous pouvez laisser Windows rechercher les pilotes eux-mêmes et les installer automatiquement sur votre ordinateur.
- Appuyez sur la touche Windows + X, puis choisissez Gestionnaire de périphériques dans la liste des options.
- Double-cliquez sur Adaptateurs d'affichage, puis cliquez avec le bouton droit sur votre carte vidéo par défaut.
- Sélectionnez Mettre à jour le pilote.
- Suivez ensuite les instructions à l'écran pour permettre à votre ordinateur d'analyser Internet à la recherche des derniers pilotes.
- S'il trouve de nouveaux pilotes, Windows les installe automatiquement sur votre ordinateur.
La dernière méthode de mise à jour des pilotes consiste à utiliser un outil utilitaire de pilote tiers. Plusieurs outils peuvent analyser votre ordinateur à la recherche de pilotes manquants ou obsolètes. Si le pilote graphique de votre ordinateur est obsolète, il apparaîtra dans l'un de ces outils. Ensuite, vous devez cliquer sur un bouton et les derniers pilotes seront installés sur votre ordinateur. Ces outils utilitaires de pilote facturent un peu pour leur service, mais cela en vaut la peine car vous devez à nouveau vous soucier des pilotes de votre ordinateur.
Essayez la solution suivante si cela ne résout pas votre problème de GPU avec l'ordinateur portable Asus Zephyrus.
Ajustez les paramètres graphiques :
Une façon de forcer votre ordinateur à utiliser le GPU dédié pour une application particulière consiste à utiliser les paramètres d'affichage. Voyons comment vous pouvez le faire.
Annonces
- Faites un clic droit sur votre bureau et choisissez Paramètres d'affichage.
- Cliquez sur l'option "Paramètres graphiques" dans la fenêtre des paramètres d'affichage.
- Cliquez maintenant sur Parcourir et sélectionnez le fichier exécutable du programme pour lequel vous souhaitez utiliser le GPU dédié.
- Une fois l'application sélectionnée, cliquez sur le bouton des options et choisissez l'option "Haute performance" pour celle-ci. Vous verrez le nom de votre GPU à côté, indiquant que le GPU sera utilisé par défaut pour cette application maintenant.
- Enfin, cliquez sur Enregistrer.
- Maintenant, ouvrez cette application et ouvrez le Gestionnaire des tâches. La fenêtre du Gestionnaire des tâches affichera le GPU utilisé par l'application en cours d'exécution.
Essayez la solution suivante si cette application n'utilise pas le GPU dédié et uniquement le GPU intégré.
Activez le GPU manuellement :
Par défaut, Windows utilise le GPU intégré pour économiser de l'énergie. Mais nous pouvons sélectionner le GPU dédié comme GPU par défaut pour toutes les tâches liées aux graphiques. Et vous pouvez aussi essayer cela.
Pour l'unité graphique NVIDIA :
Annonces
- Faites un clic droit sur votre bureau et choisissez Panneau de configuration NVIDIA.
- Une nouvelle fenêtre s'ouvrira. Ici, cliquez sur l'option Gérer les paramètres 3D dans le volet gauche de la fenêtre.
- Maintenant, dans le volet de droite, sous Processeur graphique préféré, choisissez l'option Processeur NVIDIA hautes performances.
- Cliquez sur le bouton Appliquer.
- Cliquez ensuite sur l'option Définir la configuration PhysX dans le volet de gauche
- Et dans le volet de droite, choisissez votre GPU dédié sous l'option Sélectionner un processeur PhysX.
- Encore une fois, cliquez sur Appliquer puis fermez la fenêtre.
Pour l'unité graphique AMD :
- Faites un clic droit sur le bureau et choisissez Paramètres AMD Radeon.
- Cliquez sur l'onglet Système dans le coin supérieur droit de la nouvelle fenêtre.
- Cliquez sur l'option Switchable Graphics, puis sélectionnez le programme que vous souhaitez exécuter.
- Choisissez ensuite Haute performance dans le menu déroulant.
- Maintenant, fermez la fenêtre et exécutez le programme sélectionné.
Essayez la solution suivante si le programme sélectionné n'utilise toujours pas le GPU dédié.
Mettre à jour Windows :
La mise à jour de Windows vers la dernière version entraînera des correctifs de sécurité et des améliorations de performances. Et pour la plupart des utilisateurs, le problème du GPU a été résolu simplement grâce à une mise à jour Windows appropriée.
- Appuyez sur la touche Windows + I pour ouvrir la fenêtre des paramètres Windows.
- Cliquez sur Mise à jour et sécurité.
- Dans la fenêtre Mise à jour et sécurité, accédez à Windows Update et cliquez sur Rechercher les mises à jour.
- Attendez que le processus de mise à jour soit terminé, puis redémarrez l'ordinateur.
Vérifiez si le problème du GPU après la mise à jour de Windows. S'il existe toujours, essayez la méthode suivante.
Activer le GPU dans le BIOS :
Le GPU doit être activé à partir du menu du BIOS pour que le système d'exploitation l'utilise. Vous devez donc vérifier et vous assurer que le GPU est activé dans le menu du BIOS.
- Allumez l'appareil et lorsque le logo Asus apparaît, appuyez sur la touche F2 en continu. L'ordinateur entrera alors dans le menu du BIOS, et il apparaîtra sur votre écran.
- Dans le menu BIOS, accédez au chipset et recherchez la configuration GPU dédiée.
- Ici, définissez cette option sur Activé.
Enregistrez maintenant vos modifications dans le menu de démarrage et allumez votre ordinateur. Si le problème de GPU dédié existe toujours, essayez la solution suivante.
Mettre à jour le BIOS :
Si aucune des solutions mentionnées ci-dessus ne fonctionne pour vous, en dernier recours, vous devriez envisager de mettre à jour votre BIOS vers la dernière version. Les fabricants d'ordinateurs portables font publier les mises à jour du BIOS sur le site Web officiel afin que les utilisateurs puissent les télécharger et les installer à leur guise.
Si vous ne trouvez pas le fichier de mise à jour du BIOS sur le site Web du fabricant de votre ordinateur portable, vous pouvez également accéder au site Web du fabricant de votre carte mère. Vous y trouverez en effet le dernier fichier de version du BIOS.
Cependant, l'installation d'une mise à jour du BIOS n'est pas aussi simple qu'une mise à jour Windows. Alors, créez une sauvegarde appropriée de vos fichiers et faites une bonne recherche sur la façon dont vous pouvez le faire sur un ordinateur portable Asus Zephyrus.
Une fois la mise à jour du BIOS terminée, vous devriez être satisfait du GPU dédié.
Voici donc les solutions que vous pouvez essayer pour résoudre le problème Asus Zephyrus Not Using GPU. Si vous avez des questions ou des questions sur cet article, commentez ci-dessous et nous vous répondrons. Découvrez également nos autres articles sur Trucs et astuces iPhone,Trucs et astuces Android, Trucs et astuces PC, et bien plus encore pour plus d'informations utiles.