Correction: Impossible de modifier le modèle de facture sur QuickBooks
Miscellanea / / April 24, 2022
QuickBooks est un logiciel de comptabilité populaire basé sur le cloud computing et développé par Intuit Incorporative, une société américaine de logiciels commerciaux et financiers. Habituellement, il est utilisé pour conserver toutes les données de toute entreprise ou entreprise comme les dossiers financiers, les transactions, etc. Certaines des principales fonctionnalités sont la création d'un bon de commande, les factures, l'inventaire, les tarifs des produits et les flux de trésorerie gestion, et avec l'aide du cloud computing, vous pouvez accéder à tous les rapports à tout moment et à partir de partout.
QuickBooks est l'un des logiciels de confiance utilisés dans tous les types d'entreprises, et vous pouvez trouver toutes les solutions professionnelles documentées en un seul endroit, y compris les factures. Il a également des temples de factures qui peuvent être utilisés pour générer des factures, mais de nombreux utilisateurs ne peuvent pas modifier le modèle de facture car ces utilisateurs ont du mal à personnaliser selon leurs besoins. Voici un guide qui peut vous aider à savoir comment résoudre le problème lorsque vous ne pouvez pas modifier le modèle de facture sur QuickBooks.

Contenu des pages
-
Correction: Impossible de modifier le modèle de facture sur QuickBooks
- Étape 1: Sélectionnez le modèle par défaut
- Étape 2: Insérer le logo de l'entreprise
- Étape 3: Sélection du jeu de couleurs
- Étape 4: Sélectionnez la police pour la facture
- Étape 5: Sélectionnez les informations sur la société
- Étape 6: Insérer d'autres informations
- Étape 7: Modifier la présentation de la facture
- Étape 8: Enregistrez la facture
- Conclusion
Correction: Impossible de modifier le modèle de facture sur QuickBooks
De nos jours, de nombreuses personnes sont en affaires ou créent des start-ups, et cela a ses défis. Supposons que vous soyez également un homme d'affaires ou que vous travailliez dans n'importe quelle entreprise. Dans ce cas, vous avez peut-être recherché un logiciel capable de résoudre toutes les applications de comptabilité et de maintenance des enregistrements accessibles depuis n'importe quel appareil.
Il fournira toutes les solutions liées aux comptes et à la comptabilité pour faire gagner du temps et du personnel à toute entreprise de taille moyenne. Il existe de nombreux modèles de facture dans la bibliothèque QuickBooks, mais comme d'autres logiciels, il présente également des problèmes ou des problèmes de modification des modèles. Les factures sont les documents qui détaillent la vente ou l'achat de tous produits et services et aident également à conserver les enregistrements.
Voici les étapes pour modifier ou personnaliser n'importe quel modèle de facture sans passer par un professionnel et sans frais.
Étape 1: Sélectionnez le modèle par défaut
Vous pouvez choisir parmi quatre modèles QuickBooks différents: Bon de livraison Intuit, Bon de facture de produit Intuit, Facture professionnelle Intuit et Facture de service Intuit.

Sélectionnez selon vos besoins, puis appuyez sur OK pour confirmer. Ensuite, il ira sur la page d'édition du modèle sélectionné.
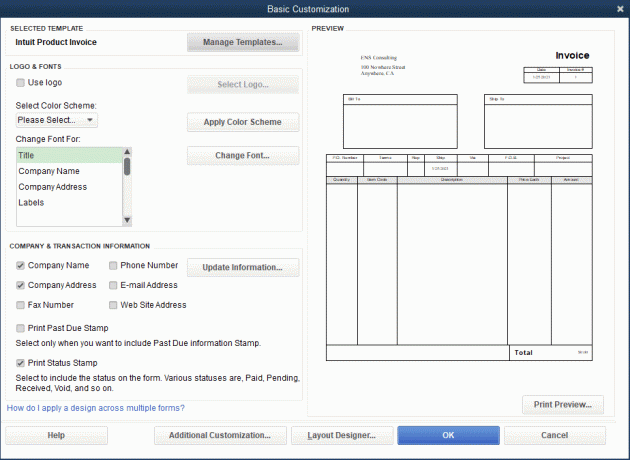
Annonces
Étape 2: Insérer le logo de l'entreprise
Vous pouvez personnaliser presque tout dans le modèle, mais nous partons de la personnalisation de base nécessaire pour les factures.

- Tout d'abord, pour insérer un logo, cochez la case sur la case à cocher devant Utiliser le logo, puis cliquez sur Sélectionner le logo.
- Parcourez maintenant le logo dans votre système à inerter sur la facture.
Étape 3: Sélection du jeu de couleurs

Annonces
Il existe plusieurs pré-définis comme le noir, le gris, le marron, le vert et le beige. Enregistrez le jeu de couleurs que vous souhaitez mettre dans votre facture. Vous pouvez voir l'aperçu du jeu de couleurs sélectionné sur le côté droit de l'écran de personnalisation. De plus, après avoir choisi le schéma de couleurs, vous pouvez cliquer sur Appliquer le schéma de couleurs.
Étape 4: Sélectionnez la police pour la facture

La partie suivante est la police, car il est également nécessaire de choisir judicieusement la police car toutes les informations de la facture doivent être un caractère visible. Dans l'écran de modification, vous pouvez modifier la police de tous les en-têtes de la facture, tels que le titre de la facture, le nom de l'entreprise, l'adresse de l'entreprise, les étiquettes, les données, etc.
Sélectionnez l'un des titres de la facture, puis cliquez sur Modifier la police, et cela vous amènera à l'onglet Police, où vous pourrez sélectionner la police, la taille de la police et le style de police. Après avoir sélectionné tous les onglets, cliquez sur OK pour enregistrer la modification que vous avez apportée à la facture.
Étape 5: Sélectionnez les informations sur la société

Après cela, il est temps de sélectionner les informations de l'entreprise que vous souhaitez inclure dans la facture, telles que l'adresse de l'entreprise, le numéro de contact, les informations sur le site Web, etc. Ensuite, cliquez sur la case à cocher devant les informations que vous souhaitez ajouter à la facture. Aussi, après avoir sélectionné le rapport, cliquez sur OK.
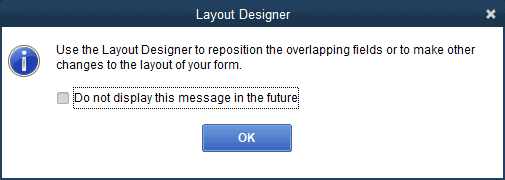
Il notifiera que certaines données recouvriront d'autres choses dans la facture avec un message d'avertissement. Ignorez-le pour l'instant; dans les étapes suivantes, vous pourrez tous les organiser.
Étape 6: Insérer d'autres informations

Il est maintenant temps d'inclure d'autres informations importantes dans la facture comme les en-têtes, les colonnes, les pieds de page, etc. Cliquez pour cocher la case de chaque titre que vous souhaitez ajouter à la facture, et après la sélection, appuyez sur OK pour appliquer les modifications.
Étape 7: Modifier la présentation de la facture

Enfin, l'une des choses les plus importantes est de modifier la mise en page de la facture. Cliquez sur le concepteur de mise en page, et il vous redirigera vers la page de l'éditeur de mise en page. De plus, tout dépendra de votre créativité. Vous pouvez modifier la taille ou la position de n'importe quelle information de la facture, à l'exception des cases de couleur verte, car elles indiquent toutes des fenêtres d'enveloppe.
Vous pouvez simplement faire glisser vers l'emplacement ou cliquer avec le bouton droit sur la case de sélection pour plus d'options de personnalisation telles que les polices, la bordure de couleur, etc. Cependant, vous pouvez copier la mise en page de toute autre facture précédente en ouvrant la facture et en cliquant sur le bouton Copier le format.
Étape 8: Enregistrez la facture
Une fois toutes les modifications apportées, vérifiez l'aperçu de la facture et cliquez sur le bouton OK de couleur bleue pour enregistrer le fichier de facture si tout semble bon. Si quelque chose ne va pas avec la facture, vous pouvez à nouveau la modifier et enregistrer le fichier.
Conclusion
Voici toutes les étapes pour modifier ou personnaliser une facture en ligne dans QuickBooks. Lors de la modification, vous pouvez commenter votre requête ou la publier dans la communauté QuickBooks si vous rencontrez des problèmes. De plus, supposons que vous n'ayez pas obtenu la réponse. Dans ce cas, vous pouvez appeler directement le numéro d'assistance de QuickBooks, et pour plus d'informations techniques sur le guide pratique, visitez régulièrement notre site Web pour vous tenir au courant.



