Correction: l'audio de l'application Hulu ne fonctionne pas sur iPad
Miscellanea / / May 06, 2022
Hulu est une application OTT qui fournit des chaînes de télévision en direct et des films de différents genres. Il est disponible pour plusieurs plates-formes telles que la télévision, l'ordinateur portable, le téléphone portable, l'iPad, etc. Comme toutes les autres applications, l'application Hulu a un problème d'audio qui ne fonctionne pas sur iPad, ce qui provoque le chaos parmi les utilisateurs. Les utilisateurs d'iPad semblent être confrontés questions où l'audio de l'application Hulu ne fonctionne pas. Toutes les autres applications de streaming comme Amazon Prime ou Netflix semblent fonctionner correctement, mais l'erreur audio n'est rencontrée que dans l'application Hulu.
L'inquiétude a été soulevée auprès des développeurs, et ils sont conscients de cette situation et essaient de trouver la cause profonde du problème. Étonnamment, les utilisateurs d'Android ou de téléviseurs ne semblent pas être confrontés à ce problème. Le problème sur l'iPad s'est produit après la mise à jour logicielle 15.4, et il n'est pas encore résolu même après la mise à jour 15.4.1 (la plus récente). Néanmoins, dans cet article, je discuterai de quelques solutions possibles qui pourraient résoudre ce problème et vous permettre de diffuser votre émission de télévision préférée ce soir.
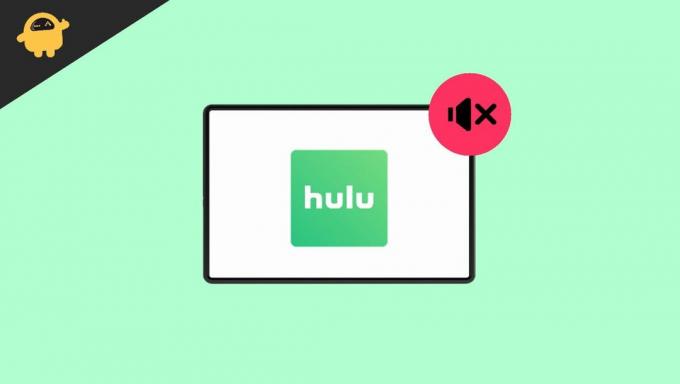
Contenu des pages
-
Correction: l'audio de l'application Hulu ne fonctionne pas sur iPad
- Méthode 1: Utiliser un navigateur non-Safari
- Méthode 2: Redémarrez votre iPad
- Méthode 3: Diffusez Hulu sur un autre appareil et revenez à l'iPad
- Méthode 4: Vérifiez votre connexion Wi-Fi/Réseau
- Méthode 5: Recherchez la dernière mise à jour de l'application Hulu
- Méthode 6: désinstaller et réinstaller l'application Hulu
- Méthode 7: Mettez à jour votre système d'exploitation iPad vers la dernière version
- Méthode 8: Vérifiez si vos haut-parleurs/Air pods fonctionnent
- Conclusion
Correction: l'audio de l'application Hulu ne fonctionne pas sur iPad
Voici quelques correctifs courants qui pourraient résoudre le problème audio sur iPad et remettre le son sur la bonne voie :
Méthode 1: Utiliser un navigateur non-Safari

De nombreux rapports indiquent que le problème est dû à l'agent utilisateur du navigateur. Donc, si vous utilisez principalement Safari, vous êtes obligé de faire face à de tels problèmes. En outre, il vous demande de télécharger l'application Hulu pour diffuser les émissions entre les émissions. Vous pouvez utiliser n'importe quel navigateur non-Safari comme DuckDuckgo et accéder au site Web Hulu pour diffuser des émissions jusqu'à ce que le problème soit résolu. Vous pouvez essayer de télécharger Chrome ou Firefox, qui sont de très bonnes alternatives à Safari.
Méthode 2: Redémarrez votre iPad
Parfois, les problèmes compliqués ont les solutions les plus simples. Le problème audio peut être dû à certains bogues internes d'iPadOS. Le redémarrage de votre iPad peut résoudre le problème audio de l'application Hulu. C'est toujours une bonne idée de redémarrer votre appareil de temps en temps pour éviter ce genre de problèmes.
Pour redémarrer votre iPad :
Étape 1: Appuyez sur le bouton du haut et maintenez-le enfoncé jusqu'à ce que le curseur de mise hors tension apparaisse.
Étape 2: Faites glisser le curseur, puis attendez 25 à 30 secondes que votre appareil s'éteigne.
Étape 3: Pour rallumer votre appareil, maintenez enfoncé le bouton du haut jusqu'à ce que le logo Apple apparaisse.
Annonces
Méthode 3: Diffusez Hulu sur un autre appareil et revenez à l'iPad
Cette méthode semble fonctionner parfaitement bien pour de nombreux utilisateurs. Tout d'abord, vous devez diffuser Hulu sur un autre appareil comme une Apple TV, après quelques secondes plus tard, vous devez revenir à votre iPad. Cela pourrait rapidement réparer le son. Vous devrez le faire à chaque fois avant de lancer Hulu sur votre iPad.

Noter: vous pouvez Airplay sur un autre appareil et revenir à l'iPad peut réparer l'audio.
Annonces
Étapes pour diffuser Hulu sur un autre appareil :
Étape 1: Connectez votre appareil au même réseau Wi-Fi que votre Apple TV ou votre téléviseur compatible Airplay.
Étape 2: Ouvrez l'application Hulu et lisez n'importe quel film que vous souhaitez regarder.

Étape 3: Appuyez sur le Icône de diffusion en haut du lecteur et choisissez votre téléviseur dans la liste.
Méthode 4: Vérifiez votre connexion Wi-Fi/Réseau
Accédez à vos paramètres Wi-Fi -> Oubliez le réseau -> Reconnectez-vous

Vérifiez si votre signal réseau est fort
Méthode 5: Recherchez la dernière mise à jour de l'application Hulu

Assurez-vous toujours que l'application Hulu est à jour car, à chaque mise à jour, de nombreux problèmes sont corrigés. De nouvelles mises à jour améliorent l'expérience utilisateur globale.
Méthode 6: désinstaller et réinstaller l'application Hulu
La désinstallation et la réinstallation effaceront tous les problèmes inconnus de l'application avec le problème audio.
- Appuyez et maintenez l'application Hulu depuis votre écran d'accueil jusqu'à ce qu'elle commence à bouger et qu'un petit X apparaisse dans son coin supérieur. Appuyez à nouveau sur l'application et appuyez sur Supprimer.
- Redémarrez votre iPad.
- Recherchez Hulu dans le Magasin d'applications et télécharger. Une fois le téléchargement terminé, vous pouvez commencer à utiliser l'application.
Comme les téléphones Android, vous ne pouvez pas effacer les données + cache sur un iPad en raison de ses limites.
Méthode 7: Mettez à jour votre système d'exploitation iPad vers la dernière version
Gardez toujours votre iPadOS à jour car les dernières mises à jour corrigent les problèmes connus et améliorent la sécurité de votre iPad. Le problème audio pourrait provenir de la fin d'Apple; Ils pourraient publier un correctif pour le même via une mise à jour OTA.
Pour mettre à jour votre iPadOS vers la dernière version :
Étape 1: Accédez à Paramètres et accédez à Général.
Étape 3: Appuyez sur Mise à jour du logiciel.
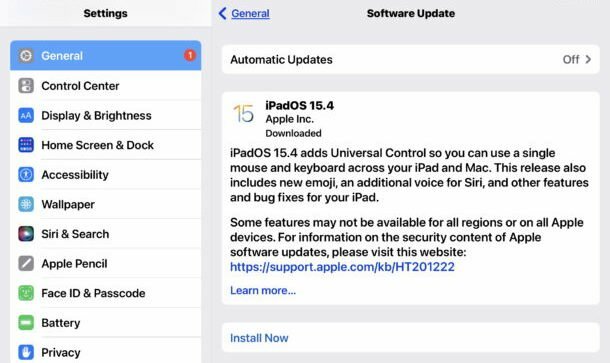
L'écran affiche la version actuellement installée et si une mise à jour est disponible. Si une mise à jour est disponible, téléchargez et installez-la immédiatement.
Méthode 8: Vérifiez si vos haut-parleurs/Air pods fonctionnent

Ouvrez n'importe quelle application et vérifiez si vos haut-parleurs/pods Air fonctionnent correctement. Déconnectez les Airpods et reconnectez-les. Vérifiez s'il y a un problème avec les Airpods. S'il y a un problème avec les pods Air, essayez de contacter l'assistance Apple pour résoudre le problème rapidement.
Conclusion
Les méthodes ci-dessus devraient corriger l'audio de l'application Hulu qui ne fonctionne pas sur votre iPad, sinon, vous devrez attendre la mise à jour officielle des développeurs de Hulu. Si vous trouvez d'autres modifications, veuillez les commenter ci-dessous. Vous pouvez également envoyer un message à l'équipe d'assistance pour obtenir une compensation, car de nombreux utilisateurs bénéficient de 3 jours de crédit gratuit.



