Thrustmaster TX ne fonctionne pas sur PC, comment y remédier ?
Miscellanea / / May 07, 2022
Les jeux de course automobile sont l'un des meilleurs jeux du marché, avec une abondance d'adrénaline et un gameplay incroyable. Cependant, vous ne pouvez pas profiter au maximum du plaisir de la course sans utiliser un contrôleur de direction tel que Thrustmaster TX. Thrustmaster TX est un contrôleur incroyable qui imite bien la poignée de direction de votre voiture et vous offre une simulation en temps réel du jeu de course. Bien que le contrôleur soit compatible avec la plupart des jeux, que ferez-vous si Thrustmaster TX ne fonctionne pas sur un PC.
Malheureusement, de nombreux jeux de course sont affectés par plusieurs problèmes internes et à cause d'eux, vous ne pourrez pas utiliser le contrôleur. Mais si le contrôleur n'est pas détecté ou ne fonctionne pas sur votre PC dans l'ensemble, le problème peut être résolu via ce guide de dépannage.
A lire aussi
Thrustmaster TX ne s'allume pas ou n'est pas alimenté, comment réparer ?

Contenu des pages
-
Thrustmaster TX ne fonctionne pas sur PC, comment y remédier ?
- Reconnecter le contrôleur
- Vérifiez les câbles et le matériel
- Utiliser un autre port
- Mettre à jour le pilote Thrustmaster
- Désactiver l'entrée de vapeur
- Activer le mode de jeu Windows
- Conclusion
Thrustmaster TX ne fonctionne pas sur PC, comment y remédier ?
Dans la plupart des cas, Thrustmaster TX agit comme un appareil plug and play. Cela signifie que vous n'avez pas besoin de configurations compliquées ou de pilotes configurés pour utiliser le contrôleur avec votre jeu préféré. Cependant, avec le nouveau système d'exploitation Windows 11, les choses sont un peu différentes. Comme de nombreux joueurs ont signalé que le Thrustmaster TX ne fonctionnait pas sur PC. Si vous êtes confronté au même problème, vous pouvez suivre le guide de dépannage ci-dessous.
Reconnecter le contrôleur
Essayez de déconnecter le contrôleur du PC, puis reconnectez-le. Vous pouvez le faire en retirant les câbles connectés du port CPU et en les rebranchant. Parfois, le port USB du port PC est corrodé et bloque les signaux. Ainsi, la commutation des ports peut aider à la situation.
Vérifiez les câbles et le matériel
Lorsqu'un périphérique ne fonctionne pas sur votre PC, la première chose à faire est de vérifier s'il y a des dommages matériels. Souvent, le problème ne vient pas du PC lui-même, mais de câbles de connexion défectueux ou de matériel endommagé. Veuillez vérifier l'usure des câbles, parfois toute fissure sur la molette du contrôleur signifiera également une sorte de dommage matériel.
Si vous remarquez des dommages matériels, contactez immédiatement le service client et réglez-les si votre appareil est toujours sous garantie.
Utiliser un autre port
Comme nous l'avons souligné précédemment, la commutation des ports USB pour se connecter au contrôleur peut aider. Veuillez noter que Thrustmaster TX est un contrôleur à haute résolution qui doit transférer des signaux rapides vers votre PC et votre jeu. Ainsi, un port lent ou corrodé gênera le débit et par conséquent, le contrôleur ne fonctionnera pas.
Alors, trouvez le port USB 3.0 sur votre PC, puis connectez-y votre manette Thrustmaster TX. Si votre PC ne dispose pas d'une connexion USB 3.0, vous devez connecter le contrôleur à l'arrière de la carte mère du processeur pour une vitesse plus rapide.
Mettre à jour le pilote Thrustmaster
Il est très important de mettre à jour votre pilote Thrustmaster car il sera mieux connecté aux jeux et vous offrira une expérience de jeu de course immersive. Chaque fois qu'un nouveau titre de jeu est lancé, l'équipe Thrustmaster publie un nouveau pilote pour s'assurer que la plupart des jeux sont pris en charge par le contrôleur. Vous pouvez mettre à jour le contrôleur en procédant comme suit :
Annonces
Tout d'abord, téléchargez les pilotes à partir du site officiel.

Lancez maintenant la configuration et suivez les instructions à l'écran pour installer les pilotes.
Annonces
Assurez-vous de mettre à jour votre pilote de volant Thrustmaster vers la dernière version. Dès qu'un nouveau jeu est sorti, Thrustmaster publie une nouvelle version du pilote ajoutant des améliorations utiles et corrigeant divers problèmes liés au volant.
Désactiver l'entrée de vapeur
Steam Input est un service spécial conçu pour détecter ou reconnaître les contrôleurs de jeu avancés. Mais parfois, ce service fonctionne mal et interfère avec les modules de détection de périphérique USB internes de Windows. La désactivation de cette fonctionnalité résoudra donc le problème de Thrustmaster TX ne fonctionnant pas sur PC.
Ouvrez les paramètres Steam et accédez à l'option Propriétés.
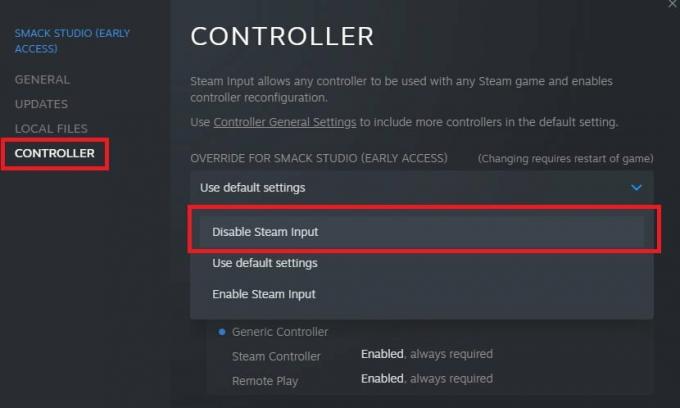
Ici, sélectionnez votre contrôleur Thrustmaster et désactivez la fonction d'entrée de vapeur. Sous peu, vous verrez que le contrôleur sera détecté par votre PC.
Activer le mode de jeu Windows
Des millions de jeux dans le monde entier adorent jouer sur Windows car il vous offre une pléthore d'options pour améliorer votre expérience de jeu. L'une de ces options est le mode de jeu Windows, qui aide énormément si vous souhaitez profiter de l'étalonnage en temps réel de contrôleurs avancés tels que Thrustmaster TX. Vous pouvez activer le mode de jeu Windows de la manière suivante.
Ouvrez les paramètres Windows et accédez aux paramètres de jeu.

Allez ici en mode jeu.

Assurez-vous que le mode de jeu est activé.
Conclusion
Cela nous amène à la fin de ce guide pour Thrustmaster TX ne fonctionne pas sur PC. Veuillez noter que si les graphiques de votre PC et de votre contrôleur sont mis à jour, vous ne rencontrerez aucun autre problème. Et une fois que vous avez connecté le contrôleur, vous devriez prendre un certain temps pour le calibrer avec votre jeu afin de pouvoir gagner ces événements de jeu de course.



