Les applications Android 13 plantent, comment y remédier ?
Miscellanea / / May 08, 2022
Comme vous pouvez le comprendre, la prochaine et dernière version du système d'exploitation Android de Google sera la Android 13 d'ici la fin de 2022 publiquement. Il offre de nombreuses améliorations et fonctionnalités supplémentaires au système d'exploitation Android 12 existant dans tous les aspects. Actuellement, Google travaille sur le développement de la stabilité d'Android 13 et il fonctionne sur la version bêta publique. Pendant ce temps, de nombreux utilisateurs signalent que les applications Android 13 sont Craquement assez fréquemment, ce qui est assez frustrant.
Maintenant, si vous rencontrez également le même problème sur votre combiné Android lors de l'utilisation du système d'exploitation Android 13, alors ne vous inquiétez pas car nous avons partagé ici quelques solutions de contournement possibles qui devraient vous aider tu. Il est assez courant chez les utilisateurs d'Android de rencontrer plusieurs bogues, plantages, problèmes de stabilité, décalages, bégaiements, etc. en raison de l'aperçu du développeur ou de la version bêta publique. Les développeurs Android auront besoin de quelques mois supplémentaires pour offrir une meilleure stabilité tout autour.
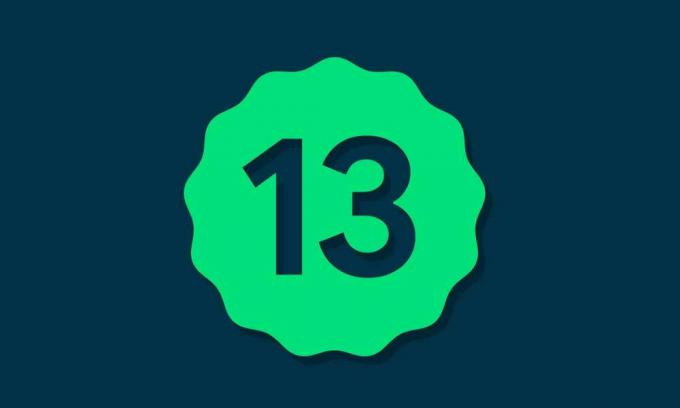
Contenu des pages
-
Les applications Android 13 plantent, comment y remédier ?
- 1. Redémarrez l'appareil
- 2. Vérifier la connexion Internet
- 3. Réactiver la vue Web du système Android
- 4. Désinstaller Android System WebView
- 5. Mettre à jour l'application problématique
- 6. Effacer les données de cache d'application problématiques
- 7. Effacer les données de stockage d'application problématiques
- 8. Forcer l'arrêt et rouvrir l'application problématique
- 9. Vérifier l'espace de stockage gratuit
- 10. Vérifiez les autorisations de l'application
- 11. Mettez à jour votre logiciel Android
- 12. Effacer la partition de cache
- 13. Réinstallez l'application problématique
- 14. Effectuer une réinitialisation d'usine
Les applications Android 13 plantent, comment y remédier ?
La version stable officielle d'Android 13 (nom de code: Tiramisu) serait publiée en août - septembre 2022 après avoir atteint la stabilité de la plate-forme. Selon les rapports, les modèles d'appareils Pixel 4, 4 XL, 4a, 4a 5G, Pixel 5, Pixel 5a, Pixel 6 et Pixel 6 Pro seront éligibles pour recevoir la mise à jour officielle d'Android 13 par Google. Android 13 propose le transfert tactile, une large gamme de thèmes et de conceptions de matériel, des fonds d'écran plus cinématographiques, une recherche améliorée sur l'appareil, un assistant de bouton d'accueil, etc.
Bien qu'il inclut BT LE Audio, la prise en charge UWB (Ultra WideBand), les mesures de la batterie, les améliorations du lecteur multimédia, la fonction Pixel 6 Spatial Audio, la prise en charge améliorée de l'écran de verrouillage, les jeux, sélecteur de photos, améliorations du presse-papiers, compatibilité améliorée de Project Treble, éléments de confidentialité et de sécurité améliorés, contrôles améliorés de la maison intelligente, enregistrement d'écran amélioré et Suite. Maintenant, sans perdre plus de temps, passons à ce guide de dépannage ci-dessous.
1. Redémarrez l'appareil
Tout d'abord, vous devez essayer de redémarrer l'appareil pour vérifier si le problème est résolu ou non. Parfois, des problèmes liés au problème système ou aux données de cache peuvent éventuellement déclencher des plantages d'applications ou des problèmes liés aux performances. Il est préférable de redémarrer le système pour éliminer les problèmes temporaires dans la plupart des cas. Déverrouillez simplement l'écran de verrouillage de l'appareil et appuyez longuement sur le bouton d'alimentation pour ouvrir le menu d'alimentation. Sélectionnez ensuite Redémarrer.
2. Vérifier la connexion Internet
Parfois, des problèmes liés à une mauvaise connexion Internet peuvent également déclencher plusieurs conflits et votre Les applications Android peuvent commencer à planter de manière aléatoire si elles nécessitent d'exécuter ou de récupérer des données via Internet tout en Commencez. Il y a de fortes chances que votre connexion Internet ait un signal instable ou que la vitesse des données soit trop faible. Dans les deux scénarios, assurez-vous de contacter votre FAI ou l'assistance de votre opérateur pour obtenir une assistance supplémentaire.
3. Réactiver la vue Web du système Android
Android WebView de Google est un composant système préinstallé qui permet essentiellement aux applications Android d'afficher correctement le contenu Web. S'il y a un problème avec Android System WebView, assurez-vous de suivre les étapes ci-dessous.
- Aller à l'appareil Réglages menu > Tapez sur applications.
- Aller à Toutes les applications > Faites défiler jusqu'à Affichage Web du système Android.
- Appuyez sur Désactiver et confirmez la fenêtre contextuelle.
- Seulement Permettre l'application Android System WebView à nouveau sur l'appareil pour le réinitialiser.
4. Désinstaller Android System WebView
Vous pouvez également essayer de désinstaller l'application Android System WebView sur votre appareil Android 13 pour vérifier le problème. Faire cela:
- Aller à l'appareil Réglages menu > Tapez sur applications > Sélectionnez Toutes les applications.
- Rendez-vous sur la page de l'App Store pour Android System WebView (il devrait y avoir un lien depuis sa page de paramètres).
- Sélectionner Désinstaller et frappe Permettre.
5. Mettre à jour l'application problématique
Si vous utilisez une application obsolète sur votre combiné Android 13, vous devez vérifier la mise à jour de l'application en suivant les étapes ci-dessous.
Annonces
- Ouvrez l'application Google Play Store sur l'appareil Android 13 > Appuyez sur le menu hamburgers icône.
- Maintenant, appuyez sur Mes applications et jeux > Assurez-vous de vérifier si la mise à jour problématique de l'application s'affiche ou non dans la liste des mises à jour disponibles.
- Si c'est le cas, appuyez simplement sur le Mise à jour à côté de l'application et attendez qu'elle s'installe.
- Une fois cela fait, assurez-vous d'ouvrir l'application problématique et recherchez le problème. [Vous pouvez également redémarrer votre combiné pour actualiser les données du système et de l'application]
6. Effacer les données de cache d'application problématiques
Si vous utilisez l'application problématique à partir de votre smartphone ou tablette Android, vous pouvez facilement effacer les données du cache de l'application à partir du menu des paramètres pour actualiser le cache de l'application. Parfois, des données de cache d'application obsolètes ou corrompues peuvent également causer plusieurs problèmes.
Noter: Il n'y a pas d'option pour le faire sur iPhone. Seul un simple redémarrage fera l'affaire.
- Aller à l'appareil Réglages menu > Rendez-vous sur Applications et notifications.
- Maintenant, appuyez sur Voir toutes les applications > Dirigez-vous vers l'application problématique sous le Informations sur l'application section.
- Appuyez sur l'application problématique pour ouvrir la page d'informations sur l'application > Appuyez sur Stockage et cache.
- Ensuite, appuyez sur Vider le cache > Une fois terminé, fermez le menu des paramètres et relancez l'application problématique.
7. Effacer les données de stockage d'application problématiques
Si seulement effacer les données du cache de l'application ne vous aide pas, assurez-vous d'effacer également les données de stockage de l'application. Cette méthode est également applicable uniquement aux appareils Android.
Annonces
- Aller à l'appareil Réglages Menu > Aller à Applications et notifications.
- Appuyez sur Voir toutes les applications > Rendez-vous sur la problématique sous le Informations sur l'application section.
- Ensuite, appuyez sur l'application problématique pour ouvrir la page d'informations sur l'application> Appuyez sur Stockage et cache.
- Appuyez ensuite sur Effacer le stockage.
- Enfin, lancez l'application problématique et vérifiez à nouveau le problème.
8. Forcer l'arrêt et rouvrir l'application problématique
Il peut y avoir une autre raison derrière le problème de plantage au démarrage, c'est que l'application problématique ou ses services fonctionnent déjà en arrière-plan. Dans ce scénario, vous pouvez effectuer manuellement un arrêt forcé de l'application et relancer l'application pour vérifier si cela résout le problème ou non. Pour faire ça:
- Allez à la Réglages menu sur votre appareil Android > Aller à Applications et notifications.
- Appuyez sur Voir toutes les applications > Dirigez-vous vers l'application problématique sous le Informations sur l'application section.
- Ensuite, appuyez sur l'application problématique pour ouvrir la page d'informations sur l'application> Appuyez sur Forcer l'arrêt.
- Si vous y êtes invité, confirmez simplement la tâche.
- Une fois cela fait, ouvrez fraîchement l'application problématique et vérifiez si cela vous aide ou non.
9. Vérifier l'espace de stockage gratuit
Il y a de fortes chances que l'espace de stockage de votre appareil devienne insuffisant, ce qui peut éventuellement déclencher plusieurs problèmes avec les applications ou les jeux installés sur l'appareil Android 13. Assurez-vous de vérifier l'espace de stockage disponible et de supprimer les fichiers inutilisés ou en double pour augmenter l'espace de stockage disponible. Faire cela:
- Appuyez sur l'appareil Réglages menu > Tapez sur A propos du téléphone.
- Sélectionnez le Stockage option > Ici, vous pouvez vérifier la Espace de stockage total et Espace de stockage disponible de l'appareil.
- Si l'espace de stockage gratuit est suffisamment faible pour installer ou exécuter des applications en douceur, assurez-vous de désinstaller/supprimer les applications/fichiers inutiles pour résoudre le problème.
10. Vérifiez les autorisations de l'application
Si les applications Android 13 se bloquent au démarrage ou même lors de leur utilisation, assurez-vous d'autoriser les autorisations d'application à partir de la page d'informations sur l'application pour résoudre le problème. Sans donner les autorisations d'application appropriées, votre appareil peut ne pas exécuter certaines applications. Pour accorder suffisamment d'autorisations à l'application :
- Aller à l'appareil Réglages menu > Tapez sur applications.
- Appuyez sur l'application problématique qui plante sur votre Android 13.
- Tapez sur le Autorisations d'application option de la Informations sur l'application page.
- Assurez-vous d'accorder des autorisations à l'application spécifique tout ce dont elle a besoin.
11. Mettez à jour votre logiciel Android
Si, dans ce cas, vous utilisez toujours une version logicielle obsolète sur votre combiné, assurez-vous de vérifier les dernières mises à jour logicielles en suivant les étapes ci-dessous. Même si vous utilisez Android 13, les développeurs publient des mises à jour logicielles périodiques telles que des correctifs de sécurité ou des corrections de bogues, ou des améliorations de stabilité. Il est donc fortement recommandé d'installer toujours la dernière mise à jour. Faire cela:
- Ouvrir l'appareil Réglages menu > Tapez sur A propos du téléphone.
- Appuyez sur Mise à jour du système (Mise à jour du logiciel) > Tapez sur Vérifier les mises à jour.
- Si une mise à jour est disponible, appuyez sur le Télécharger et installer option.
- Une fois la mise à jour terminée, redémarrez votre combiné pour appliquer les modifications.
12. Effacer la partition de cache
Eh bien, effacer la partition de cache de votre appareil peut vous aider à supprimer les problèmes temporaires ou les problèmes de données de cache, quels qu'ils soient. Pour faire ça:
- Tout d'abord, assurez-vous de redémarrer votre smartphone Android en mode récupération de stock. [Vous pouvez découvrir les étapes en ligne pour votre modèle et marque d'appareil spécifique]
- Une fois l'appareil redémarré dans l'écran de récupération de stock, vous pourrez voir le Effacer la partition de cache option.
- appuyez sur la Augmenter ou diminuer le volume pour naviguer jusqu'à l'option et sélectionner le Bouton marche pour sélectionner l'option.
- Une fois le processus terminé, redémarrez votre téléphone pour appliquer les modifications.
13. Réinstallez l'application problématique
Si aucune des méthodes ne fonctionne pour vous, assurez-vous de désinstaller et de réinstaller l'application problématique sur votre mobile. Il finira par supprimer toutes les données d'application enregistrées et actualisera à nouveau les données d'application, ce qui devrait résoudre le problème. Faire cela:
- Appuyez et maintenez l'icône de l'application problématique pour afficher le menu contextuel.
- Maintenant, appuyez sur Désinstaller. [Vous pouvez aussi aller à Informations sur l'application et sélectionnez Désinstaller]
- Une fois complètement désinstallé, redémarrez simplement votre mobile.
- Enfin, rendez-vous sur Google Play Store app > Recherchez l'application spécifique et appuyez sur Installer.
14. Effectuer une réinitialisation d'usine
Si aucune des méthodes n'a fonctionné pour vous, assurez-vous d'effectuer une réinitialisation d'usine sur votre combiné pour vérifier si le problème a été résolu ou non. Gardez à l'esprit que le processus de réinitialisation d'usine supprimera complètement les données de l'appareil telles que les applications, les jeux, les paramètres définis par l'utilisateur, les fichiers de stockage internes, l'historique des appels, les messages texte, etc. Il est donc préférable d'effectuer une sauvegarde complète des données de votre appareil avant de passer aux étapes.
- Aller à l'appareil Réglages menu > Tapez sur A propos du téléphone.
- Tapez sur le Réinitialisation de sauvegarde option > Cliquez sur le Effacer toutes les données (Réinitialisation d'usine).
- Maintenant, appuyez sur le Supprimer toutes les données option > Attendez que le processus soit terminé.
- Une fois cela fait, votre appareil redémarrera automatiquement sur le système.
- Enfin, suivez le processus de configuration initiale.
- Vous êtes prêt à partir.
C'est ça, les gars. Nous supposons que cet article vous a été utile. Pour d'autres questions, vous pouvez commenter ci-dessous.

![Comment installer Stock ROM sur Himax M25i [Firmware Flash File / Unbrick]](/f/327e588cc92b25b244b3bfdd96de17dc.jpg?width=288&height=384)

![Télécharger G970WVLU1ASD3: Patch de mars 2019 pour Galaxy S10e [Canada]](/f/2f05fd5437fc95a54edae9ead236d497.jpg?width=288&height=384)