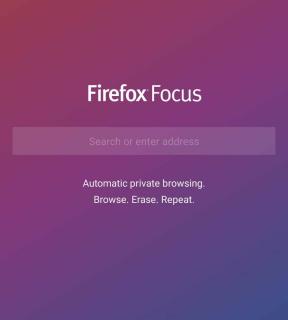Correction: impossible de modifier le volume du HomePod à l'aide d'un iPhone ou d'un iPad
Miscellanea / / May 09, 2022
Nous savons tous que parfois, ces appareils intelligents ne fonctionnent pas comme ils sont censés fonctionner. Il peut y avoir diverses raisons à cela, parfois tout cela peut être résolu par quelques étapes de dépannage simples. Mais parfois, c'est une tâche très lourde d'y aller et de changer le volume du HomePod par vous-même, afin que vous puissiez utiliser votre appareil iPhone ou iPad. Manuellement, oui vous pouvez le faire avec l'assistant vocal Siri, mais surtout pour les utilisateurs paresseux comme nous, nous voulons tous le faire avec l'appareil qui est toujours plus proche de nous.
Si vous ne souhaitez pas utiliser Siri pour vous aider à contrôler le Home Pod et que vous souhaitez utiliser un iPad ou un iPhone. Mais de nombreuses personnes rencontrent des difficultés car elles ne peuvent pas modifier le volume du HomePod à l'aide de leur iPhone ou iPad, vous pouvez essayer toutes ces méthodes mentionnées ci-dessous. Ne vous inquiétez pas, cet article vous expliquera comment augmenter ou diminuer le volume du home pod à l'aide de votre appareil Apple Magic portable, comme un iPhone ou un iPad.

Contenu des pages
-
Correction: impossible de modifier le volume du HomePod à l'aide d'un iPhone ou d'un iPad
- Méthode 1: Assurez-vous que le Home Pod est allumé
- Méthode 2: recherchez l'alerte dans l'application Home
- Méthode 3: Redémarrez le Home Pod
- Méthode 4: supprimer le Home Pod de l'application Home
- Méthode 5: Réinitialiser le HomePod
- Méthode 6: Vérifier le centre de contrôle
- Méthode 7: Contacter l'assistance Apple
- Conclusion
Correction: impossible de modifier le volume du HomePod à l'aide d'un iPhone ou d'un iPad
Le Home Pod est la réponse d'Apple à l'Amazon Echo largement utilisé. Apple insiste beaucoup sur le fait que le HomePod à 349 $ est en développement depuis plus de 6 ans et est entièrement axé sur la qualité sonore.
Méthode 1: Assurez-vous que le Home Pod est allumé
Vérifiez si l'appareil est allumé, vérifiez la source d'alimentation et si vous entendez de la musique, l'appareil est allumé. Vous pouvez vérifier avec lui en appelant Siri "Hey Siri". Si Siri répond, votre appareil est allumé.
Méthode 2: recherchez l'alerte dans l'application Home

Si Home Pod ne peut pas se connecter à votre réseau Wi-Fi ou à votre identifiant Apple ou rencontre d'autres problèmes, vous verrez des détails sur les problèmes dans l'application HOME.
Méthode 3: Redémarrez le Home Pod
Parfois, un simple redémarrage fonctionne bien pour la plupart des appareils d'aujourd'hui. Voici les étapes pour redémarrer votre HomePod.
- Ouvrez l'application Home sur votre iPhone ou iPad.
- Touchez et maintenez HomePod jusqu'à ce qu'un menu contextuel apparaisse.

- Appuyez sur redémarrer HomePod.
Méthode 4: supprimer le Home Pod de l'application Home
Essayez de supprimer le home pod de l'application Home et ajoutez-le à nouveau en ouvrant l'application Home.
- Ouvrez l'application Home sur votre iPad ou iPhone
- Appuyez et maintenez Home Pod et faites défiler vers le bas et sélectionnez Supprimer l'accessoire.

- Sélectionnez Supprimer.
Méthode 5: Réinitialiser le HomePod
Si rien ne fonctionne, vous pouvez essayer de réinitialiser votre HomePod aux paramètres d'usine par défaut. Voici comment faire
Annonces
- Débranchez l'adaptateur secteur du HomePod et rebranchez-le en 10 secondes.
- Touchez le haut du HomePod et maintenez-le là.
- La lumière tournante passera du rouge au blanc. gardez votre doigt vers le bas
- Siri annoncera que votre HomPod est sur le point de se réinitialiser
- Après 3 bips, votre HomePod sera réinitialisé aux paramètres d'usine.
Méthode 6: Vérifier le centre de contrôle
Tous les iPhone sont livrés avec un centre de contrôle où vous pouvez facilement vérifier quels appareils sont connectés et à quel volume ils fonctionnent. Vous pouvez faire glisser votre doigt vers le haut depuis le bas de votre écran et vérifier le volume qui y est indiqué. S'il est trop bas, faites glisser le curseur et augmentez-le.

Parfois, il arrive que nous baissions accidentellement le son du centre de contrôle et rencontrions des problèmes lors de l'utilisation de Homepod.
Annonces
Méthode 7: Contacter l'assistance Apple
Si rien ne vous aide et que votre Home Pod ne répond à aucune de vos actions, il peut s'agir d'un dysfonctionnement de l'unité ou d'une défaillance matérielle, essayez de contacter Assistance Apple.
Conclusion
Maintenant, votre Home Pod contrôle l'iPhone/iPad. Vous pourrez contrôler le volume du Home Pod. Vous pouvez également lancer l'application musicale sur votre iPhone et modifier la musique en cours de lecture sur votre appareil. Toute chanson que vous appuyez sur votre application musicale modifiera ce qui est en cours de lecture sur le Home Pod. De la même manière, vous pouvez mettre la chanson en file d'attente dans votre application musicale.