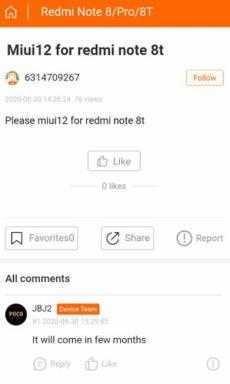CORRECTIF: MacBook Pro ne détecte pas l'affichage externe
Miscellanea / / May 10, 2022
Le propriétaire du MacBook Pro a signalé que macOS ne pouvait pas détecter l'écran externe. De nombreux propriétaires de modèles Pro ont acheté le bloc-notes pour créer du contenu. Le moniteur externe simplifie le processus d'édition et vous aide à ajouter/ajuster les pistes, les images et les éléments dans l'éditeur. Je vais vous montrer comment résoudre un problème de détection de moniteur externe dans votre MacBook Pro.

Contenu des pages
- Pourquoi MacBook Pro ne détecte-t-il pas le moniteur externe ?
-
CORRECTIF: MacBook Pro ne détecte pas l'affichage externe
- Redémarrez MacBook Pro
- Problème de séquence d'alimentation (dongle USB-C-DP)
- Mauvais câble DisplayPort
- Résolution d'écran manquante
- Désactiver SIP (protection de l'intégrité du système)
-
Remplacer les données EDID
- Conclusion
Pourquoi MacBook Pro ne détecte-t-il pas le moniteur externe ?
Il peut y avoir un problème mineur avec le moniteur externe ou la machine macOS. J'ai défini plusieurs raisons valables pour lesquelles Mac rencontre des problèmes de détection d'affichage externe. Nous n'excluons pas le problème matériel et suggérons une solution à la fin. Je ne vous dirai pas les solutions les plus courantes trouvées dans d'autres guides. Il existe quelques guides avancés qui aident, et cela vaut la peine d'essayer.
Résolution masquée :
Le logiciel macOS manque parfois les résolutions du moniteur externe. L'ordinateur a détecté l'affichage, mais il n'est pas disponible en raison des résolutions d'écran masquées. Vous devez déverrouiller la résolution de l'écran et activer le moniteur secondaire dans le système.
EDID non détecté:
Le modèle Pro n'a pas pu détecter l'affichage car le logiciel n'a pas pu lire les données d'identification d'affichage étendues (EDID). Windows est bon pour lire EDID, et c'est pourquoi vous avez moins de problèmes de connectivité d'affichage. Nous devons adopter une méthode détournée pour résoudre le problème de détection d'affichage externe. Mais cela en vaut la peine, et les utilisateurs de M1 Silicon peuvent être confrontés à des défis.
siroter:
Avez-vous déjà entendu parler de SIP (System Integrity Protection)? Le logiciel macOS empêche tout code non autorisé d'accéder à l'ordinateur. Il s'agit d'une couche de protection avancée pour interdire aux codes tiers de s'enregistrer dans le système. Je vous ai montré comment accéder aux paramètres SIP du MacBook.
Adaptateurs:
Annonces
Utilisez-vous un adaptateur? Centre?
Apple aurait dû fournir un concentrateur ou des adaptateurs pris en charge pour les propriétaires. Le fabricant facture des prix élevés sur les ordinateurs portables et ne fournit pas d'adaptateurs dans la boîte. L'adaptateur ou le concentrateur connecte l'écran externe. Il existe une solution disponible pour les utilisateurs d'adaptateurs, et je l'ai mentionnée ci-dessous.
Reconnu comme télévision:
Annonces
Le moniteur externe a peut-être été reconnu comme un téléviseur et non comme un écran supplémentaire. Il existe un moyen de résoudre le problème et d'informer macOS de l'affichage secondaire.
Camp d'entraînement (Windows):
De nombreux utilisateurs Intel et AMD MacBook Pro exécutent Windows via Boot Camp. Le Boot Camp (Windows) n'a pas pu détecter l'écran externe. De nombreux utilisateurs ont partagé la résolution d'écran et les complications de mise à l'échelle dans le Boot Camp. J'ai partagé une solution ci-dessous, et vous pouvez la résoudre en suivant le tutoriel.
Câbles:
Les câbles sont peut-être défectueux et prenez un câble HDMI de rechange sur le bureau. Testez le câble HDMI de rechange et connectez l'écran secondaire au modèle Pro. Visitez Walmart ou n'importe quel magasin en ligne pour acheter un câble HDMI de haute qualité auprès d'une marque.
CORRECTIF: MacBook Pro ne détecte pas l'affichage externe
Nous utiliserons des applications tierces de l'App Store pour sélectionner la résolution d'écran. Nous éviterons d'utiliser un programme tiers pour éviter toute faille de sécurité.
Redémarrez MacBook Pro
De nombreux modèles Pro ne voient pas une bonne nuit de sommeil pendant des semaines. Vous devez laisser l'ordinateur portable dormir une demi-heure par jour.
un. Retirez tous les câbles, tels que le câble de charge, le câble HDMI, le concentrateur (station d'accueil), les périphériques amovibles, etc.
b. Retirez le câble d'alimentation du moniteur externe et le câble HDMI.
Suivez mon exemple pour désactiver le modèle Pro.
1. Cliquez sur l'icône du menu Apple.
2. Cliquez sur le bouton "Arrêter".
3. Laissez le MacBook dormir pendant une demi-heure.
Laissez MacBook dormir pendant cinq minutes si vous n'avez pas une demi-heure.
4. Rebranchez les câbles et allumez la machine macOS.
Une bonne nuit de sommeil donne le matériel nécessaire pour décharger l'électricité. Le logiciel charge à nouveau les pilotes, les services et les applications d'arrière-plan. La plupart des problèmes logiciels seront résolus après le redémarrage du système.
Problème de séquence d'alimentation (dongle USB-C-DP)
De nombreux utilisateurs d'écrans externes utilisent des dongles USB-C vers DP pour créer des connexions. L'ordinateur Mac doit avoir été intrigué par le type de périphérique, et l'adaptateur pourrait être la raison de l'échec de la détection de l'affichage secondaire. Vous pouvez appliquer une solution temporaire pour le moment.
1. Connectez le câble HDMI à l'ordinateur Mac.
2. Retirez le câble d'alimentation du moniteur.
3. Attendez quelques secondes, et je recommande un minimum de 30 secondes.
4. Branchez le câble d'alimentation et allumez le moniteur.
5. Votre Mac devrait détecter le nouveau moniteur en une seconde.
La plupart des ordinateurs Pro devraient détecter les moniteurs 1080p et 2k en forçant le système de détection.
Mauvais câble DisplayPort
L'ordinateur Mac sorti après 2019 dispose de la dernière technologie Thunderbolt. Apple est resté avec les ports Thunderbolt dans les derniers ordinateurs, et ils ne prévoient pas d'ajouter des ports HDMI ou DP à l'avenir. Des millions de personnes utilisent des adaptateurs et des câbles après-vente ou une station d'accueil pour connecter des moniteurs externes. Vous utilisez le mauvais câble DP et créez un défi inutile pour le modèle Pro.
UN. Vous utilisez peut-être un dongle USB-C vers Thunderbolt 2.
B Achetez une clé USB-C vers Mini DisplayPort.
Oui, les derniers Thunderbolt 2 et Mini DisplayPort ont le même port. L'adaptateur prend en charge 40K @ 60Hz et achète le produit auprès d'une marque réputée.
Résolution d'écran manquante
Le fabricant a conçu le modèle Pro pour gérer les écrans de résolution 4k. De nombreux moniteurs externes ont des problèmes avec le logiciel macOS car il masque les résolutions d'écran supplémentaires. Bien sûr, vous pouvez accéder aux résolutions d'écran supplémentaires à partir des paramètres, ou une application de l'App Store fait le travail pour vous. Regardons la méthode officielle et définissons la résolution d'écran native.
1. Cliquez sur le logo du menu Apple.
2. Choisissez "Préférences système" dans le menu déroulant.
3. Choisissez "Affichage" dans les paramètres.
4. Appuyez sur la touche "Option" tout en faisant un clic gauche.
5. Les résolutions d'écran supplémentaires s'affichent à l'écran.
Maintenant, définissez la résolution d'écran native du moniteur externe. Pendant ce temps, vous pouvez télécharger et installer EasyRes de Chris Miles ou SwitchResX pour une expérience plug & play.
Désactiver SIP (protection de l'intégrité du système)
J'ai mentionné le SIP dans les listes de raisons, et vous pouvez vous y référer pour plus d'informations. Certains risques surviennent après la désactivation du SIP sur la machine macOS. Le logiciel ne protège plus le système contre l'enregistrement de code tiers. Je recommande aux utilisateurs de faire attention lors de l'installation d'un programme tiers. Les packages et outils d'installation doivent provenir d'un éditeur vérifié.
1. Éteignez votre ordinateur Mac.
2. Laissez l'ordinateur Mac s'éteindre.
3. Appuyez sur le bouton d'alimentation et maintenez-le enfoncé jusqu'à ce que le mode de récupération apparaisse à l'écran.
4. Un message apparaît à l'écran "Continuez à maintenir pour les options de démarrage".
5. Maintenez le bouton d'alimentation enfoncé et un autre message apparaît "Chargement des options de démarrage".
6. Relâchez le bouton d'alimentation lorsque "Macintosh HD" et "Options" apparaissent à l'écran.
7. Cliquez sur "Options" dans la sélection de démarrage et appuyez sur Continuer.
8. Choisissez l'utilisateur administrateur et cliquez sur "Suivant" pour avancer.
9. Entrez le mot de passe de l'écran de verrouillage et cliquez sur le bouton "Continuer".
10. Cliquez sur "Utilitaires" dans le menu du haut.
11. Choisissez "Terminal" dans le menu déroulant.
12. Copiez et collez la commande (csrutil disable).
13. Appuyez sur la touche Retour (clavier Mac) ou Entrée (claviers Windows).
14. Entrez la touche « Y » et appuyez sur la touche Retour (clavier Mac) ou sur la touche Entrée (claviers Windows).
15. Entrez le nom d'utilisateur de l'ordinateur.
16. Entrez le mot de passe de l'écran de verrouillage.
Donnez quelques secondes au terminal pour appliquer les nouveaux paramètres.
17. Réussite de la mission lorsque le terminal affiche un message "Redémarrez la machine pour que les modifications prennent effet".
Redémarrez le Mac, puis connectez l'écran externe et utilisez-le comme moniteur secondaire.
Remplacer les données EDID
Remplacer les données EDID est une tâche avancée, mais cela résoudra le problème de détection d'affichage externe. Suivez le tutoriel et soyez indulgent avec moi. Transportez une machine Windows ou exécutez Windows dans Boot Camp. Microsoft a développé des pilotes "Microsoft Basic" pour les moniteurs. Nous allons créer un fichier de données EDID pris en charge et le remplacer dans le système macOS.
un. J'utiliserai la machine Lenovo Windows 11.
b. Prenez un lecteur flash d'au moins 2 Go pour transporter les fichiers.
La plupart des Mac M1 ne peuvent pas exécuter Windows car Microsoft n'a pas créé de licence pour le Boot Camp. J'ai utilisé un PC Windows réel au lieu de (Boot Camp) Windows.
1. Téléchargez, extrayez et lancez le programme Monitor Info View sur votre PC Windows.
2. Sélectionnez le moniteur et cliquez sur "Afficher" dans le menu du haut.

3. Choisissez "Lower Pane" puis sélectionnez "EDID Hex Dump" pour continuer.

4. Les informations Hex apparaissent dans la partie centrale. Vous devez copier les informations hexadécimales marquées en rouge, et j'ai partagé un instantané.

5. Accédez au site Web d'edidreader et collez les informations hexadécimales manuellement.

6. J'ai collé les informations hexadécimales en copiant une ligne après l'autre. Cliquez sur le bouton "Parser Edid".

7. Les données EDID de votre moniteur sont générées.

Noter: Désactiver SIP, et j'ai partagé les informations ci-dessus.
8. Téléchargez et installez l'application PlistEdit Pro.
9. Localisez (System/Library/Displays/Overrides) et copiez un dossier aléatoire avec un fichier à l'intérieur.
10. Collez le dossier copié sur le bureau.
11. Ouvrez "Terminal" dans le dossier de l'utilitaire.
12. Copiez et collez la commande ( ioreg -lw0 > ~/Desktop/ioregSaved.txt) dans le terminal.
13. Appuyez sur la touche "Retour".
14. Un nouveau (ioregSaved.txt) créé dans le bureau.
15. Ouvrez le fichier texte.
Maintenant, vous devez rechercher chaque élément et coller les données EDID dans le fichier texte.
16. Recherchez « IODisplayEDID » dans les données EDID générées à partir du site Web.

Résultat: « IODisplayEDID » = <0x00 0xFF 0xFF 0xFF 0xFF 0xFF 0xFF 0x00 0x09 0xD1 0xE7 0x78 0x01 0x01 0x01 0x01 0x21 0x1E>
Vous devez copier le fichier hexadécimal du programme Monitor Info View.
17. Recherchez "DisplayVendorID" dans le fichier hexadécimal généré.
Résultat: "DisplayVendorID" = 19619
Copiez la valeur dans le fichier texte car elle n'est pas présente dans les données EDID générées.
18. Recherchez "DisplayProductID" dans le fichier texte.
Résultat: "AfficherIDProduit" = 13140
Copiez la valeur dans le fichier texte car elle n'est pas présente dans les données EDID générées.
19. Recherchez "IODisplayPrefsKey" dans le fichier texte.
Résultat: "IODisplayPrefsKey" = "IOService:/AppleACPIPlatformExpert/PCI0@0/AppleACPIPCI/IGPU@2/AppleIntelFramebuffer@1/display0/AppleBacklightDisplay-4ca3–3354”
Notez les dernières valeurs colorées.
Il est temps de modifier le fichier personnalisé.
20. Choisissez "DisplayVendorID-4ca3“.
Renommez le dossier "IODisplayPrefsKey" = "IOService:/AppleACPIPlatformExpert/PCI0@0/AppleACPIPCI/IGPU@2/AppleIntelFramebuffer@1/display0/AppleBacklightDisplay-4ca3–3354“.
21. Choisissez "DisplayProductID-3354“.
22. Ouvrez ce que vous avez renommé précédemment à l'aide de PlistEdit Pro.
23. Copiez et collez la commande XML.
”1.0″ "UTF-8" ??>
Renommez DisplayProductID, DisplayProductName, LCD interne (vous pouvez nommer n'importe quoi), DisplayVendorID et IODisplayEDID. Toutes les informations sont disponibles ci-dessus.
24. N'enregistrez pas le fichier dans un format d'extension tel que PHP.
25. Collez le dossier EDID personnalisé à l'emplacement (System/Library/Displays/Overrides).
26. Corrigez les autorisations et redémarrez avec Utilitaire de disque.
Le MacBook Pro détectera l'écran externe après avoir fourni manuellement les données EDID. Vous pouvez faire part de vos préoccupations sur n'importe quel forum Apple si vous avez besoin d'une assistance personnalisée de la part de la communauté.
Conclusion
Suivez le dépannage de base pour réparer le MacBook Pro qui ne détecte pas l'écran externe. J'ai ignoré le dépannage de base dans ce guide, car chaque guide ne couvre que la solution standard. Vous pouvez rechercher des solutions avancées dans les forums concernant la création de données EDID personnalisées. Faites-nous savoir quelle solution vous a aidé à connecter l'écran externe avec succès.